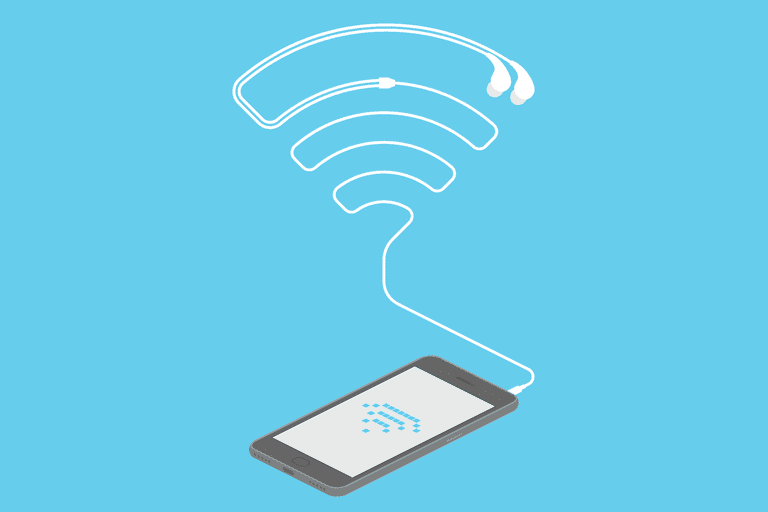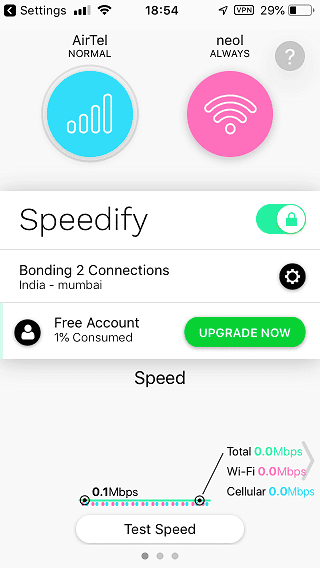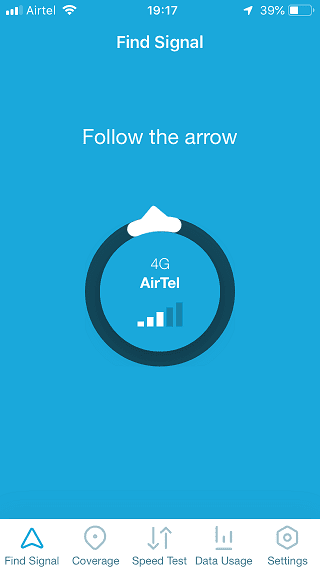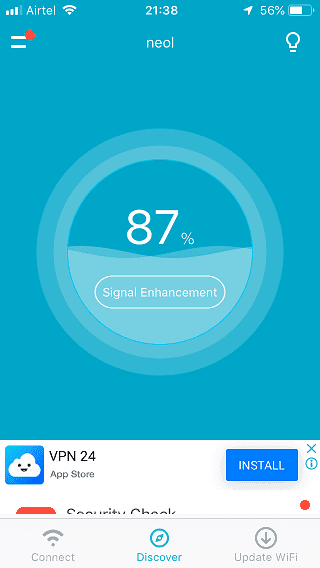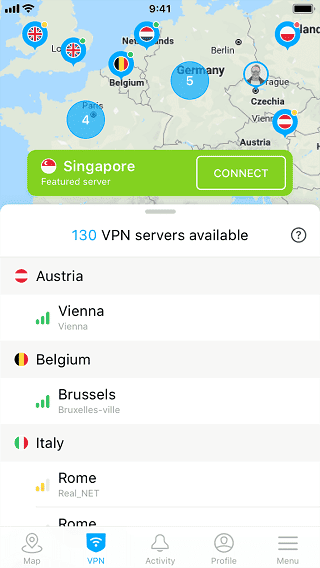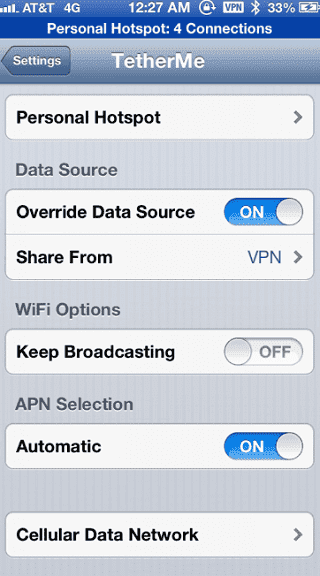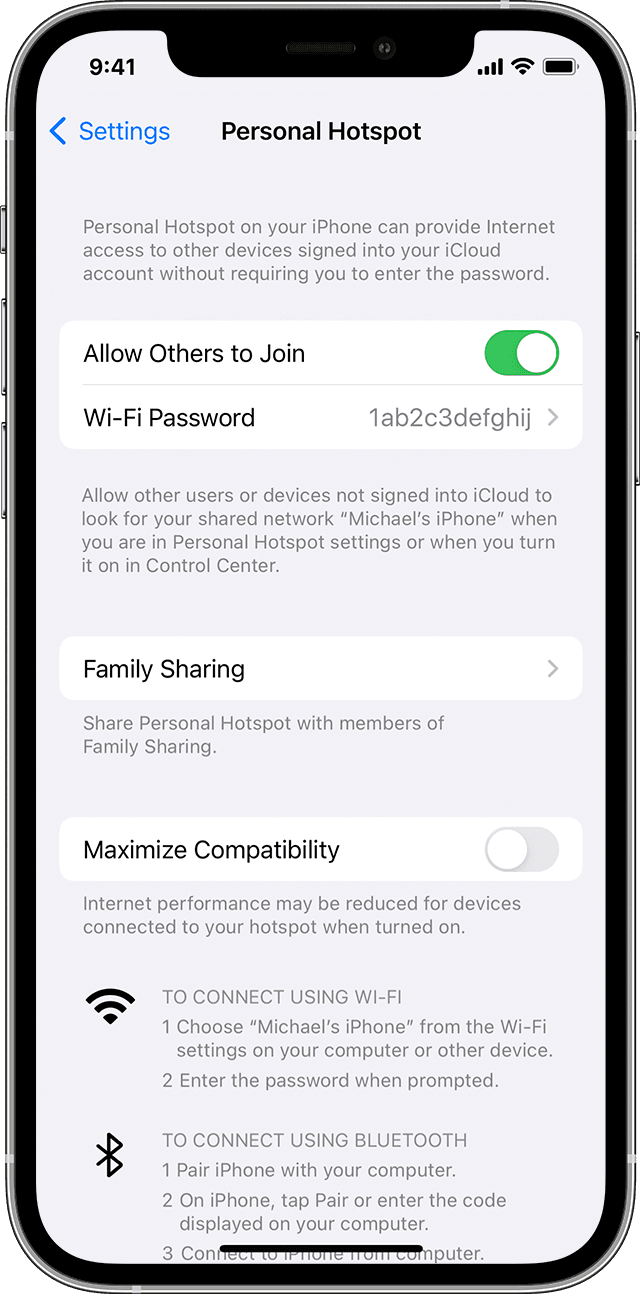- Лучшие приложения для создания точек доступа Wi-Fi для iPhone и iPad
- 1. Ускорение
- Положительные:
- Минус:
- 2. ОпенСигнал
- Положительные:
- Минус:
- 3. Wi-Fi в любом месте
- Положительные:
- минусы:
- 4. Карта WiFi.
- Положительные:
- Минус:
- 5. TetherMe (побег из тюрьмы)
- Приложения для создания точек доступа Wi-Fi для iOS
- How to set up a Personal Hotspot on your iPhone or iPad
- Set up Personal Hotspot
- Connect to Personal Hotspot with Wi-Fi, Bluetooth, or USB
- Wi-Fi
- Bluetooth
- USB
- Let your family join automatically
- Disconnect devices
- Set or change your Wi-Fi password
- Learn more
Лучшие приложения для создания точек доступа Wi-Fi для iPhone и iPad
Тарифы на передачу мобильных данных становятся дешевле с каждым днем, но ничто не сравнится Старая точка доступа Wi-Fi Добро. В отличие от вашего тарифного плана, точки доступа Wi-Fi бесплатны и предлагают безлимитный доступ в Интернет. Теперь вы можете смотреть матчи чемпионата мира по футболу на ходу, не беспокоясь о том, что выбегут Ваш тарифный план мобильной передачи данных.
В то время как телефоны iPhone и iPad поставляются с Менеджер Wi-Fi Он сканирует ваше окружение на предмет горячих точек, но не может развиваться дальше точки и предлагает только базовые функции. Как и большинство приложений и сервисов Apple, поставляемых с вашим iPhone или iPad, приложение точки доступа Wi-Fi использует открытый подход. Он выполнит поиск ближайших сетей Wi-Fi и поможет вам подключиться к ним, но это все, что вы можете сделать. Опция доступна в разделе «Настройки iPhone» -> «Личная точка доступа». Но ему не хватает некоторых функций, таких как Нет возможности безопасно подключиться Или проверьте наличие сигнала или поделитесь некоторыми файлами с другими пользователями точки доступа, которые используют модем.
Покрыв некоторые из Лучшие приложения для точек доступа Wi-Fi для пользователей Android Пришло время для пользователей iOS. Мы никого не бросаем. Посмотрим, сможем ли мы решить эти недостатки с помощью сторонних приложений.
Вот список всех приложений для точек доступа Wi-Fi для пользователей iOS, которые мгновенно откроют для вас больше возможностей. Получите максимум от своего смартфона. Давайте начнем.
1. Ускорение
Speedify — одно из самых умных и необходимых приложений VPN для iPhone. Используя технологию связывания каналов, Speedify будет подключаться к нескольким сетям Wi-Fi и использовать самую быструю сеть в любое время для подключения к Интернету. Это означает, что вы получите лучшую пропускную способность независимо от того, что вы используете. Теперь не нужно переключаться между точками доступа. Чтобы воспользоваться преимуществами технологии связывания каналов, вам необходимо всегда быть подключенным как минимум к двум сетям Wi-Fi.
Поскольку вы используете VPN, вы будете защищены от кибератак, осуществляемых хакерами через общедоступные точки доступа Wi-Fi. В Speedify действует политика отсутствия журналов, что означает, что ваши действия не будут доступны никому. Speedify обеспечивает максимальную скорость за минимальное время. С бесплатным планом вы будете получать 5 ГБ каждый месяц, после чего цены начинаются с 3.99 долларов в месяц для физических лиц. Семейные планы начинаются с 8.99 долларов в месяц.
Положительные:
- VPN защищает от потенциальных угроз
- Увеличьте скорость просмотра
- Уменьшает задержку
- Экономит пропускную способность
- Конкурентные цены
- Нет записей
Минус:
Скачать Speedify: iOS (условно бесплатная, 3.99 доллара США)
2. ОпенСигнал
OpenSignal поможет вам найти лучший сигнал в любой области. OpenSignal — это приложение с открытым исходным кодом и очень активным сообществом, и оно пригодится при поездках в районы, где есть проблемы с сетью. Не только это, но вы также можете искать и подключаться к горячим точкам в этом районе. Есть кнопка с быстрым текстом для проверки скорости и задержки загрузки и выгрузки.
Все доступные вышки сотовой связи оператора связи отображаются на карте, которая открывается в Google или Apple Maps. Карта является интерактивной, поэтому вы можете просмотреть расположение этих башен и горячих точек на карте или просто пройти по кругу, показанному на скриншоте выше. Это упрощает поиск лучшей точки доступа и даже сетевого провайдера перед регистрацией.
Положительные:
- Вышки сотовой связи для телекоммуникационных компаний
- Сайты с горячими точками
- Тест скорости, задержка, пинг
- Покрытие Google Map
- направление
- набор источников
Минус:
3. Wi-Fi в любом месте
Wi-Fi Anywhere поставляется с множеством полезных инструментов, которые помогут вам удовлетворить потребности вашей точки доступа. Он начнется с поиска ближайших горячих точек, которые открыты или нет. Затем есть функция проверки безопасности, чтобы определить, безопасна ли точка доступа Wi-Fi. Я рекомендую VPN независимо от того, что написано в любом приложении.
Одна интересная функция — это возможность обнаруживать все устройства, подключенные к точке доступа, включая имя устройства, марку, IP-адрес и тип. Полезно знать, кто использует ваш Wi-Fi, особенно если вы создали точку доступа на своем мобильном телефоне. Устанавливайте лимиты данных и контролируйте Wi-Fi Anywhere. Наконец, вы можете запустить тест скорости. Как видите, Wi-Fi Anywhere предлагает множество полезных инструментов для работы с точками доступа Wi-Fi для разных случаев.
Wi-Fi Anywhere полностью поддерживается, но временами может раздражать.
Положительные:
- тест скорости
- Тест безопасности
- Мониторинг использования данных
- Шпионить за подключенными устройствами
- Усиление сигнала
минусы:
4. Карта WiFi.
WiFi Map — это мощное приложение с множеством функций, которые вы хотели бы иметь. Первая и самая важная — это функция VPN. Это означает, что вы можете безопасно подключаться к общедоступным сетям и точкам доступа Wi-Fi, не беспокоясь о фишинге и других атаках. Затем идет мощный список сетей Wi-Fi с их идентификаторами и паролями со всего мира. да. База данных точек доступа с идентификаторами и паролями.
Чтобы упростить поиск этих точек доступа, есть удобная карта, которая загружается даже в автономном режиме. Затем идет стандартный инструмент проверки скорости, который поможет выбрать самую быструю сеть Wi-Fi. Одна замечательная особенность заключается в том, что база данных будет обновляться каждый раз при смене пароля.
Приложение можно использовать бесплатно. Удаление рекламы обойдется вам в 1.99 доллара, а планы VPN начинаются с 19.99 долларов.
Положительные:
- Офлайн-карты
- ID базы данных и пароль
- VPN
- Мониторинг использования данных
- тест скорости
- Тест безопасности
Минус:
5. TetherMe (побег из тюрьмы)
TetherMe — это твик Cydia, который работает только на iPhone. Если у вас есть устройство, на котором вы делаете джейлбрейкЭто могло быть палочкой-выручалочкой. TetherMe обеспечивает простой способ подключения и превращения вашего iPhone в точку доступа. Это означает, что ваш оператор связи не будет знать, откуда приходят пакеты данных. Если ваш ноутбук подключен к точке доступа вашего iPhone, ваш оператор связи не сможет его увидеть. Только ваши мобильные пакеты данных.
Это может сэкономить вам много данных. Есть и другие примечательные настройки Cydia, которые также работают аналогично MyWi и PDANet. Проверьте каждый из них и выберите тот, который лучше всего подходит для вас. Обратите внимание на предостережение. У всех операторов связи есть способы определения возможности подключения, но только тогда, когда они активно следят за вами. Будьте осторожны при использовании этих приложений для модема.
Причина, по которой люди обращаются к таким приложениям, как TetherMe, заключается в том, что в США операторы ограничивают совместное использование точек доступа Wi-Fi, а когда они это делают, планы стоят дорого, начиная с 10 долларов.
Приложения для создания точек доступа Wi-Fi для iOS
Это одни из лучших приложений для создания точек доступа Wi-Fi для пользователей iOS. Из-за ограничительного характера экосистемы Apple нет хороших приложений для повторителей Wi-Fi, как в Android. Если вам известно о каком-либо таком приложении, поделитесь им в комментариях ниже. Я рекомендую OpenSignal для поиска вышек сотовой связи и карту WiFi, чтобы найти точки доступа и пароли со всего мира. Вы можете использовать любую услугу VPN, которую сочтете подходящей для ваших нужд, поскольку у них, как правило, разные планы.
Обратите внимание, что из-за ограничений Apple нет возможности Чтобы поделиться VPN при подключении к Wi-Fi или же Даже повторитель Wi-Fi, использующий точку доступа при подключении к сети Wi-Fi , как то, что мы можем делать на смартфонах Android.
How to set up a Personal Hotspot on your iPhone or iPad
A Personal Hotspot lets you share the cellular data connection of your iPhone or iPad (Wi-Fi + Cellular) when you don’t have access to a Wi-Fi network.
Set up Personal Hotspot
- Go to Settings > Cellular > Personal Hotspot or Settings > Personal Hotspot.
- Tap the slider next to Allow Others to Join.
If you don’t see the option for Personal Hotspot, contact your carrier to make sure that you can use Personal Hotspot with your plan.
Connect to Personal Hotspot with Wi-Fi, Bluetooth, or USB
You can connect to a Personal Hotspot using Wi-Fi, Bluetooth, or USB. And with iOS 13 or later, devices that are connected to a Personal Hotspot will stay connected, even if the screen is locked, so those devices will still get notifications and messages.
When you connect a device to your Personal Hotspot, the status bar turns blue and shows how many devices have joined. The number of devices that can join your Personal Hotspot at one time depends on your carrier and iPhone model. If other devices have joined your Personal Hotspot using Wi-Fi, you can use only cellular data to connect to the internet from the host device.
Use these steps to connect:
Wi-Fi
On the device that you want to connect to, go to Settings > Cellular > Personal Hotspot or Settings > Personal Hotspot and make sure that it’s on. Then verify the Wi-Fi password and name of the phone. Stay on this screen until you’ve connected your other device to the Wi-Fi network.
On the device that you want to connect, go to Settings > Wi-Fi and look for your iPhone or iPad in the list. Then tap the Wi-Fi network to join. If asked, enter the password for your Personal Hotspot.
Bluetooth
To make sure that your iPhone or iPad is discoverable, go to Settings > Bluetooth and stay on that screen. Then on your Mac, follow the manufacturer directions to set up a Bluetooth connection. Learn more about using Personal Hotspot with Bluetooth.
Personal Hotspot supports Bluetooth connections with Mac and other third-party devices. To connect another iOS device, use Bluetooth.
USB
Make sure that you have the latest version of iTunes and the Finder on your Mac. Then connect your iPhone or iPad to your computer with the USB cable that came with your device. If you see an alert that says tap «Trust This Computer?» tap Trust.
Let your family join automatically
You can set up Family Sharing so that your family can join your Personal Hotspot automatically—without needing to enter the password. Here’s what to do:
- On your device with Personal Hotspot, go to Settings > Personal Hotspot > Family Sharing.
- Turn on Family Sharing. If you don’t see the option, learn how to set up Family Sharing.
- Tap the name of each of your family members and set whether they need to ask for approval or join your Personal Hotspot automatically.
Disconnect devices
To disconnect a device, turn off Personal Hotspot, turn off Bluetooth, or unplug the USB cable from your device.
Set or change your Wi-Fi password
You need to set a Wi-Fi password in order to set up a Personal Hotspot. To change the Wi-Fi password, go to Settings > Cellular > Personal Hotspot or Settings > Personal Hotspot, then tap the Wi-Fi password.*
Choose a Wi-Fi password that’s at least eight characters long and use ASCII characters. If you use non-ASCII characters, other devices will be unable to join your Personal Hotspot. Non-ASCII characters include characters in Japanese, Russian, Chinese, and other languages. ASCII characters include:
- All the letters in English, both lowercase and uppercase
- The digits 0 through 9
- Some punctuation marks
* When you change your password, any connected devices will be disconnected.
Learn more
- Certain apps and features that require a Wi-Fi connection might not work while using a Personal Hotspot. For example, you might not be able to make an iCloud backup or upload photos to iCloud Photo Library or Photo Stream.
- Learn how to use Instant Hotspot on your Mac, iPhone, iPad, or iPod touch.
- Get help with Personal Hotspot on your iOS and iPadOS devices.