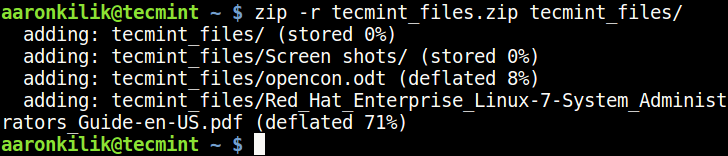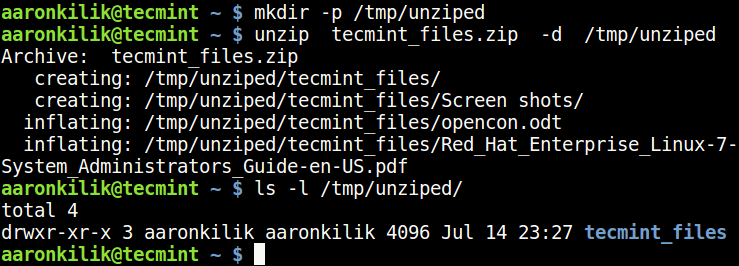- Архивирование файлов в Linux
- Архивирование в Linux
- Tar
- Shar
- Ar
- Cpio
- Сжатие архивов в Linux
- Gzip
- Bzip
- Lzma
- Xz
- Zip
- Выводы
- How to Create and Extract Zip Files to Specific Directory in Linux
- Create Zip Archive File in Linux
- Extract Zip File to Specific or Different Directory
- Создаем zip-архивы в командной строке
- Создаем простой zip-архив
- Создаем zip-архив папки
- Создаем zip-архив с паролем
- Распаковка zip-архива
Архивирование файлов в Linux
В наши дни мы сталкиваемся с файлами архивов очень часто и на всех платформах: Windows, Mac или Linux. Это могут быть программы, резервные копии систем или баз данных или просто архив файлов. Нам также часто приходится создавать свои архивы в Linux, чтобы передать несколько файлов друзьям или загрузить на файлообменник. В виде архивов распространяются пакеты программ, исходные коды, а также много других файлов, распространяемых на просторах интернета. Научиться выполнять архивирование файлов в Linux через терминал очень важно, возможно это вам понадобиться, когда не будет доступа к графическому интерфейсу, или просто со временем в терминале станет более приятно работать.
В этой инструкции я хочу подробно рассмотреть утилиты для архивирования в Linux, мы рассмотрим не только самую популярную и универсальную утилиту — tar, но и другие менее известные, а также популярные алгоритмы сжатия.
Архивирование в Linux
Важно отметить, что архивирование в linux это не одно и то же что и сжатие файлов linux. Архивирование — это объединение нескольких небольших файлов в один, с целю более удобной последующей передачи, хранения, шифрования или сжатия. Как я уже сказал, архивация выполняется специальными утилитами. Мы не будем трогать архивацию файлов в графическом интерфейсе, вы с ними разберетесь сами, наша тема — терминал.
Самой популярной для Linux утилитой для архивации есть tar. Она используется почти везде, для архивации исходников, упаковки пакетов. Для сжатия используются другие утилиты, в зависимости от алгоритма сжатия, например, zip, bz, xz, lzma и т д. Сначала выполняется архивация, затем сжатие, отдельными программами. Автоматический запуск некоторых утилит сжатия для только что созданного архива поддерживается в tar и других подобных программах с помощью специальных опций.
Также полезной возможностью архивации есть шифрование. Но теперь давайте рассмотрим какие существуют утилиты, с помощью которых выполняется архивирование файлов linux и как ими пользоваться.
Tar
Tar — это стандартная утилита, с помощью которой выполняется архивирование файлов Linux. Постепенно из небольшой программы архивации она превратилась в мощный инструмент, поддерживающий работу со многими вариантами архивов и алгоритмами сжатия. Программа поддерживает большое количество параметров. Давайте рассмотрим ее синтаксис и основные параметры:
$ tar опции f файл_для_записи /папка_файлами_для_архива
А теперь разберем основные опции:
- A — добавить файл к архиву
- c — создать архив в linux
- d — сравнить файлы архива и распакованные файлы в файловой системе
- j — сжать архив с помощью Bzip
- z — сжать архив с помощью Gzip
- r — добавить файлы в конец архива
- t — показать содержимое архива
- u — обновить архив относительно файловой системы
- x — извлечь файлы из архива
- v — показать подробную информацию о процессе работы
- f — файл для записи архива
- -C — распаковать в указанную папку
- —strip-components — отбросить n вложенных папок
Теперь давайте рассмотрим архивирование файлов в Linux. Чтобы создать архив используйте такую команду:
tar -cvf archive.tar.gz /path/to/files
А чтобы распаковать архив tar linux:
Очень просто запомнить для упаковки используется опция c — Create, а для распаковки — x — eXtract.
Сжатый архив создается точно так же, только с опцией -z, это в случае, если использовалось шифрование gizp, если нужно bzip то применяется опция -j:
tar -zcvf archive.tar.gz /path/to/files
Например, рассмотрим как заархивировать папку в Linux:
Хотя можно поступить по-другому, тот же архив мы получим если сначала создать обычный архив с помощью tar, а потом сжать его утилитой для сжатия, только здесь мы получаем больше контроля над процессом сжатия:
Также можно убрать сжатие:
Утилиты сжатия мы рассмотрим ниже.
Чтобы добавить файл в архив используйте:
tar -rvf archive.tar file.txt
Для извлечения одного файла синтаксис тот же:
tar -xvf archive.tar file.txt
Можно извлечь несколько файлов по шаблону соответствия с помощью параметра wildcard, например, извлечем все php файлы:
tar -xvf archive.tar —wildcards ‘*.php’
По умолчанию распаковать архив tar linux можно в текущую папку с именем архива, чтобы распаковать в нужную папку используйте ключ -C:
tar -xvf archive.tar -C /path/to/dir
Стандартную утилиту рассмотрели, теперь кратко рассмотрим ее альтернативы. Их не так много, и большинство из них уже устаревшие.
Shar
Shar позволяет создавать самораспаковывающиеся архивы. По сути, это скрипт оболочки, и для распаковки ему необходима оболочка Bash или другая совместимая с Bourne Shell. У Shar есть несколько преимуществ, но также он потенциально небезопасный, так как архив представляет собой исполняемый файл.
- -o — сохранять архив в файл вместо стандартного вывода
- -l — ограничить размер выходного файла
- -L — ограничить размер выходного файла и разбить его на части
- -n — имя архива не будет включено в заголовок
- -a — разрешить автоматическую генерацию заголовков
Примеры использования shar для того чтобы заархивировать папку linux:
shar file_name.extension > filename.shar
Ar
ar — утилита для создания и управления архивами. В основном используется для архивации статических библиотек, но может быть использована для создания любых архивов. Раньше использовалась довольно часто но была вытеснена утилитой tar. Сейчас используется только для создания и обновления файлов статических библиотек.
- — d — удалить модули из архива
- — m — перемещение членов в архиве
- — p — напечатать специфические члены архива
- — q — быстрое добавление
- — r — добавить члена к архиву
- — s — создать индекс архива
- — a — добавить новый файл к существующему архиву
Теперь рассмотрим примеры использования. Создадим статическую библиотеку libmath.a из объектных файлов substraction.o и division.o:
ar cr libmath.a substraction.o division.o
Теперь извлечем файлы из архива:
Таким образом, можно распаковать любую статическую библиотеку.
Cpio
cpio — означает Copy in and out (скопировать ввод и вывод). Это еще один стандартный архиватор для Linux. Активно используется в менеджере пакетов Red Hat, а также для создания initramfs. Архивация в Linux для обычных файлов с помощью этой программы не применяется.
- -a — сбросить время обращения к файлам после их копирования
- -A — добавить файл
- -d — создать каталоги при необходимости
Пример использования. Создаем cpio архив:
ls | cpio -ov > /path/to/output_folder/obj.cpio
Архивирование папки linux выполняется также само.
Сжатие архивов в Linux
Как создать архив в linux рассмотрели. Теперь давайте поговорим о сжатии. Как я говорил, для сжатия используются специальные утилиты. Рассмотрим кратко несколько из них
Gzip
Чаще всего применяется Gzip. Это стандартная утилита сжатия в Unix/Linux. Для декомпрессии используется gunzip или gzip -d Сначала рассмотрим ее синтаксис:
$ gzip опции файл
$ gunzip опции файл
- -c — выводить архив в стандартный вывод
- -d — распаковать
- -f — принудительно распаковывать или сжимать
- -l — показать информацию об архиве
- -r — рекурсивно перебирать каталоги
- -0 — минимальный уровень сжатия
- -9 — максимальный уровень сжатия
Примеры использования вы уже видели в описании утилиты tar. Например, выполним сжатие файла:
Но чтобы сжать папку в Linux вам придется сначала заархивировать ее с помощью tar, а уже потом сжать файл архива с помощью gzip.
Bzip
bzip2 — еще одна альтернативная утилита сжатия для Linux. Она более эффективная чем gzip, но работает медленнее. Для распаковки используйте утилиту bunzip2.
Описывать опции bzip2 я не буду, они аналогичны gzip. Чтобы создать архив в Linux используйте:
В текущем каталоге будет создан файл file.bz2
Lzma
Новый и высокоэффективный алгоритм сжатия. Синтаксис и опции тоже похожи на Gzip. Для распаковки используйте unlzma.
Xz
Еще один высокоэффективный алгоритм сжатия. Обратно совместимый с Lzma. Параметры вызова тоже похожи на Gzip.
Zip
Кроссплатформенная утилита для создания сжатых архивов формата zip. Совместимая с Windows реализациями этого алгоритма. Zip архивы очень часто используются для обмена файлами в интернете. С помощью этой утилиты можно сжимать как файлы, так и сжать папку linux.
$ zip опции файлы
$ unzip опции архив
- -d удалить файл из архива
- -r — рекурсивно обходить каталоги
- -0 — только архивировать, без сжатия
- -9 — наилучший степень сжатия
- -F — исправить zip файл
- -e — шифровать файлы
Чтобы создать Zip архив в Linux используйте:
Как видите архивирование zip в Linux не сильно отличается от других форматов.
Выводы
Теперь вы знаете все что нужно об архивации файлов в Linux. Мы рассмотрели только консольные команды, так сказать, чтобы была понятна суть. В графическом интерфейсе все еще проще. Если остались вопросы — задавайте их в комментариях.
Обнаружили ошибку в тексте? Сообщите мне об этом. Выделите текст с ошибкой и нажмите Ctrl+Enter.
How to Create and Extract Zip Files to Specific Directory in Linux
In one of our several articles about the tar command, we showed you how to extract tar files to a specific or different directory in Linux. This short guide explains to you how to extract/unzip .zip archive files to a specific or different directory in Linux.
Zip is a simple, cross-platform file packaging and compression utility for Unix-like systems including Linux and Windows OS; plus many other operating systems. The “zip” format is a common archiving file format used on Windows PC’s and most importantly, it enables you to specify the compression level between 1 and 9 as an option.
Create Zip Archive File in Linux
To create a .zip (packaged and compressed) file from the command line, you can run a similar command like the one below, The -r flag enables recursive reading of files directory structure.
$ zip -r tecmint_files.zip tecmint_files
To unzip the tecmint_files.zip archive file you have just created above, you can run the unzip command as follows.
The above command will extract the files into the current working directory. What if you want to send the unzipped files into a specific or different directory – you can learn this in the next section.
Extract Zip File to Specific or Different Directory
To extract/unzip .zip archive files to specific or different directory from the command line, include the -d unzip command flag as shown below. We will use the same example above to demonstrate this.
This will extract the .zip file content into the /tmp directory:
$ mkdir -p /tmp/unziped $ unzip tecmint_files.zip -d /tmp/unziped $ ls -l /tmp/unziped/
For more usage information, read zip and unzip command man pages.
You may also like to read the following related articles.
In this short article, we have explained how to extract/unzip .zip archive files to a specific or different directory in Linux. You can add your thoughts to this article via the feedback form below.
Создаем zip-архивы в командной строке
Рассмотрим, как создавать и распаковывать zip архивы из командной строки.
Для создания архивов служит команда zip. У нее есть более 30 разных опций, но я рассмотрю простейшие примеры.
Создаем простой zip-архив
Для создания zip-архива просто выполняем команду zip, в первом аргументе указываем имя будущего архива, а во втором сам файл, который мы сжимаем:
Если нужно сжать несколько файлов то перечисляем их через пробел:
zip myarchive.zip myfile.txt yourfile.txt theirfile.txtСоздаем zip-архив папки
Чтобы заархивировать папку, используется ключ -r:
zip -r mydir.zip verygooddirСоздаем zip-архив с паролем
Очень важной функцией утилиты zip является возможность задания пароля на распаковку архива. Для этого применяется опция -P, после которой следует написать пароль:
zip -P мойпароль -r mysecretdir.zip mysecretdirЕсли вы не хотите вводить пароль в командной строке у всех на виду, то можно использовать опцию -e, чтобы вместо ввода пароля в открытую, вводить его в срытом виде:
zip -er mysecretdir.zip mysecretdirПосле выполнения данной команды, вам будет предложено дважды ввести пароль. Сам пароль виден при этом не будет:
Enter password: Verify password:Распаковка zip-архива
Для того, чтобы разархивировать zip-архив, используется команда unzip. Ее можно запускать без опций, только указывая имя архива:
По умолчанию распаковка происходит в текущей директории. Чтобы распаковать архив в другую директорию, используется опция -d, после которой нужно указать путь до директории: