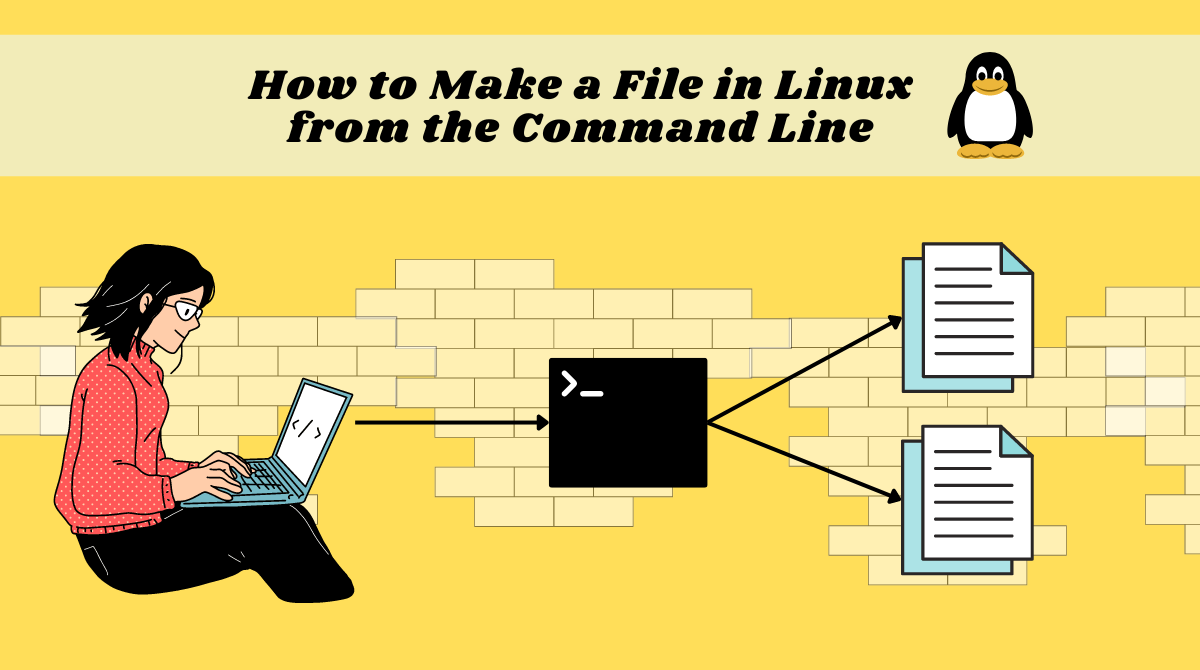- 4 Ways to Create a Text File in Linux Terminal
- Create file in Linux command line
- 1. Create an empty file using touch command
- 2. Create files using cat command
- 3. Create new file using echo command
- 4. Create a new file using a text editor like Nano or Vim
- How to Create a File in Linux? [Linux Create File]
- How to Create a Text File in Linux? [Varius Methods]
- 1. Using the Touch Command to Create a File
- 2. Using the Redirection Operator to Make a File
- 3. Using the Cat Command to Create Text File
- 4. Using the Echo Command to Create a File
- 5. Using Heredoc to Create a File
- 6. How to Create a Large Text File
- 6.1 Making use of the dd command
- Conclusion
- How to Make a File in Linux from the Command Line – Create a File in the Terminal
- Pre-requisites:
- Method #1: How to Create Files Using the touch Command
- Method #2: How to Create Files Using the cat Command
- Method #3: How to Create Files Using the echo Command
- Conclusion
4 Ways to Create a Text File in Linux Terminal
In this Linux beginner series, you’ll learn various methods to create a file in Linux terminal.
In this Linux beginner series, you’ll learn various methods to create a text file in Linux terminal.
If you have used the desktop oriented operating system such as Windows, creating file is a piece of cake. You right click in the file explorer and you would find the option of creating new file.
Things won’t look the same when you are in a command line environment. There is no right click option here. So how do you create a file in Linux then? Let me show you that.
Create file in Linux command line
There are various ways of creating a new file in Linux terminal. I’ll show you the commands one by one. I am using Ubuntu here but creating files in Ubuntu terminal is the same as any other Linux distribution.
1. Create an empty file using touch command
One of the biggest usages of the touch command in Linux is to create a new empty file. The syntax is super simple.
If the file doesn’t exist already, it will create a new empty file. If a file with the same name exists already, it will update the timestamps of the file.
2. Create files using cat command
Another popular way of creating new file is by using the cat command in Linux. The cat command is mostly used for viewing the content of a file but you can use it to create new file as well.
You can write some new text at this time if you want but that’s not necessary. To save and exit, use Ctrl+D terminal shortcut.
If the file with that name already exists and you write new text in it using the cat command, the new lines will be appended at the end of the file.
3. Create new file using echo command
The main use of the echo command is to simply repeat (echo) what you type on the screen. But if you use the redirection with echo, you can create a new file.
To create a new file using echo you can use something like this:
echo "This is a sample text" > filename.txtThe newly created filename.txt file will have the following text: This is a sample text. You can view the file in Linux using cat or other viewing commands.
You are not obliged to put a sample text with echo. You can create an (almost) empty file using the echo command like this:
This will create a new file with just one empty line. You can check the number of lines with wc command.
4. Create a new file using a text editor like Nano or Vim
The last method in this series is the use of a text editor. A terminal-based text editor such as Emacs, Vim or Nano can surely be used for creating a new file in Linux.
Before you use these text editors, you should make sure that you know the basics such as saving an existing from the editor. Unlike the GUI tools, using Ctrl+S in the terminal won’t save the file. It could, in fact, send your terminal into a seemingly frozen state from which you recover using Ctrl+Q.
Let’s say you are going to use Vim editor. Make sure that you are aware of the basic vim commands, and then open a new file with it like this:
What’s your favorite command?
So, I just shared 4 different ways of creating a file in Linux. Personally, I prefer using touch for creating empty file and Vim if I have to edit the file. On a related note, you may want to learn about the file command in Linux that is helpful in determining the actual type of the file.
Which command do you prefer here? Please share your views in the comment section below.
How to Create a File in Linux? [Linux Create File]
Do you know how to create a file in Linux? If not, then this article will help you with Linux create file commands.
List of content you will read in this article:
Anyone who uses Linux operating system daily should be familiar with how to create a text file in Linux or Linux create file command. A new file may be created using either the command line or the desktop file manager. You should have been granted writing permissions on the parent directory to generate a new file. If you don’t, you’ll get a permission denied mistake. This tutorial will provide brief information about how to create a file in Linux.
How to Create a Text File in Linux? [Varius Methods]
Now we will explain various methods to create a file in Linux easily:
1. Using the Touch Command to Create a File
We may use the touch command to change the timestamps of current files and folders and create new, empty files. The touch command is the simplest and most unforgettable way to generate new, empty folders.
To make a new file, use the touch command and the name of the file you want to make:
If filename.txt does not exist, the command above will generate it; otherwise, the timestamps will be changed. To make several files at the same time, split the file names with space as listed in the below Linux command.
touch filename1.txt filename2.txt filename3.txt
2. Using the Redirection Operator to Make a File
You may use redirection to take a command’s output and use it as input for another command or file. There are two ways to assign the output to a file. The >> operator appends the output to a current file, while the > operator overwrites it. In Linux, this is the quickest way to make a new file. When using redirection to create a file, you should take care not to delete a significant existing file. To make an empty zero-length buffer, specifically indicate the name of the file you want to construct after the redirection operator:
3. Using the Cat Command to Create Text File
Cat command is mostly used to read and concatenate files, but it can also create new ones. To make a new file, use the cat button, followed by the redirection operator > and the new file’s name. Click Enter to type your email, and then press CTRL +D keys to save the files.
4. Using the Echo Command to Create a File
The echo command outputs the strings passed as arguments to standard output, which can be forwarded to a register. For creating a new file in linux, type echo followed by the text you want to print, and then use the redirection operator > to write the output to the new file.
echo «Some line» > filename.txt
If you want to make an empty file, just type:
5. Using Heredoc to Create a File
Heredoc is a form of redirection that lets you give a command multiple lines of input. This approach is typically used when you need to generate a file from a shell script containing several text lines. To build a new file named filename.txt, for example, use the following code:
cat filename.txt
Some lines
Some other lines
EOF
Variables, special characters, and instructions will all be used in the heredoc’s body.
6. How to Create a Large Text File
You may want to generate a big data file for testing purposes on occasion. When you want to measure the write speed of your drive or the download speed of your link, this is handy.
6.1 Making use of the dd command
The dd command is most often used to copy and transfer files. To make a 2GB file called 2G.test, execute the following commands:
dd if=/dev/zero of=2G.test bs=1 count=0 seek=2G
The fallocate function is a command-line feature that allows you to assign actual disc space to data. The command below will generate a new file called 2G.test with a 2GB size:
Conclusion
Using different commands and redirection, we have learned how to create a file in Linux/Linux create file command using the command line functions. We hope that our described information can help you create a new file in Linux without having any trouble. if you have any other suggestions for creating a new file, you can comment via the below comment section.
If you are a website owner or looking to create a website but do not know where to host it? you can go for our Linux VPS to host your website without any errors. You will also have a 24/7 support team who will always be there to help you.
People are also reading:
How to Make a File in Linux from the Command Line – Create a File in the Terminal
Zaira Hira
Managing files from the command line is one of the most common tasks for a Linux user.
Files are created, edited, deleted, and used by many of the background OS processes. Files are also used by regular users to accomplish daily tasks such as taking notes, writing code, or simply duplicating content.
In this article, we will see three methods through which we can create files using the terminal. The three commands that we’ll discuss are touch , cat and echo .
Pre-requisites:
You should have access to the Linux terminal to try out the commands mentioned in this tutorial. You can access the terminal in either of the following ways:
- Install a Linux distro of your choice on your system.
- Use WSL (Windows Subsystem for Linux), if you want to use Windows and Linux side by side. Here is a guide to do that.
- Use Replit which is a browser-based IDE. You can create a Bash project and access the terminal right away.
Method #1: How to Create Files Using the touch Command
The touch command creates empty files. You can use it to create multiple files as well.
Syntax of the touch command:
Examples of the touch command:
Let’s create a single empty file using the syntax provided above.
Next, we’ll create multiple files by providing the file names separated with spaces after the touch command.
touch mod.log messages.log security.logThe above command will create three separate empty files named mod.log , messages.log , and security.log .
Method #2: How to Create Files Using the cat Command
The cat command is most commonly used to view the contents of a file. But you can also use it to create files.
Syntax of the cat command:
This will ask you to enter the text that you can save and exit by pressing ctrl+c .
When I enter the above command, my terminal output looks like this:
zaira@Zaira:~$ cat > sample.txt This is a sample file created using the "cat" command ^CNote the ^C sign, which corresponds to Ctrl+c and signals to the terminal to save and exit.
Here are the contents of the created file:
zaira@Zaira:~$ more sample.txt This is a sample file created using the "cat" commandMethod #3: How to Create Files Using the echo Command
The echo command is used to add and append text to files. It also creates the file if it doesn’t already exist.
Syntax of the echo command:
echo "some text" > sample.txtecho "some text" >> sample.txtThe difference between > and >> is that > overwrites the file if it exists whereas >> appends to the existing file.
If you would like to follow along with the video tutorial of this article, here is the link:

Conclusion
In this article, we discussed three different methods to create files in the Linux command line. I hope you found this tutorial helpful.
What’s your favorite thing you learned from this tutorial? Let me know on Twitter!
You can read my other posts here.
![How to Create a File in Linux? [Linux Create File]](https://monovm.com/wp-content/uploads/2021/05/cover473-main.webp)