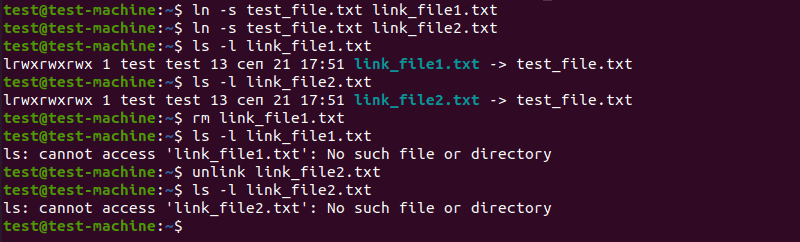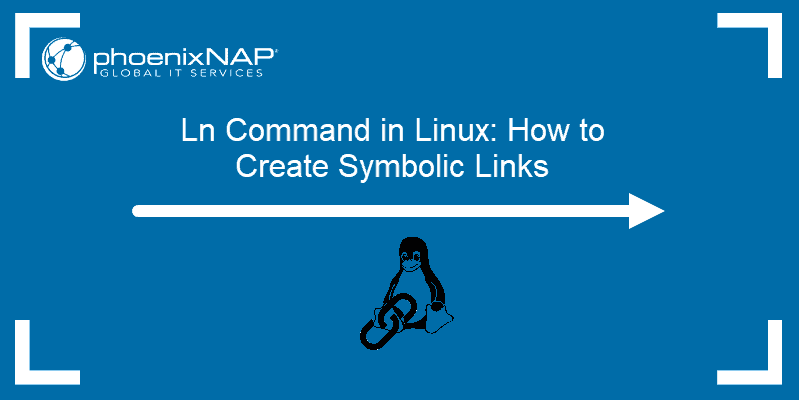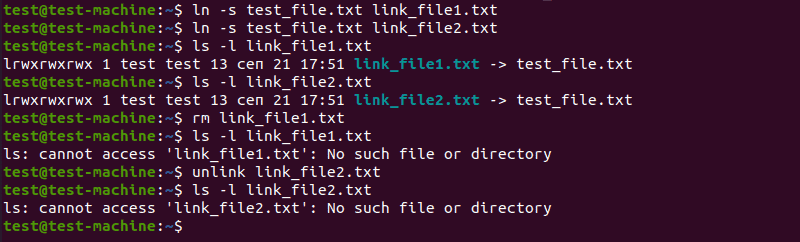- Команда Ln: как создавать символические ссылки в Linux
- Команда Ln для создания символических ссылок
- Создать символическую ссылку на каталог Linux
- Принудительно перезаписать символические ссылки
- Удаление ссылок
- Soft Links против Hard Links
- Символические ссылки (Soft Links)
- Жесткие ссылки (Hard Links)
- Ln Command: How to Create Symbolic Links in Linux
- Ln Command to Create Symbolic Links
- Create a Symbolic Link to Linux Directory
- Force Overwrite Symbolic Links
- Deleting or Removing Links
- Soft Links vs Hard Links
- Soft (Symbolic) Links
- Hard Links
- Symlink Tutorial in Linux – How to Create and Remove a Symbolic Link
- Difference Between a Soft Link and a Hard Link
- How to Create a Symlink
- How to Create a Symlink for a File – Example Command
- How to Create a Symlink for a Folder – Example Command
- How to remove a symlink
- How to Use Unlink to Remove a Symlink
- How to use rm to Remove a Symlink
- How to Find and Delete Broken Links
- Wrapping up
Команда Ln: как создавать символические ссылки в Linux
Символические ссылки используются в Linux для управления файлами и их сопоставления.
В этом руководстве вы узнаете, как использовать команду ln для создания символических ссылок в Linux.

Команда Ln для создания символических ссылок
Чтобы использовать команду ln, откройте окно терминала и введите команду в следующем формате:
- По умолчанию команда ln создает hard link (жесткая ссылка).
- Используйте параметр -s , чтобы создать символическую ссылку, она же soft link.
- Параметр -f заставит команду перезаписать уже существующий файл.
- Source — это файл или каталог, на который делается ссылка.
- Destination — это место для сохранения ссылки — если это поле не заполнено, символическая ссылка сохраняется в текущем рабочем каталоге.
Например, создайте символическую ссылку с помощью:
ln -s test_file.txt link_file.txt
Это создает символическую ссылку link file.text , которая указывает на testfile.txt .
Чтобы проверить, создана ли символическая ссылка, используйте команду ls :
Создать символическую ссылку на каталог Linux
Символическая ссылка может относиться к каталогу. Чтобы создать символическую ссылку на каталог в Linux:
ln -s /mnt/external_drive/stock_photos ~/stock_photos
В этом примере создается символическая ссылка с именем stock_photos в домашнем каталоге ~ / . Ссылка относится к каталогу stock_photos на внешнем диске external_drive .

Примечание. Если система подключена к другому компьютеру, например к корпоративной сети или удаленному серверу, символические ссылки могут быть связаны с ресурсами в этих удаленных системах.
Принудительно перезаписать символические ссылки
Вы можете получить сообщение об ошибке, как показано на изображении ниже:

Сообщение об ошибке означает, что в месте назначения уже есть файл с именем link_file.txt . Используйте параметр -f , чтобы система перезаписывала целевую ссылку:
ln -sf test_file.txt link_file.txt
Удаление ссылок
Если исходный файл будет перемещен, удален или станет недоступным (например, сервер отключится), ссылку нельзя будет использовать. Чтобы удалить символическую ссылку, используйте команду rm (remove) или unlink :
rm link_file.txt unlink link_file.txt
Soft Links против Hard Links
Команду ln можно использовать для создания двух разных типов ссылок:
Символические ссылки (Soft Links)
Символическая ссылка, иногда называемая мягкой ссылкой или soft link, указывает на расположение или путь к исходному файлу. Она работает как гиперссылка в Интернете.
Вот несколько важных аспектов символической ссылки:
- Если файл символьной ссылки удаляется, исходные данные остаются.
- Если исходный файл будет перемещен или удален, символическая ссылка работать не будет.
- Символическая ссылка может относиться к файлу в другой файловой системе.
- Символические ссылки часто используются для быстрого доступа к часто используемым файлам без ввода всего местоположения.
Жесткие ссылки (Hard Links)
Когда файл хранится на жестком диске, происходит несколько вещей:
- Данные физически записываются на диск.
- Создается справочный файл, называемый индексом, который указывает на расположение данных.
- Имя файла создается для ссылки на данные inode.
Жесткая ссылка работает путем создания другого имени файла, которое ссылается на данные inode исходного файла. На практике это похоже на создание копии файла.
Вот несколько важных аспектов жестких ссылок:
- Если исходный файл удален, к данным файла все равно можно будет получить доступ через другие жесткие ссылки.
- Если исходный файл перемещен, жесткие ссылки по-прежнему работают.
- Жесткая ссылка может относиться только к файлу в той же файловой системе.
- Если количество жестких ссылок равно нулю, индексный дескриптор и данные файла удаляются безвозвратно.
Ln Command: How to Create Symbolic Links in Linux
A link creates a reference to a file or a folder. Symbolic links are used in Linux for managing and collating files.
In this guide, learn how to use the ln command to create symbolic links in Linux.
- A system running Linux
- Access to a terminal window / command line (Activities >Search> type Terminal)
- (optional) A user account with sudo or root privileges (needed to access certain protected files and directories)
Ln Command to Create Symbolic Links
To use the ln command, open a terminal window and enter the command with the following format:
- By default, the ln command creates a hard link.
- Use the -s option to create a soft (symbolic) link.
- The -f option will force the command to overwrite a file that already exists.
- Source is the file or directory being linked to.
- Destination is the location to save the link – if this is left blank, the symlink is stored in the current working directory.
For example, create a symbolic link with:
ln -s test_file.txt link_file.txtThis creates a symbolic link (link_file.txt) that points to the test_file.txt.
To verify whether the symlink has been created, use the ls command:
Create a Symbolic Link to Linux Directory
A symbolic link can refer to a directory. To create a symbolic link to a directory in Linux:
ln -s /mnt/external_drive/stock_photos ~/stock_photosThis example creates a symbolic link named stock_photos in the home (~/) directory. The link refers to the stock_photos directory on an external_drive.
Note: If the system has a connection to another computer, such as a corporate network or a remote server, symlinks can be linked to resources on those remote systems.
Force Overwrite Symbolic Links
You might receive an error message as displayed in the image below:
The error message means that there’s already a file in the destination named link_file.txt. Use the -f option to force the system to overwrite the destination link:
ln -sf test_file.txt link_file.txtNote: Using the -f option will permanently delete the existing file.
Deleting or Removing Links
If the original file is moved, deleted, or becomes unavailable (such as a server going offline), the link will be unusable. To remove a symbolic link, use either the rm (remove) or unlink command:
rm link_file.txt unlink link_file.txtSoft Links vs Hard Links
The ln command can be used to create two different kinds of links:
Soft (Symbolic) Links
A soft link, sometimes called a symbolic link or symlink, points to the location or path of the original file. It works like a hyperlink on the internet.
Here are a few important aspects of a soft link:
- If the symbolic link file is deleted, the original data remains.
- If the original file is moved or deleted, the symbolic link won’t work.
- A soft link can refer to a file on a different file system.
- Soft links are often used to quickly access a frequently-used file without typing the whole location.
Hard Links
When a file is stored on a hard drive, several things happen:
- The data is physically written to the disk.
- A reference file, calledinode, is created to point to the location of the data.
- A filename is created to refer to the inode data.
A hard link works by creating another filename that refers to the inode data of the original file. In practice, this is similar to creating a copy of the file.
Here are a few important aspects of hard links:
- If the original file is deleted, the file data can still be accessed through other hard links.
- If the original file is moved, hard links still work.
- A hard link can only refer to a file on the same file system.
- The inode and file data are permanently deleted when the number of hard links is zero.
You should now have a solid understanding of hard and symbolic (soft) links, and how to work with them. Use the ln command to create links and verify using the ls command.
Symlink Tutorial in Linux – How to Create and Remove a Symbolic Link
Dillion Megida
A symlink (also called a symbolic link) is a type of file in Linux that points to another file or a folder on your computer. Symlinks are similar to shortcuts in Windows.
Some people call symlinks «soft links» – a type of link in Linux/UNIX systems – as opposed to «hard links.»
Difference Between a Soft Link and a Hard Link
Soft links are similar to shortcuts, and can point to another file or directory in any file system.
Hard links are also shortcuts for files and folders, but a hard link cannot be created for a folder or file in a different file system.
Let’s look at the steps involved in creating and removing a symlink. We’ll also see what broken links are, and how to delete them.
How to Create a Symlink
The syntax for creating a symlink is:
ln is the link command. The -s flag specifies that the link should be soft. -s can also be entered as -symbolic .
By default, ln command creates hard links. The next argument is path to the file (or folder) that you want to link. (That is, the file or folder you want to create a shortcut for.)
And the last argument is the path to link itself (the shortcut).
How to Create a Symlink for a File – Example Command
ln -s /home/james/transactions.txt trans.txt After running this command, you will be able to access the /home/james/transactions.txt with trans.txt . Any modification to trans.txt will also be reflected in the original file.
Note that this command above would create the link file trans.txt in your current directory. You can as well create a linked file in a folder link this:
ln -s /home/james/transactions.txt my-stuffs/trans.txt There must be a directory already called «my-stuffs» in your current directory – if not the command will throw an error.
How to Create a Symlink for a Folder – Example Command
This would create a symlinked folder called ‘james’ which would contain the contents of /home/james . Any changes to this linked folder will also affect the original folder.
How to remove a symlink
Before you’d want to remove a symlink, you may want to confirm that a file or folder is a symlink, so that you do not tamper with your files.
Running this command on your terminal will display the properties of the file. In the result, if the first character is a small letter L (‘l’), it means the file/folder is a symlink.
You’d also see an arrow (->) at the end indicating the file/folder the simlink is pointing to.
There are two methods to remove a symlink:
How to Use Unlink to Remove a Symlink
This deletes the symlink if the process is successful.
Even if the symlink is in the form of a folder, do not append ‘/’, because Linux will assume it’s a directory and unlink can’t delete directories.
How to use rm to Remove a Symlink
As we’ve seen, a symlink is just another file or folder pointing to an original file or folder. To remove that relationship, you can remove the linked file.
Note that trying to do rm james/ would result an error, because Linux will assume ‘james/’ is a directory, which would require other options like r and f . But that’s not what we want. A symlink may be a folder, but we are only concerned with the name.
The main benefit of rm over unlink is that you can remove multiple symlinks at once, like you can with files.
How to Find and Delete Broken Links
Broken links occur when the file or folder that a symlink points to changes path or is deleted.
For example, if ‘transactions.txt’ moves from /home/james to /home/james/personal , the ‘trans.txt’ link becomes broken. Every attempt to access to the file will result in a ‘No such file or directory’ error. This is because the link has no contents of its own.
When you discover broken links, you can easily delete the file. An easy way to find broken symlinks is:
This will list all broken symlinks in the james directory – from files to directories to sub-directories.
Passing the -delete option will delete them like so:
find /home/james -xtype l -delete Wrapping up
Symbolic link are an interesting feature of Linux and UNIX systems.
You can create easily accessible symlinks to refer to a file or folder that would otherwise not be convenient to access. With some practice, you will understand how these work on an intuitive level, and they will make you much more efficient at managing file systems.
Dillion Megida
Developer Advocate and Content Creator passionate about sharing my knowledge on Tech. I simplify JavaScript / ReactJS / NodeJS / Frameworks / TypeScript / et al My YT channel: youtube.com/c/deeecode
If you read this far, tweet to the author to show them you care. Tweet a thanks
Learn to code for free. freeCodeCamp’s open source curriculum has helped more than 40,000 people get jobs as developers. Get started
freeCodeCamp is a donor-supported tax-exempt 501(c)(3) charity organization (United States Federal Tax Identification Number: 82-0779546)
Our mission: to help people learn to code for free. We accomplish this by creating thousands of videos, articles, and interactive coding lessons — all freely available to the public. We also have thousands of freeCodeCamp study groups around the world.
Donations to freeCodeCamp go toward our education initiatives, and help pay for servers, services, and staff.