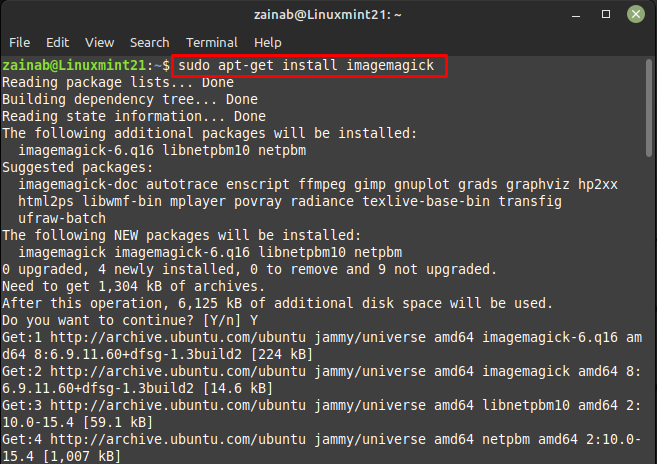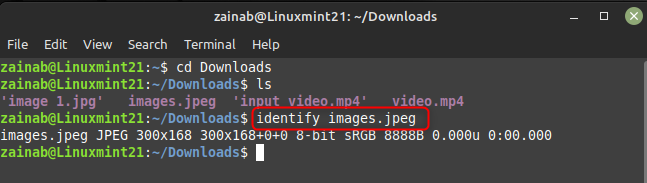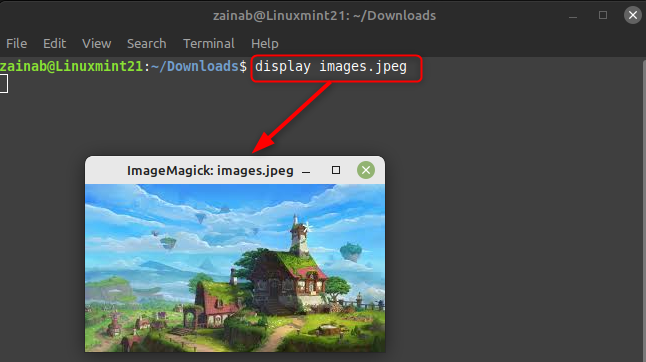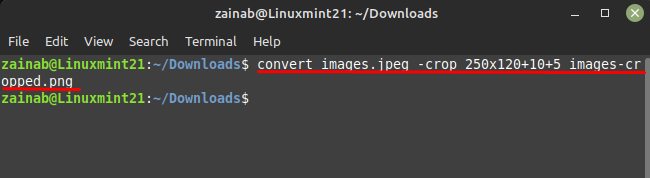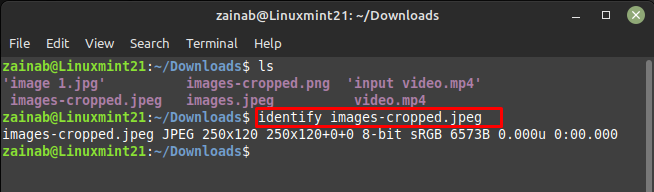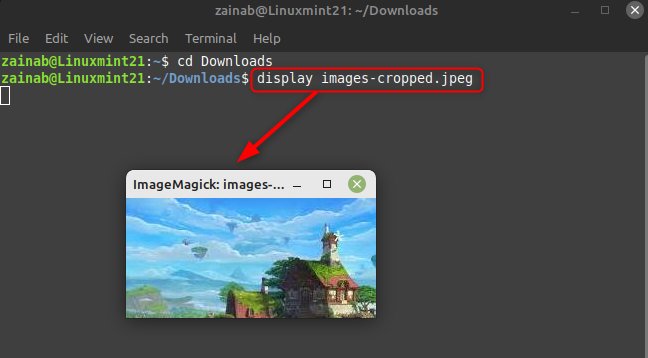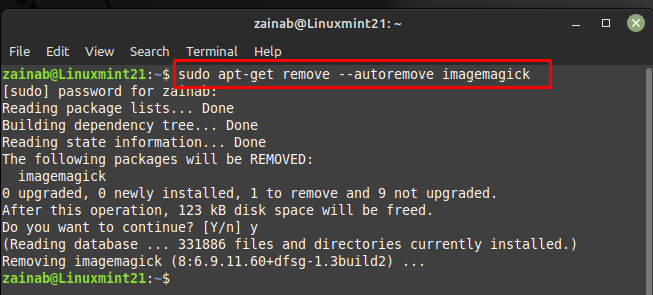- How to crop image in linux
- How to crop image in linux
- Batch crop and resize images to create thumbnails
- Cropping images with loop in Imagemagick
- How to crop borders/white spaces from image?
- How to Crop an Image from the Command Line on Linux Mint 21
- How to Crop an Image from the Command Line on Linux Mint 21
- How to Remove ImageMagick from Linux Mint 21
- Bottom Line
- About the author
- Zainab Rehman
- Is there any image application that can crop images that is faster/lighter than GIMP?
- 3 Answers 3
How to crop image in linux
ImageMagick Batch Trim (find) Above command for ImageMagick Trim can also be used to batch process images combined with the command: The above command will trim all images that fit the part of the command and save them in a new folder named . Assuming that images are PNGs, then command will look like this: ImageMagick Batch Trim (mogrify)
How to crop image in linux
Ok I know about the convert tool and I am wondering can it be used to say just remove the bottom 50 pixels in an image leaving the rest of the image intact.
Lets say i have 20 images of various sizes and want to remove just the bottom 50 pixels for example the image is of size 800×600 so the new image would be 750×600
If convert cant do this is there anything for linux that can?
Not sure that you cannot do this with convert.
Here is a script which creates thumbnails and identifies the width and height of the original image:
#!/bin/bash # Define a fixed resolution long=500 short=600 # Creating thumbnails (for i in *.png *.jpg; do width=`identify -format %w $i` height=`identify -format %h $i` if [ $width -ge $height ]; then size=$x else size=x$ fi echo "# Resizing $i $width""x""$height -> $size" ; convert -resize $size -quality 80 -gravity center -extent $size -background white $i /media/path/to/destination done ) You can modify it to fit your needs.
Cropping image with imagemagick linux script not working, This is my first post here because I am getting desperate. I need to write a script that will resize images and then chop X amount of pixels from the edges depending on what the user input is. I g
Batch crop and resize images to create thumbnails
I have a large set of jpg images for which I want to create thumbnails . The images all have different sizes and resolutions, but I would like all thumbnails to have a standard size, e.g. 120x80px. However, I do not want to stretch the images. So I would like to do something of the following:
- Crop image to a 1.5 : 1 aspect ratio. Center the cropping area (i.e. cut off an equal amount left and right, or above and below
- Resize the image to 120 x 80 px.
Is there a linux command to do so? I looked into imagemick convert, but I can’t figure out how to do the centered cropping. It seems that you have to manually specify the cropping area for each image?
This works for images larger than 120×80. Not tested on smaller ones, but you should be able to tune it.
#! /bin/bash for img in p*.jpg ; do identify=$(identify "$img") [[ $identify =~ (2+)x(2+) ]] || \ < echo Cannot get size >&2 ; continue ; > width=$ height=$ let good_width=height+height/2 if (( width < good_width )) ; then # crop horizontally let new_height=width*2/3 new_width=$width let top='(height-new_height)/2' left=0 elif (( width != good_width )) ; then # crop vertically let new_width=height*3/2 new_height=$height let left='(width-new_width)/2' top=0 fi convert "$img" -crop "$new_width"x$new_height+$left+$top -resize 120x80 thumb-"$img" done Here's a Python script crop-resize.py that crops, centers , and resizes input images :
usage: crop-resize.py [-h] [-s N N] [-q] [--outputdir DIR] files [files . ] Resize the image to given size. Don't strech images, crop and center instead. positional arguments: files image filenames to process optional arguments: -h, --help show this help message and exit -s N N, --size N N new image size (default: [120, 80]) -q, --quiet --outputdir DIR directory where to save resized images (default: .) def crop_resize(image, size, ratio): # crop to ratio, center w, h = image.size if w > ratio * h: # width is larger then necessary x, y = (w - ratio * h) // 2, 0 else: # ratio*height >= width (height is larger) x, y = 0, (h - w / ratio) // 2 image = image.crop((x, y, w - x, h - y)) # resize if image.size > size: # don't stretch smaller images image.thumbnail(size, Image.ANTIALIAS) return image It is very similar to the bash script by @choroba.
Ok I managed create something that works at least for square thumbnail s. However, I'm not quite sure how to change this to a 1:5 by 1 thumbnail.
make_thumbnail() < pic=$1 thumb=$(dirname "$1")/thumbs/square-$(basename "$1") convert "$pic" -set option:distort:viewport \ "%[fx:min(w,h)]x%[fx:min(w,h)]+%[fx:max((w-h)/2,0)]+%[fx:max((h-w)/2,0)]"$ -filter point -distort SRT 0 +repage -thumbnail 80 "$thumb" >mkdir thumbs for pic in *.jpg do make_thumbnail "$pic" done Command line batch image cropping tool, P.S. to actually crop the image in the sense in which this operation is commonly understood, use the +repage argument along with the crop operator. – kralyk Aug 30, 2013 at 1:51
Cropping images with loop in Imagemagick
I'm trying to batch crop images in a folder. Whenever I try doing this loop
for image in '/home/donald/Desktop/Im'*.jpg; do convert "$image" -gravity center -crop 95X95% "$"-modified.jpg done convert.im6: unable to open image `/home/donald/Desktop/Im*.jpg': No such file or directory @ error/blob.c/OpenBlob/2638. convert.im6: no images defined `/home/donald/Desktop/Im*-modified.jpg' @ error/convert.c/ConvertImageCommand/3044. Which is bizarre because there are definitely images in the folder and according the meta-data they are jpg
When I run shopt | grep glob I get this output:
dotglob off extglob on failglob off globstar off globasciiranges off nocaseglob off nullglob off Here's my version information:
GNU bash, version 4.3.11(1)-release (x86_64-pc-linux-gnu) #!/bin/bash shopt -s nullglob for image in $HOME/Desktop/Im*.jpg; do convert "$image" . done Another option may be to use the mogrify command which is part of the ImageMagick suite:
# Create an output directory for cropped images mkdir cropped # Crop image and direct output to sub-directory mogrify -gravity center -crop 95x95% -path cropped *.jpg You should definitely not parse the output of ls .
In the beginning of your for statement, are these quotes or backquotes ? You must use backquotes.
for image in `ls -1 /home/donald/Desktop/Im*.jpg`; do convert "$image" -gravity center -crop 95X95% "$"-modified.jpg ; done How To Crop An Image In Gimp, It’s very intuitive and very useful for basic photo editing. Use the crop tool to remove unwanted negative space from your picture or easily cut out people or objects from a scene. You can also use the crop tool to …
How to crop borders/white spaces from image?
I have a lot of images which have white borders around them. I would like to crop those borders all at once, preferably from command line. I believe that it can be done with ImageMagick, but I couldn't find suitable command.
I know that it can be done with Windows program named Irfanview with "Auto crop borders" option, but I am looking for Ubuntu-based and preferably command line based solution.
ImageMagick Trim
The command line option trim used together with convert , or mogrify lets you trim borders of the same color as the corners of an image.
convert input.png -trim output.png The additional option -fuzz (which takes a percentage as an argument, e.g. -fuzz 10% ) also removes colors near the corner colors.
Note: The -fuzz option must precede -trim because options' order matters for convert command to work as expected.
Use the option +repage to remove a canvas (if applicable).
ImageMagick Batch Trim (find)
Above command for ImageMagick Trim can also be used to Batch process images combined with the find command:
find ./ -name "pattern" -exec convert <> -trim outputfolder/<> \; The above command will trim all images that fit the pattern part of the command and save them in a new folder named outputfolder .
Assuming that images are PNGs, then command will look like this:
find ./ -name "*.png" -exec convert <> -trim outputfolder/<> \; ImageMagick Batch Trim (mogrify)
While find allows for much greater control where output files will be placed, it is also possible to do the same with ImageMagick's mogrify :
And if you want to crop colors near the corner colors (adjust the percentage based on the results you are observing):
Please note that unlike convert and batch operation with find and convert , mogrify overwrites all files . To keep the originals use the -path option or do a backup copy of all images in the directory before proceeding with the mogrify command.
Side note: mogrify can be used to execute most (if not all) convert operations in batch, while overwriting original files.
As Trevor noted in the comments, you can use the -path option to output converted files to a new directory without overwriting the original files:
mogrify -trim -path trimmed_folder/ *.png IrfanView
IrfanView runs quite nicely with Wine. Be sure to check the output of Irfanview carefully, as it sometimes breaks images when used with Wine.
Linux - Cropping images with loop in Imagemagick, # Create an output directory for cropped images mkdir cropped # Crop image and direct output to sub-directory mogrify -gravity center -crop 95x95% -path cropped *.jpg You should definitely not parse the output of ls.
How to Crop an Image from the Command Line on Linux Mint 21
Cropping an image is a basic image editing operation, and it can be done using various tools and software, including those available on the Linux Mint operating system. ImageMagick is one of the best and most versatile command line-based tools for manipulating and enhancing digital images.
This tool can be used for converting the format of the file, adding effects, cropping, and resizing the image. If you are looking for the installation process, and steps to use ImageMagick on Linux Mint 21 read this guide.
How to Crop an Image from the Command Line on Linux Mint 21
If you want to crop the image to remove the blank space then install ImageMagick. It contains a set of command line tools to convert images. First, install the ImageMagick through the apt command:
After installing this command line tool, identify the size of the image you want to crop using the identify command, it will give the dimensions of the respective image and for it below is the syntax:
For displaying the selected image, you can use the display command with the name of the image and format:
Next, determine the following two aspects of the image:
After determining, use convert with crop option for trimming the image and converting it into a desired size, below is the syntax for the crop command one can follow:
Here, I am cropping the image from the top left more specifically x=10 and y=5 and I have set the size of the image as 250*120:
The separate file with the cropped edition in the name will be saved in the directory. Use the identify command to verify the size of the cropped image:
You can also use the display command to display your cropped image:
How to Remove ImageMagick from Linux Mint 21
If you no longer need this tool, follow the below command to completely uninstall it from your Linux system:
Bottom Line
The ImageMagick is a versatile command line tool that can be used for cropping images in a variety of ways by specifying the custom crop region. This tool is efficient and comes with many options to edit images through command line on Linux. It can convert 200 types of image formats using the command line. It also supports animation, color management, and Rendering. Install this tool from the default repository and to crop any image on Linux Mint 21.
About the author
Zainab Rehman
I'm an author by profession. My interest in the internet world motivates me to write for Linux Hint and I'm here to share my knowledge with others.
Is there any image application that can crop images that is faster/lighter than GIMP?
From a screenshot I want to cut only the part that is important. I do know I can do it using GIMP, but GIMP is very slow to start. Is there any image application that can do it faster?
3 Answers 3
To crop images with Shotwell (the default picture viewer) just open the image and choose Crop from the Photo -> Tools menu. This will give you a highlighted frame you can drag with your mouse.
Right on the money! I was just about to instal GIMP solely for the reason of cropping images.. you saved me a lot of time.
You can use Shotwell which comes installed by default. just right click an image and select Open With from the context meny and then select Shotwell. Shotwell comes with a CROP feature so you can select which part of the image you want.
If its something you want to do more than once (say from multiple screenshots) then its best to Alt-Print Screen to perform the image cuts and then use Imagemagick convert as follows:
convert -crop 400x300+50+200 screenshot.png test.png will generate a 400x300 image as a subset of the original screenshot.png offset by 50 pixels east and 200 pixels south.
Its slow to sort the first time, but once you have done it once the other images can be put into a batch using a bash script.