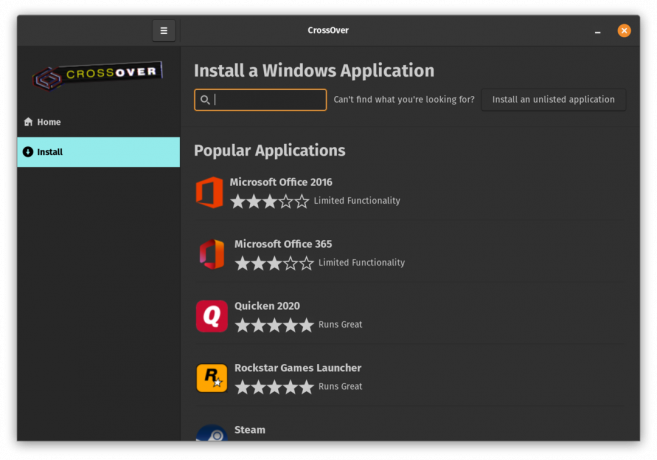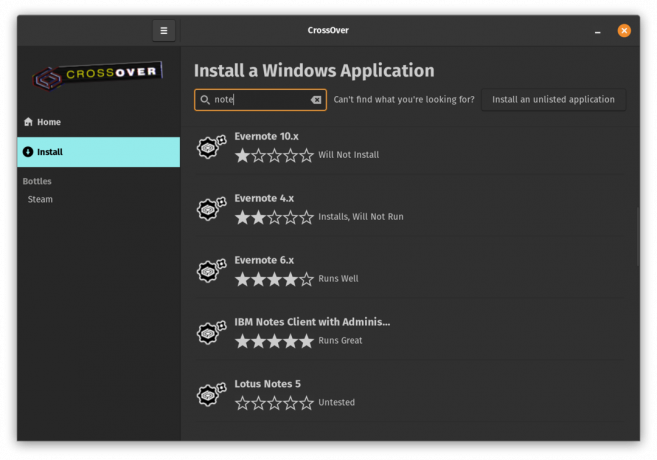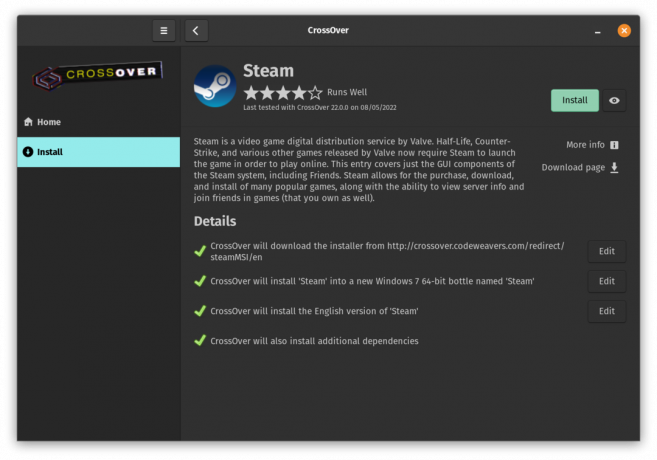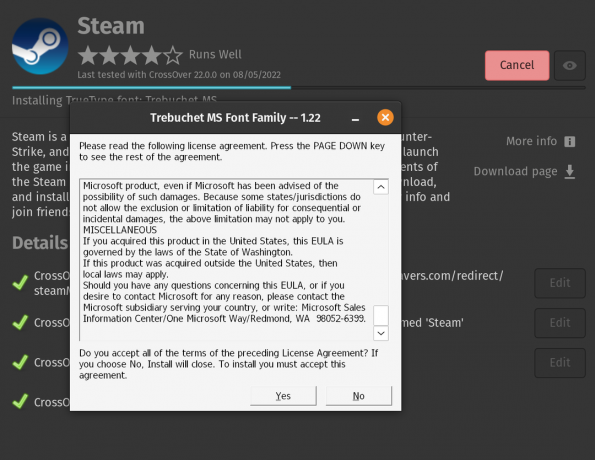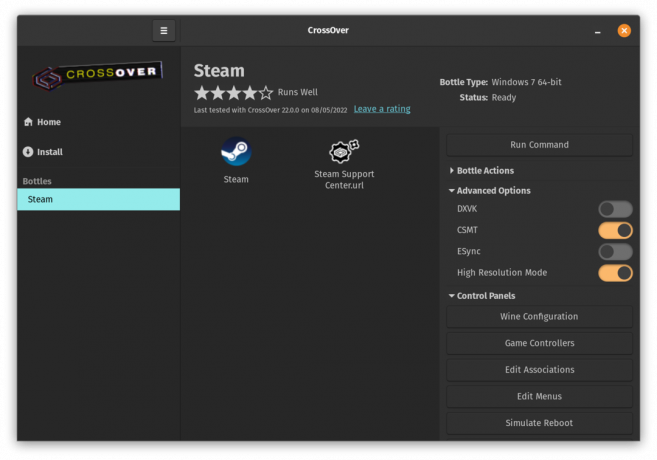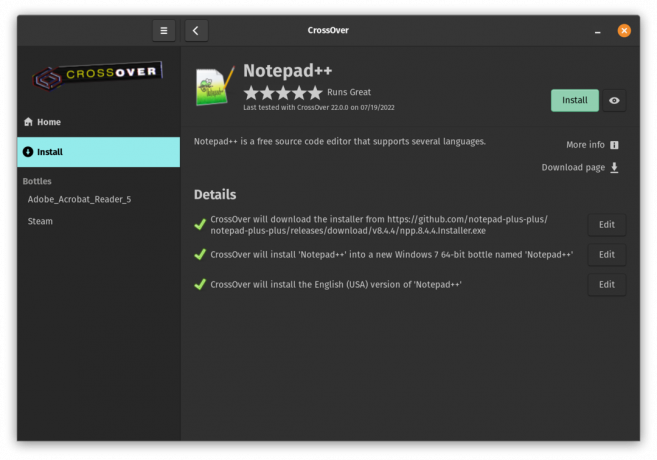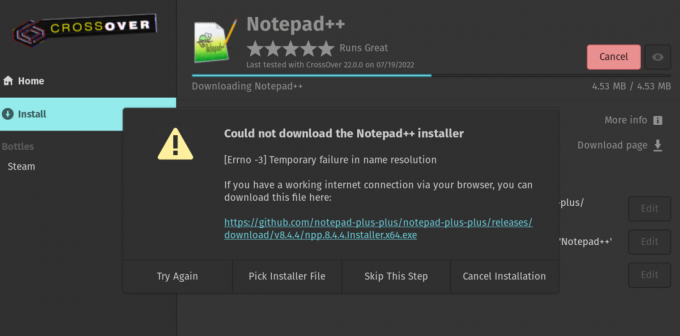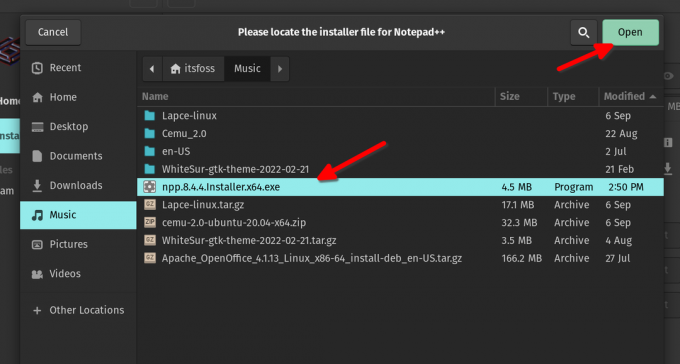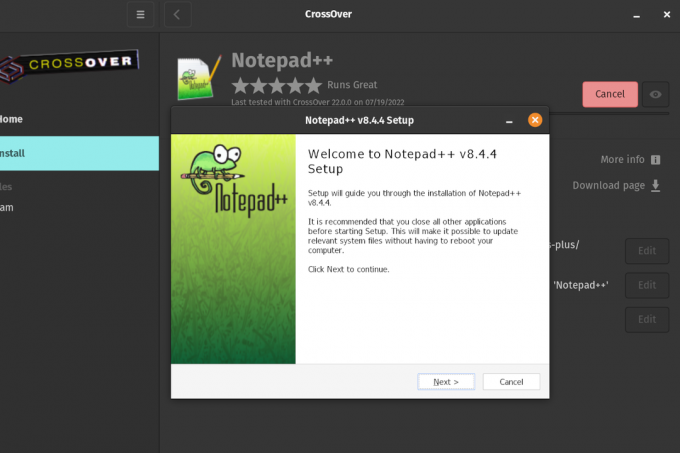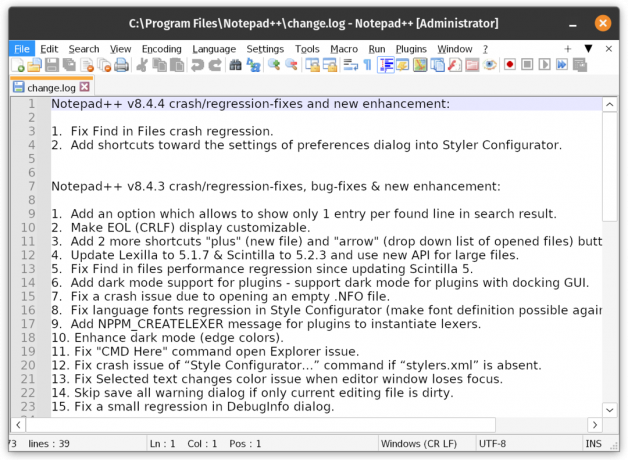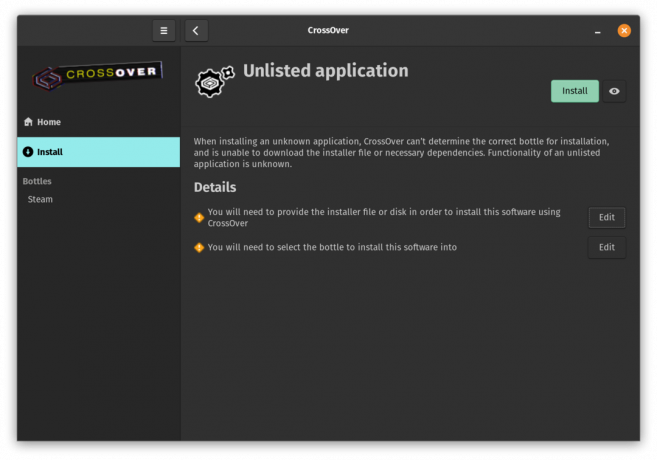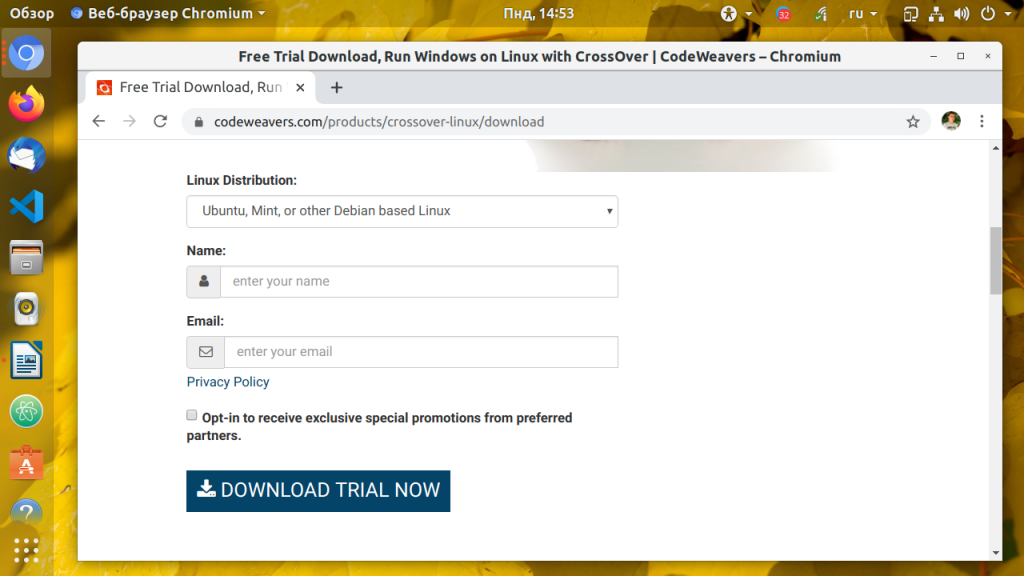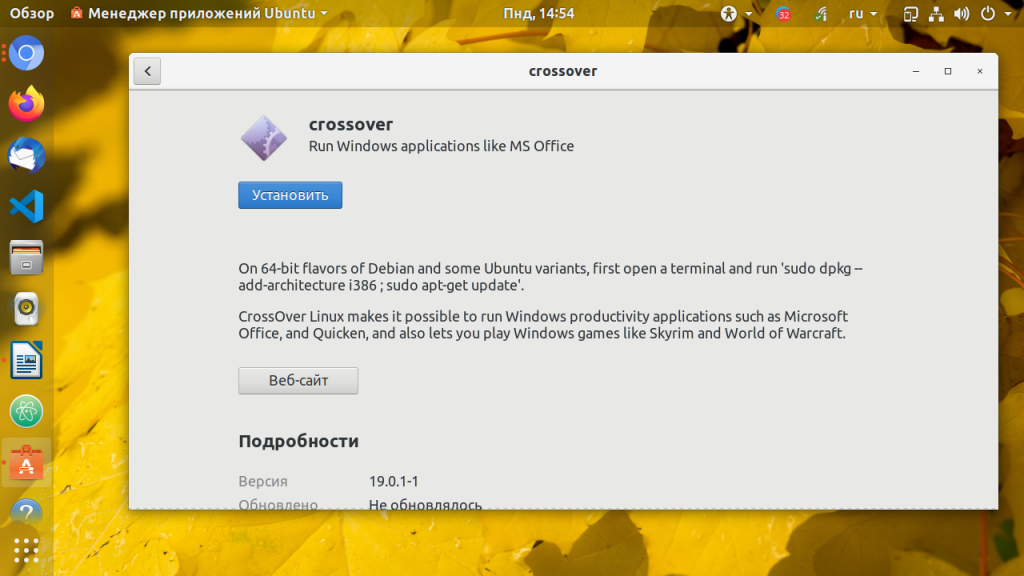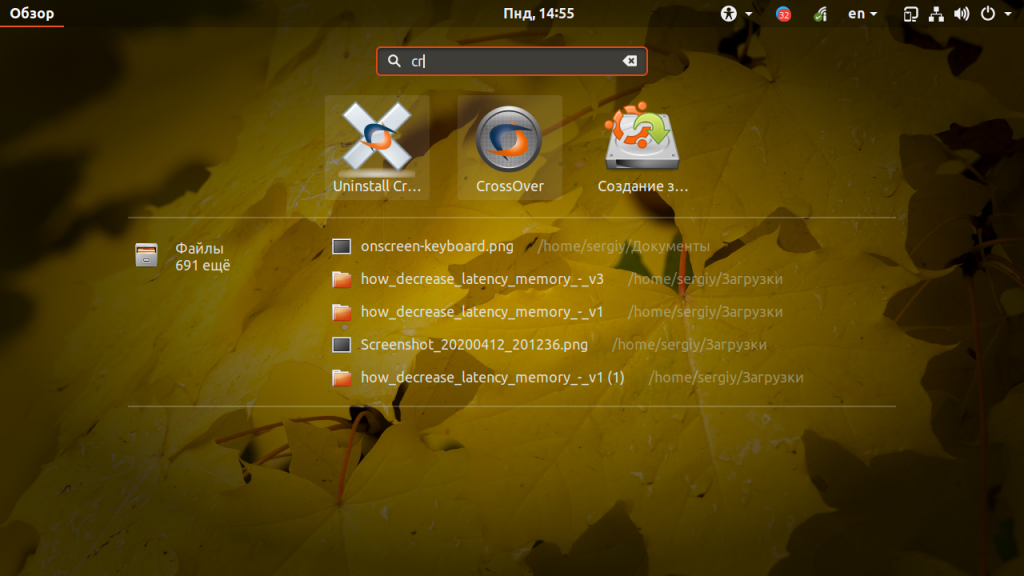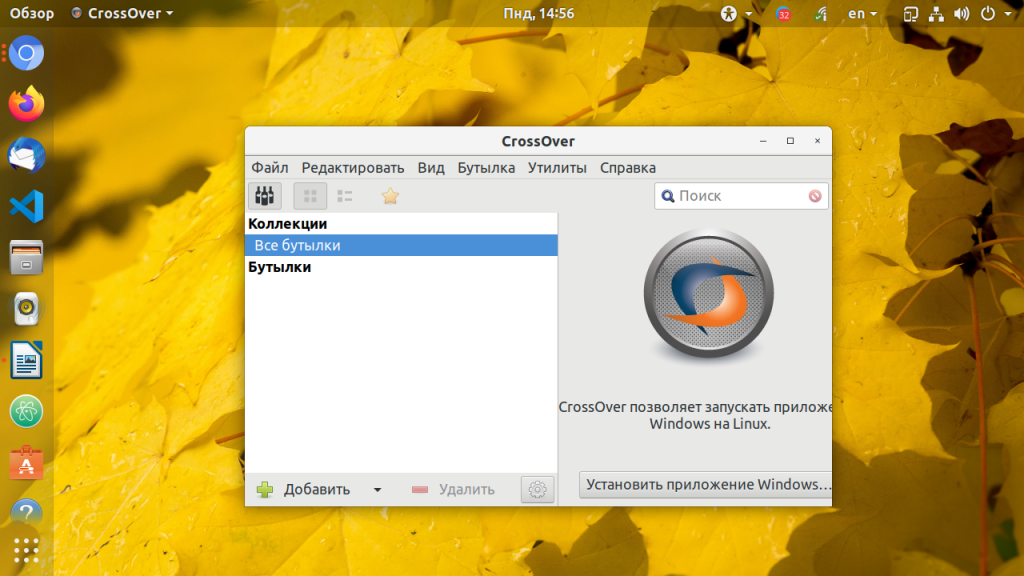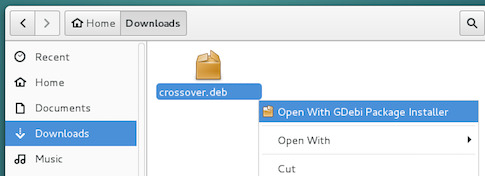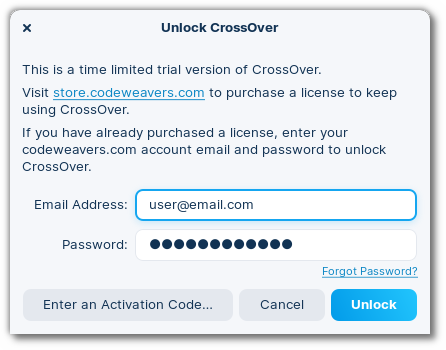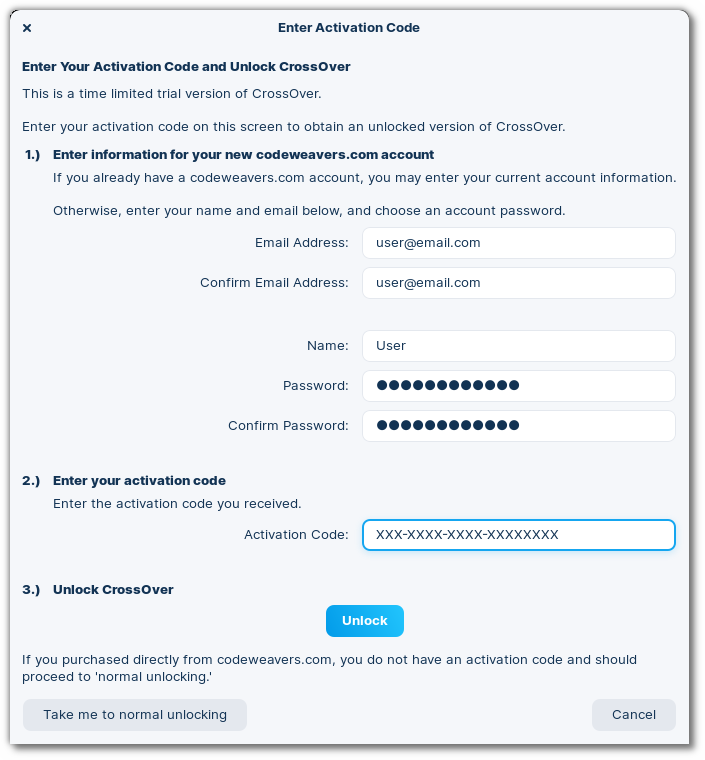- Обзор CrossOver: «Премиум Wine» для запуска программного обеспечения Windows в Linux
- Начало работы с кроссовером
- Использование CrossOver в Linux (процесс в один клик)
- Использование CrossOver с установочным файлом
- Стоит ли покупать CrossOver?
- Установка Crossover в Ubuntu
- Установка Crossover в Ubuntu
- Unlocking CrossOver Linux
- Installing the .deb Package on Ubuntu, Mint, or Debian
- Graphical Install
- Terminal Install
- Installing the .deb Package on ChromeOS
- Installing the .rpm Package on Fedora or RHEL
- Installing the Generic Shell ( .bin ) Package on Linux
- Standard Unlocking
- Unlocking With an Activation Code
- Unlocking via Terminal
- Unlocking with License Files
Обзор CrossOver: «Премиум Wine» для запуска программного обеспечения Windows в Linux
CrossOver позволяет запускать программное обеспечение Windows в Linux, macOS и ChromeOS. Прочтите полный обзор, чтобы узнать, стоит ли приобретать «платную версию WINE».
CrossOver позволяет запускать программное обеспечение Windows в Linux, macOS и ChromeOS.
Это не программа-эмулятор. Вместо этого он обеспечивает уровень совместимости поверх операционной системы хоста, что позволяет запускать программное обеспечение Windows.
Другими словами, он добавляет компоненты, необходимые программному обеспечению Windows для работы в любой поддерживаемой ОС.
Но насколько хорошо это работает? Можете ли вы запустить все программное обеспечение Windows, используя его? Является ли жизнеспособным решением отказаться от Windows навсегда?
Здесь я поделюсь своим опытом использования CrossOver в Linux и поделюсь своим опытом.
Хотя CrossOver упрощает запуск программного обеспечения Windows на таких платформах, как Linux, macOS и ChromeOS, есть несколько советов, о которых следует помнить:
- Не каждое программное обеспечение Windows будет работать с CrossOver.
Вы также можете посмотреть его забавное официальное видео, чтобы узнать больше об этом:
Связанное чтение: Руководство для начинающих использование Wine для запуска программ Windows в Linux
Начало работы с кроссовером
Как я упоминал выше, кроссовер (партнерская ссылка) — платный инструмент, для работы которого требуется лицензия.
Тем не менее, вы можете скачать его бесплатно с 14-дневный пробный период. Вы можете использовать все его функции без каких-либо ограничений. Приложение перестает работать после пробной версии, но конфигурация/установленное программное обеспечение остается.
Итак, если вам нравится CrossOver во время пробной версии, вы можете приобрести лицензию, чтобы продолжить его использование.
Обратите внимание, что вы должны указать адрес электронной почты и имя, чтобы начать загрузку. Кроме того, вам необходимо создать учетную запись, чтобы приступить к ее покупке.
Использование CrossOver в Linux (процесс в один клик)
Как только вы установите CrossOver в Linux, вы запустите его, чтобы найти что-то вроде этого (в зависимости от версии, которую вы пробуете, пользовательский интерфейс может немного отличаться):
Он предоставляет вам список популярных приложений, официально совместимых с CrossOver. Вы можете попробовать некоторые из них или поискать нужные вам приложения.
Если вы хотите запустить игру, вы можете обратиться к нашему руководство по играм для инструментов, специально предназначенных для этой задачи. Хотите установить Epic Games? У нас есть специальное руководство по установка Epic Games на Linux .
Вы можете заметить, что для каждого списка есть определенные рейтинги. Хотя это не гарантирует безупречную работу во всем, все, что хорошо работает с рейтингом 4 звезды и выше, может быть отличным вариантом попробовать.
Некоторые приложения не тестировались. Таким образом, вы можете попробовать его сами и поделиться отзывом, чтобы помочь другим пользователям.
Вы можете искать в приложении или использовать база данных совместимости для поиска/просмотра перечисленных приложений.
Когда вы выбираете приложение из списка, оно отображает то, что ему требуется, или объясняет процесс его установки:
Вы должны внимательно просмотреть информацию на экране приложения, прежде чем приступить к его установке. Не волнуйтесь; обычно это установка поддерживаемых приложений одним щелчком мыши.
Все, что вам нужно сделать, это следовать инструкциям на экране.
Например, если вы перейдете к установке Steam, он установит необходимые шрифты или что-нибудь еще, необходимое для правильной настройки:
После того, как вы установите необходимые компоненты и приложение по вашему выбору, вы можете запустить его или настроить, используя некоторые доступные параметры на экране приложения, как показано ниже:
Если вы новичок в CrossOver, вам не следует пытаться что-либо настраивать, если приложение не работает.
Использование CrossOver с установочным файлом
В целом, CrossOver в Linux легко использовать для запуска вашего любимого программного обеспечения Windows. Однако не все совместимые инструменты работают одинаково.
Здесь у нас есть Notepadd ++, эксклюзивное приложение для Windows, которое может работать с использованием CrossOver.
Это похоже на процесс в один клик, но это не так.
К сожалению, это не всегда процесс в один клик. Иногда вам нужно загрузить и найти установщик приложения вручную, а затем вы можете приступить к его установке.
Например, у нас возникла проблема при загрузке установочного файла Notepadd++ с помощью CrossOver. Итак, нам нужно зайти на его официальный сайт, скачать .exe файл, и нажмите на кнопку «Выберите установочный файл» вариант.
После выбора установщика он запустит его для завершения установки. Следуйте инструкциям на экране, чтобы начать.
Нам удалось успешно запустить Notepadd++ 8.44 в Linux:
Для установки некоторых инструментов, таких как Microsoft Office, у вас должен быть официальный установщик. Учитывая, что у вас есть действующая лицензия или подписка на Office 365, загрузка установщика не должна быть проблемой. Вы можете обратиться к статья службы поддержки Майкрософт чтобы знать, как его получить.
В дополнение к описанному выше использованию CrossOver также позволяет вам попробовать установить приложения, которых нет в списке.
Для этого вам нужно добавить бутылку вручную (настроить среду Wine, с которой вы хотите, чтобы она работала) и использовать установочный файл для ее установки.
рекомендую пройти через официальная документация для установки незарегистрированного приложения. Некоторые приложения, не перечисленные в списке, могут работать или не работать, поэтому это всегда процесс проб и ошибок.
Стоит ли покупать CrossOver?
CrossOver позволяет вам использовать свой продукт за единовременную плату, включая год обновлений программного обеспечения.
Как заметили некоторые читатели, цены, похоже, зависят от региона. Для меня в Индии это стоило 24 доллара.
Это становится немного дешевле со скидками, такими как распродажи в Черную пятницу или Киберпонедельник.
Вы можете использовать программу столько, сколько хотите с лицензией. Однако для обновления необходимо продлить лицензию (обычно по более низкой цене, чем та, которую вы изначально заплатили за первый год).
Это не принуждает вас к подписке, что хорошо. Если вы полагаетесь на CrossOver во многих вещах (вероятно, в профессиональной работе), вы можете получить «Продолжительность жизни” лицензию на инструмент и не нужно ее продлевать.
Стоит отметить, что своей покупкой вы косвенно способствуете развитию Wine и Proton. Таким образом, получение лицензии CrossOver для запуска программного обеспечения Windows звучит как хорошая сделка. Собственно, это и было основной причиной, по которой я купил CrossOver несколько месяцев назад.
При этом CrossOver не идеален. С каждым обновлением они регулярно добавляют поддержку новых приложений. Поэтому всегда проверяйте его базу данных совместимости, прежде чем принять решение о его покупке.
Большой! Проверьте свой почтовый ящик и нажмите на ссылку.
Извините, что-то пошло не так. Пожалуйста, попробуйте еще раз.
Установка Crossover в Ubuntu
Crossover — коммерческая надстройка над Wine от компании CodeWears. Она исправляет множество проблем и недочетов этой программы. Каждая Windows-программа устанавливается в отдельную бутылку Wine, куда также автоматически устанавливаются все необходимые для её работы библиотеки и шрифты. У программы несвободная лицензию, и для её полноценного использования надо заплатить деньги разработчикам.
Но также у программы есть тридцатидневный бесплатный период, на протяжении которого вы можете пользоваться утилитой совершенно бесплатно. В этой статье мы поговорим о том, как установить Crossover Ubuntu.
Установка Crossover в Ubuntu
Скачать установочный deb-пакет для Ubuntu можно с официального сайта CodeWears. Откройте страницу загрузки и укажите на ней свое имя и электронную почту. После этого можно нажать кнопку Download Trial Now, чтобы скачать самую последнюю версию программы.
Почти сразу начнётся загрузка, если нет — нажмите ссылку с текстом Click here.
Если у вас 64-разрядная система, перед тем как переходить к установке, нужно выполнить в терминале (вызовите его командой Ctrl+Alt+T) следующие действия, чтобы разрешить установку 32-битных программ:
sudo dpkg —add-architecture i386
Теперь можно устанавливать. Откройте полученный пакет в центре приложений и нажмите кнопку Установить:
Остаётся дождаться завершения установки. Новую программу вы найдёте в главном меню:
Также программу можно установить из консоли. Для этого откройте терминал сочетанием клавиш Ctrl+Alt+T и запустите установку:
sudo dpkg -i ~/Загрузки/crossover_*.deb
Если команда выдаст ошибку, выполните следующую команду, чтобы установить необходимые зависимости:
Чтобы удалить Crossover Ubuntu, установленный таким способом, достаточно выполнить эту команду:
sudo apt remove crossover
Теперь вы знаете, как выполняется установка Crossover Ubuntu, — утилиты для запуска Windows-программ в Linux. А как запускаете Windows-программы вы? Напишите в комментариях!
Обнаружили ошибку в тексте? Сообщите мне об этом. Выделите текст с ошибкой и нажмите Ctrl+Enter.
Unlocking CrossOver Linux
Installing the .deb Package on Ubuntu, Mint, or Debian
Graphical Install
Download the CrossOver .deb package from My Downloads. Right-click the .deb file and Open With>Gdebi.
If you don’t have Gdebi, you can install CrossOver from a terminal.
Terminal Install
Open a terminal session and navigate to the directory containing the .deb package. Then install CrossOver using apt:
sudo apt install ./crossover_22.0.1-1.deb
If CrossOver is already installed on your system, following the same steps upgrades CrossOver to the newest binaries.
Installing the .deb Package on ChromeOS
- Turn on the Linux option in ChromeOS. Open Settings and click Linux (Beta) then Turn On.
- You will want to increase the size of the disk as the default 5GB is too small for multiple Windows applications.
- Download the CrossOver .deb package from My Downloads.
- Right-click the .deb file and choose Install with Linux (Beta) and then click the blue Install button.
Once the installation is done Crossover will have an icon that you use in Launcher menu.
Installing the .rpm Package on Fedora or RHEL
First, bring the system up to date:
sudo dnf update
We recommend using the DNF package management tool to install Crossover on an rpm-based system as follows:
sudo dnf install http://crossover.codeweavers.com/redirect/crossover.rpm
If DNF is unavailable, use YUM or the RPM package management tool as follows:
sudo yum install http://crossover.codeweavers.com/redirect/crossover.rpm
sudo rpm -ivh http://crossover.codeweavers.com/redirect/crossover.rpm
For Fedora 30 users, additional packages may be required. Install the additional packages from Terminal as follows:
dnf install \ nss-mdns.i686 mesa-libGLU.i686 isdn4k-utils.i686 libgphoto2.i686 mpg123-libs.i686 openal-soft.i686 \ ocl-icd.i686 mesa-libOSMesa.i686 sane-backends-devel.i686 libxslt.i686 libnsl.i686 libnsl.x86_64 \ gstreamer1.i686 \ libxcrypt-compatInstalling the Generic Shell ( .bin ) Package on Linux
The generic shell ( .bin ) installer is universal and can be installed on most Linux systems. This installer doesn’t download any needed dependency packages, so we recommend using the .deb or .rpm package when possible.
- Open Terminal.
- Download the latest version of CrossOver.
wget http://crossover.codeweavers.com/redirect/crossover.bin - Set the .bin file to be executable.
$ chmod +x crossover.bin - Run the file.
$ ./crossover.bin
Standard Unlocking
From the CrossOver main menu, select Unlock CrossOver. Enter your codeweavers.com email address and password in the Unlock CrossOver) dialog box and click Unlock**.
Unlocking With an Activation Code
If you received an activation code to unlock CrossOver, select Unlock CrossOver from the main menu and click Enter an Activation Code. Enter your information in the Enter Activation Code dialog box and click Unlock. CrossOver then creates your codeweavers.com account (from the information you entered) and attaches the activation code to your profile. You can also attach the activation code to your account on this webpage.
In the future, if you need to unlock CrossOver, follow the standard unlocking procedures. The activation code is only needed once.
Unlocking via Terminal
To manually unlock CrossOver, open a Terminal and enter the following command:
$ sudo -H /opt/cxoffice/bin/cxregister
Unlocking with License Files
- Go to My Orders.
- Click Generate CrossOver Linux License.
- Unzip the downloaded file.
- Copy the two license.* files into /opt/cxoffice/etc .
Are you sure you want to delete this page?
Note: Any nested pages that are under this one will be moved up one level. Any attachments tied to this page will be deleted.