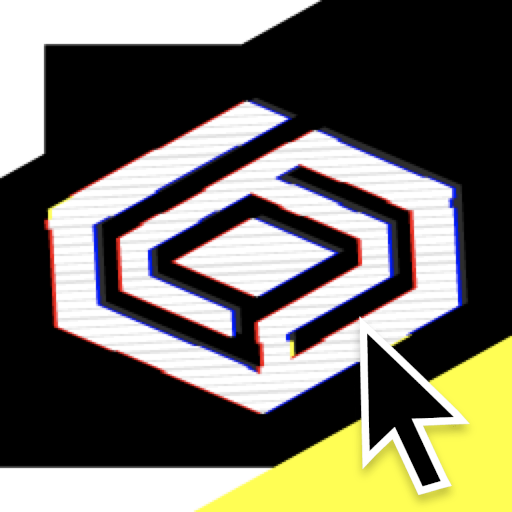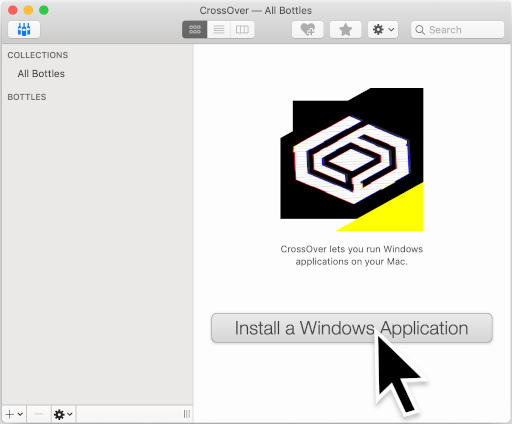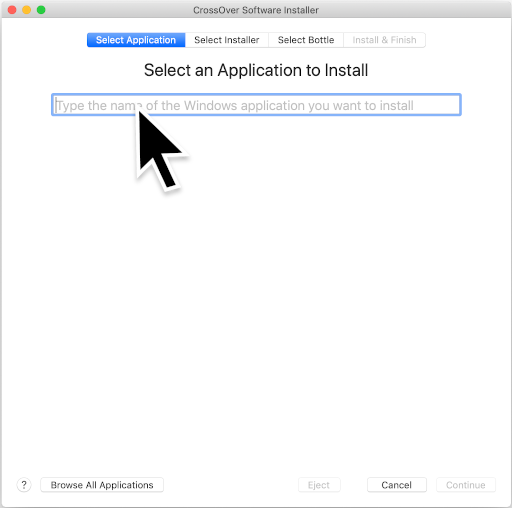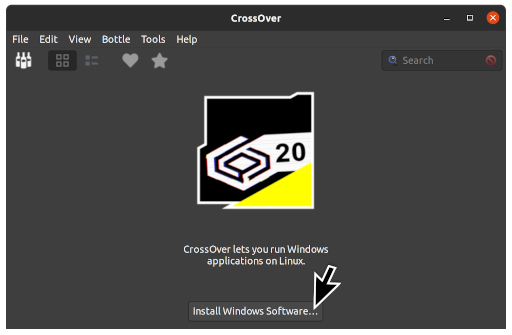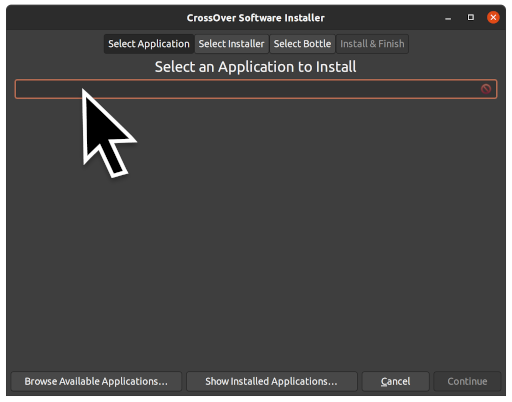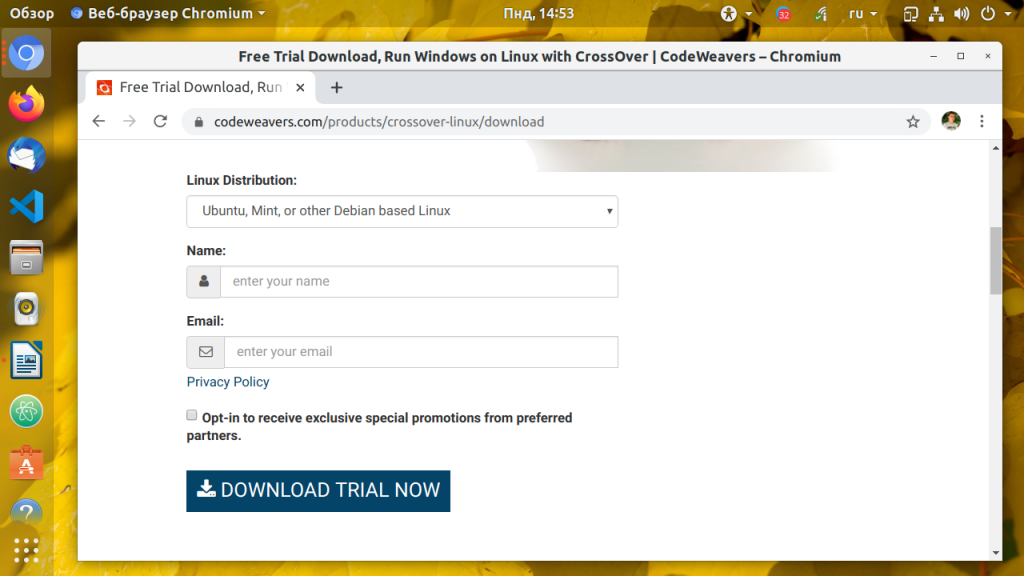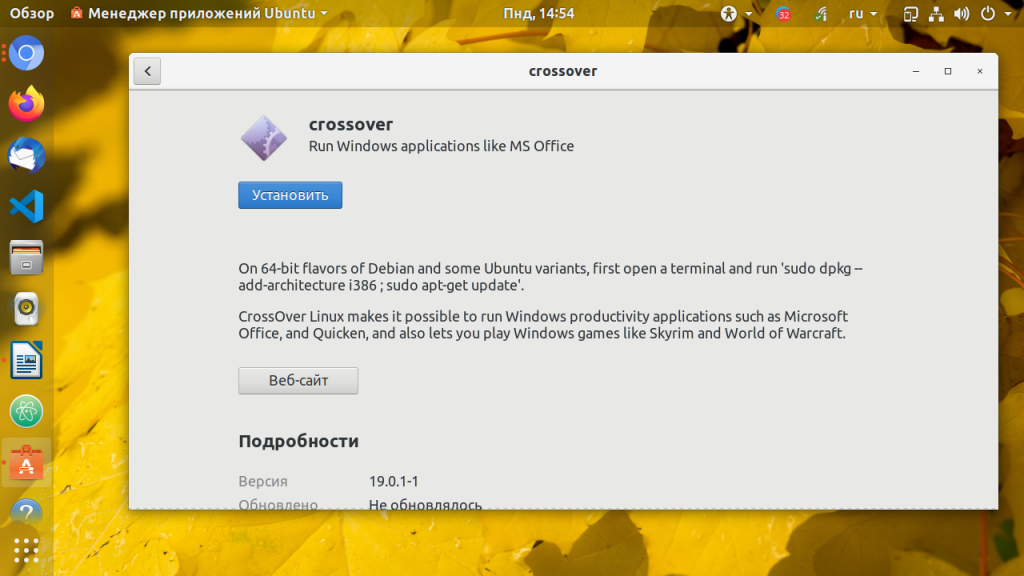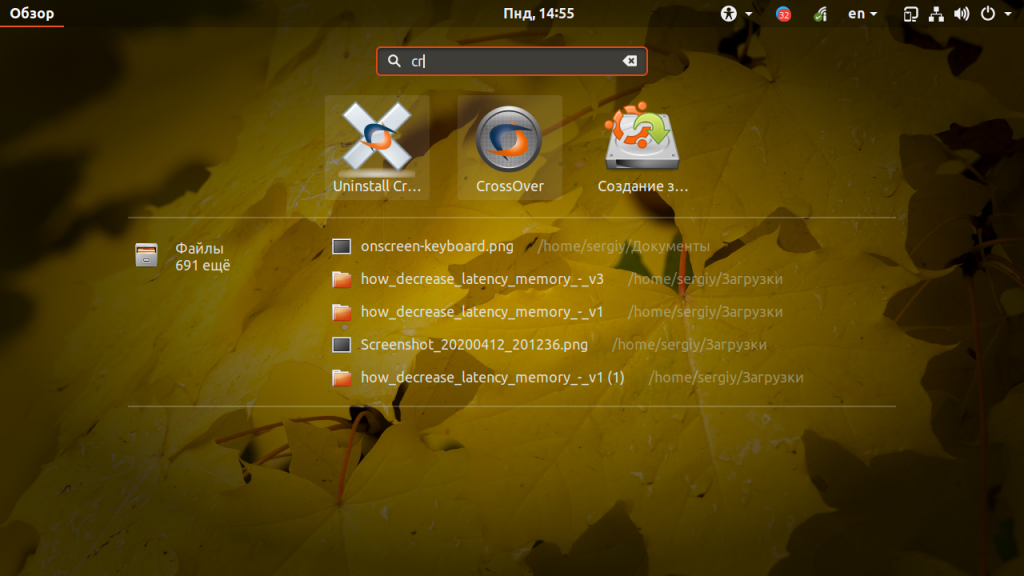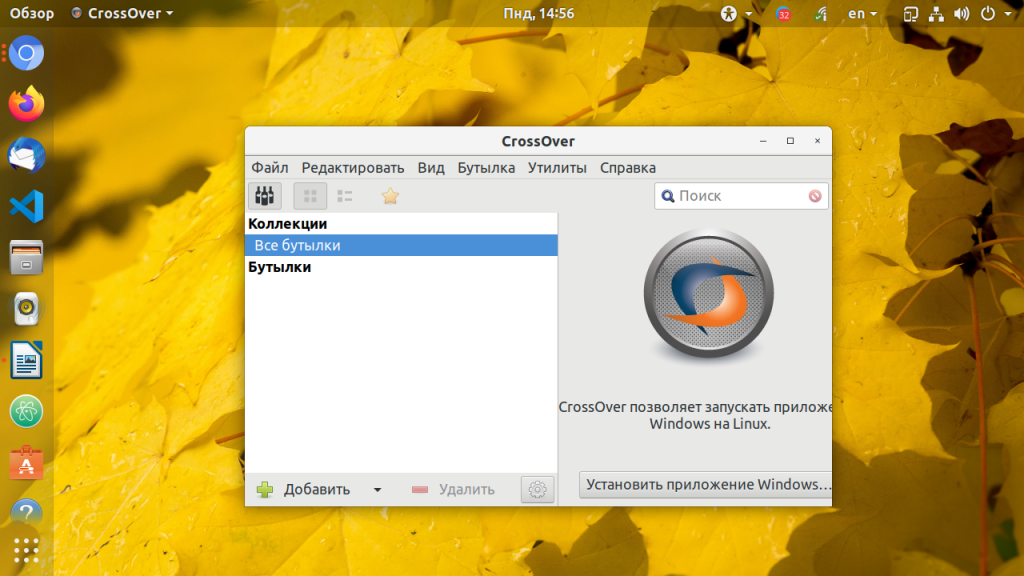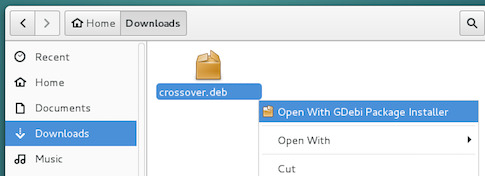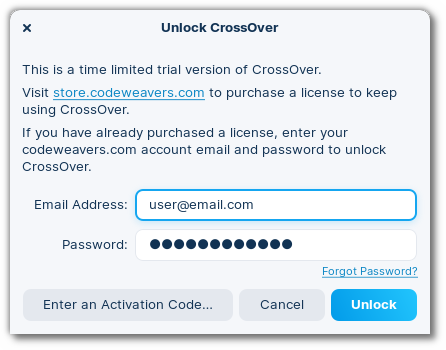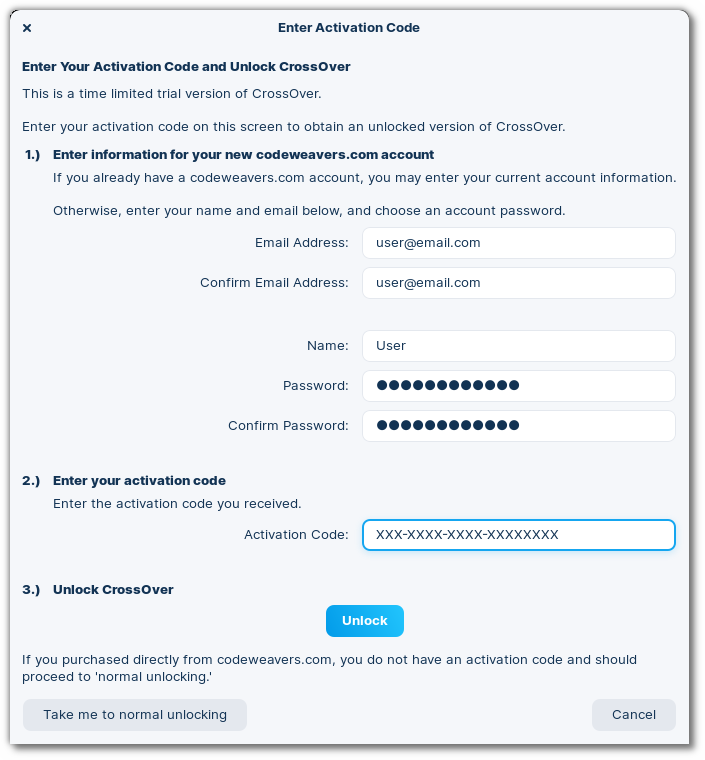- Download CrossOver and experience a world without Windows.
- CrossOver Linux 22.1.1 download is starting.
- CrossOver ChromeOS version 22.1.1 download is starting.
- CrossOver ChromeOS Install Video
- Why try CrossOver before you buy?
- Установка Crossover в Ubuntu
- Установка Crossover в Ubuntu
- Download CrossOver and experience a world without Windows.
- CrossOver Linux 22.1.1 download is starting.
- CrossOver ChromeOS version 22.1.1 download is starting.
- CrossOver ChromeOS Install Video
- Why try CrossOver before you buy?
- Unlocking CrossOver Linux
- Installing the .deb Package on Ubuntu, Mint, or Debian
- Graphical Install
- Terminal Install
- Installing the .deb Package on ChromeOS
- Installing the .rpm Package on Fedora or RHEL
- Installing the Generic Shell ( .bin ) Package on Linux
- Standard Unlocking
- Unlocking With an Activation Code
- Unlocking via Terminal
- Unlocking with License Files
Download CrossOver and experience a world without Windows.
Thank you for downloading CrossOver Mac. Your free trial download should automatically begin in a few seconds.
Once your install is complete click CrossOver icon to launch CrossOver. From the CrossOver window click «Install a Windows Application» button to start application install. If at any time you are having difficulties with this process, please contact support.
CrossOver Linux 22.1.1 download is starting.
Thank you for downloading CrossOver Linux. Your free trial download should automatically begin in a few seconds.
For other Linux distribution downloads, click here.
Once your download is complete, install using the proper method for your Linux distribution, then click the CrossOver icon to launch CrossOver. From the CrossOver welcome window, you can launch Windows applications that have already been installed. Or, if you like click the «Install Windows Software» button to install an application you’d like. If at any time you are having difficulties with this process, please contact support.
CrossOver ChromeOS version 22.1.1 download is starting.
Thank you for downloading CrossOver ChromeOS. Your free trial download should automatically begin in a few seconds.
CrossOver ChromeOS Install Video
If at any time you are having difficulties with this process, please contact support.
Why try CrossOver before you buy?
Unlike an emulator that requires a full copy of the Window OS, CrossOver translates the commands your Windows application wants to use to your installed OS and back. This translation system means you don’t need to spend hours setting up Windows OS first, you can just install your Windows application directly into CrossOver and run it.
But it’s a big process to try and recreate all the Windows OS commands, and CrossOver isn’t complete yet. Many Windows applications work great, but some might have reduced functionality, or possibly not run at all. That’s why we encourage everyone to try their favorite Windows applications first in our 14-day, completely functional trial of CrossOver and see for before purchasing.
We also maintain a large Compatibility Center database of user reports, documenting how various Windows applications run in CrossOver. If your program runs under CrossOver you’re good to go with the easiest, least expensive, and friendliest Windows compatibility software out there. And even if it doesn’t, you’ve only spent a few minutes to potentially save yourself several hundred dollars and all the hassles that come with Windows.
So before you go plunking down your hard-earned money for an emulator AND a copy of Windows AND spend an entire afternoon setting it all up, give us a try!
Установка Crossover в Ubuntu
Crossover — коммерческая надстройка над Wine от компании CodeWears. Она исправляет множество проблем и недочетов этой программы. Каждая Windows-программа устанавливается в отдельную бутылку Wine, куда также автоматически устанавливаются все необходимые для её работы библиотеки и шрифты. У программы несвободная лицензию, и для её полноценного использования надо заплатить деньги разработчикам.
Но также у программы есть тридцатидневный бесплатный период, на протяжении которого вы можете пользоваться утилитой совершенно бесплатно. В этой статье мы поговорим о том, как установить Crossover Ubuntu.
Установка Crossover в Ubuntu
Скачать установочный deb-пакет для Ubuntu можно с официального сайта CodeWears. Откройте страницу загрузки и укажите на ней свое имя и электронную почту. После этого можно нажать кнопку Download Trial Now, чтобы скачать самую последнюю версию программы.
Почти сразу начнётся загрузка, если нет — нажмите ссылку с текстом Click here.
Если у вас 64-разрядная система, перед тем как переходить к установке, нужно выполнить в терминале (вызовите его командой Ctrl+Alt+T) следующие действия, чтобы разрешить установку 32-битных программ:
sudo dpkg —add-architecture i386
Теперь можно устанавливать. Откройте полученный пакет в центре приложений и нажмите кнопку Установить:
Остаётся дождаться завершения установки. Новую программу вы найдёте в главном меню:
Также программу можно установить из консоли. Для этого откройте терминал сочетанием клавиш Ctrl+Alt+T и запустите установку:
sudo dpkg -i ~/Загрузки/crossover_*.deb
Если команда выдаст ошибку, выполните следующую команду, чтобы установить необходимые зависимости:
Чтобы удалить Crossover Ubuntu, установленный таким способом, достаточно выполнить эту команду:
sudo apt remove crossover
Теперь вы знаете, как выполняется установка Crossover Ubuntu, — утилиты для запуска Windows-программ в Linux. А как запускаете Windows-программы вы? Напишите в комментариях!
Обнаружили ошибку в тексте? Сообщите мне об этом. Выделите текст с ошибкой и нажмите Ctrl+Enter.
Download CrossOver and experience a world without Windows.
Thank you for downloading CrossOver Mac. Your free trial download should automatically begin in a few seconds.
Once your install is complete click CrossOver icon to launch CrossOver. From the CrossOver window click «Install a Windows Application» button to start application install. If at any time you are having difficulties with this process, please contact support.
CrossOver Linux 22.1.1 download is starting.
Thank you for downloading CrossOver Linux. Your free trial download should automatically begin in a few seconds.
For other Linux distribution downloads, click here.
Once your download is complete, install using the proper method for your Linux distribution, then click the CrossOver icon to launch CrossOver. From the CrossOver welcome window, you can launch Windows applications that have already been installed. Or, if you like click the «Install Windows Software» button to install an application you’d like. If at any time you are having difficulties with this process, please contact support.
CrossOver ChromeOS version 22.1.1 download is starting.
Thank you for downloading CrossOver ChromeOS. Your free trial download should automatically begin in a few seconds.
CrossOver ChromeOS Install Video
If at any time you are having difficulties with this process, please contact support.
Why try CrossOver before you buy?
Unlike an emulator that requires a full copy of the Window OS, CrossOver translates the commands your Windows application wants to use to your installed OS and back. This translation system means you don’t need to spend hours setting up Windows OS first, you can just install your Windows application directly into CrossOver and run it.
But it’s a big process to try and recreate all the Windows OS commands, and CrossOver isn’t complete yet. Many Windows applications work great, but some might have reduced functionality, or possibly not run at all. That’s why we encourage everyone to try their favorite Windows applications first in our 14-day, completely functional trial of CrossOver and see for before purchasing.
We also maintain a large Compatibility Center database of user reports, documenting how various Windows applications run in CrossOver. If your program runs under CrossOver you’re good to go with the easiest, least expensive, and friendliest Windows compatibility software out there. And even if it doesn’t, you’ve only spent a few minutes to potentially save yourself several hundred dollars and all the hassles that come with Windows.
So before you go plunking down your hard-earned money for an emulator AND a copy of Windows AND spend an entire afternoon setting it all up, give us a try!
Unlocking CrossOver Linux
Installing the .deb Package on Ubuntu, Mint, or Debian
Graphical Install
Download the CrossOver .deb package from My Downloads. Right-click the .deb file and Open With>Gdebi.
If you don’t have Gdebi, you can install CrossOver from a terminal.
Terminal Install
Open a terminal session and navigate to the directory containing the .deb package. Then install CrossOver using apt:
sudo apt install ./crossover_22.0.1-1.deb
If CrossOver is already installed on your system, following the same steps upgrades CrossOver to the newest binaries.
Installing the .deb Package on ChromeOS
- Turn on the Linux option in ChromeOS. Open Settings and click Linux (Beta) then Turn On.
- You will want to increase the size of the disk as the default 5GB is too small for multiple Windows applications.
- Download the CrossOver .deb package from My Downloads.
- Right-click the .deb file and choose Install with Linux (Beta) and then click the blue Install button.
Once the installation is done Crossover will have an icon that you use in Launcher menu.
Installing the .rpm Package on Fedora or RHEL
First, bring the system up to date:
sudo dnf update
We recommend using the DNF package management tool to install Crossover on an rpm-based system as follows:
sudo dnf install http://crossover.codeweavers.com/redirect/crossover.rpm
If DNF is unavailable, use YUM or the RPM package management tool as follows:
sudo yum install http://crossover.codeweavers.com/redirect/crossover.rpm
sudo rpm -ivh http://crossover.codeweavers.com/redirect/crossover.rpm
For Fedora 30 users, additional packages may be required. Install the additional packages from Terminal as follows:
dnf install \ nss-mdns.i686 mesa-libGLU.i686 isdn4k-utils.i686 libgphoto2.i686 mpg123-libs.i686 openal-soft.i686 \ ocl-icd.i686 mesa-libOSMesa.i686 sane-backends-devel.i686 libxslt.i686 libnsl.i686 libnsl.x86_64 \ gstreamer1.i686 \ libxcrypt-compatInstalling the Generic Shell ( .bin ) Package on Linux
The generic shell ( .bin ) installer is universal and can be installed on most Linux systems. This installer doesn’t download any needed dependency packages, so we recommend using the .deb or .rpm package when possible.
- Open Terminal.
- Download the latest version of CrossOver.
wget http://crossover.codeweavers.com/redirect/crossover.bin - Set the .bin file to be executable.
$ chmod +x crossover.bin - Run the file.
$ ./crossover.bin
Standard Unlocking
From the CrossOver main menu, select Unlock CrossOver. Enter your codeweavers.com email address and password in the Unlock CrossOver) dialog box and click Unlock**.
Unlocking With an Activation Code
If you received an activation code to unlock CrossOver, select Unlock CrossOver from the main menu and click Enter an Activation Code. Enter your information in the Enter Activation Code dialog box and click Unlock. CrossOver then creates your codeweavers.com account (from the information you entered) and attaches the activation code to your profile. You can also attach the activation code to your account on this webpage.
In the future, if you need to unlock CrossOver, follow the standard unlocking procedures. The activation code is only needed once.
Unlocking via Terminal
To manually unlock CrossOver, open a Terminal and enter the following command:
$ sudo -H /opt/cxoffice/bin/cxregister
Unlocking with License Files
- Go to My Orders.
- Click Generate CrossOver Linux License.
- Unzip the downloaded file.
- Copy the two license.* files into /opt/cxoffice/etc .
Are you sure you want to delete this page?
Note: Any nested pages that are under this one will be moved up one level. Any attachments tied to this page will be deleted.