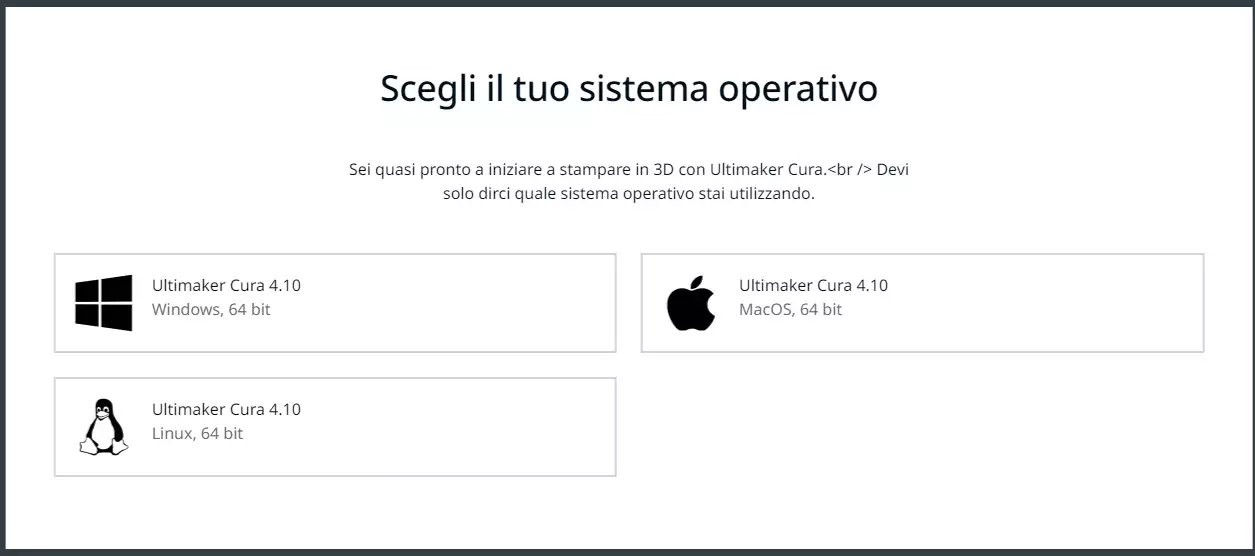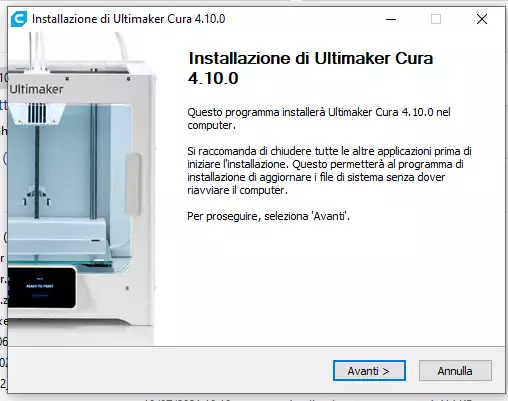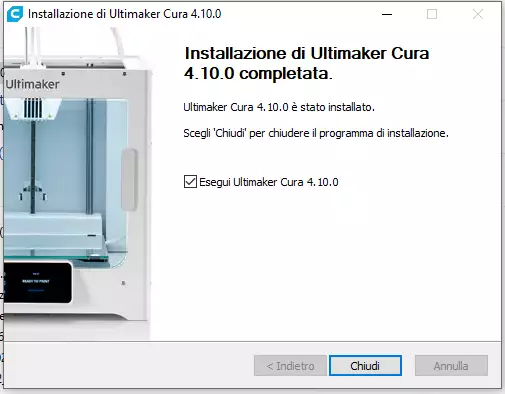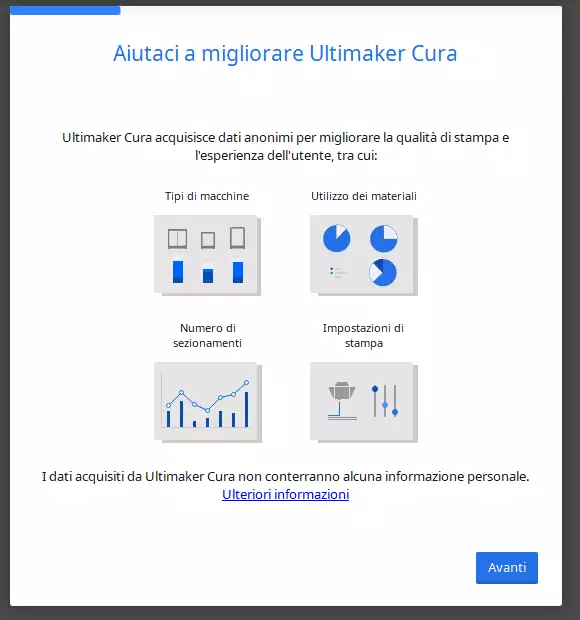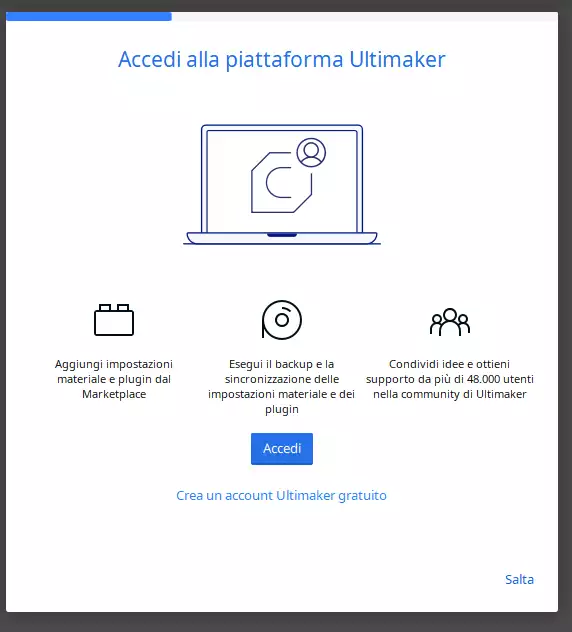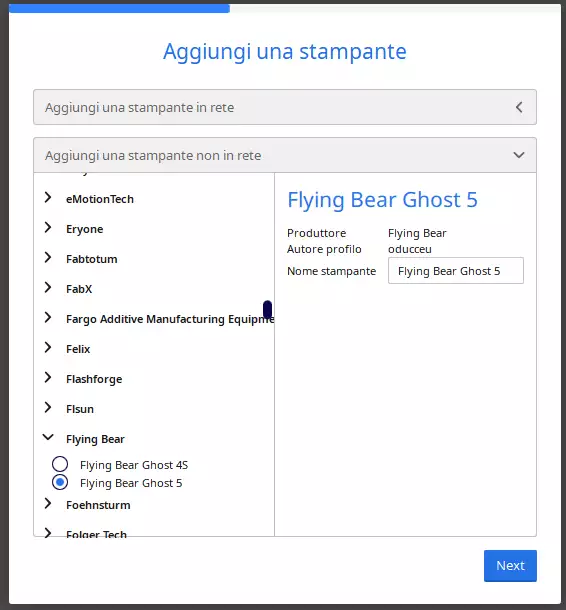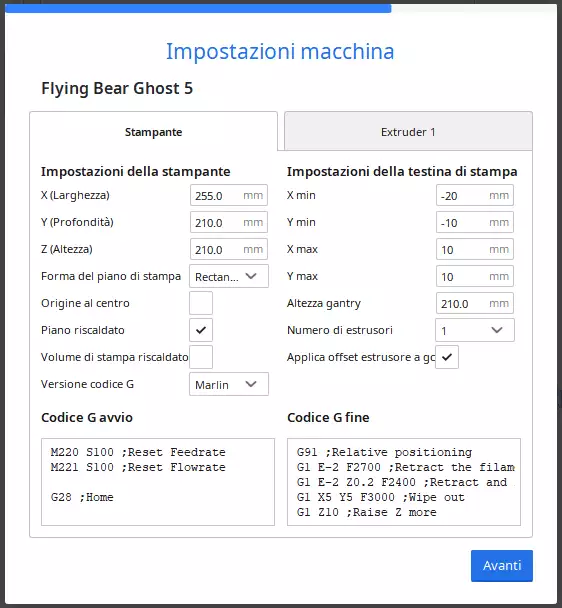- Introduction to Cura
- Installation and first start
- Printer configuration
- Saved searches
- Use saved searches to filter your results more quickly
- FLYING BEAR GHOST 5 WiFi #10070
- FLYING BEAR GHOST 5 WiFi #10070
- Comments
- Application Version
- Platform
- Printer
- Reproduction steps
- Actual results
- Expected results
- Checklist of files to include
- Additional information & file uploads
- Как подключить flying bear ghost 5 по wifi
- Подготовка
- Настройка WiFi
- Проверка соединения
- Загрузка модели
- Вопрос-ответ
- Как подключить принтер Flying Bear Ghost 5 к WiFi?
- Можно ли подключить Flying Bear Ghost 5 по WiFi к компьютеру?
- Какие системы поддерживает приложение FlyingBear-Cloud?
- Как изменить настройки WiFi?
- Что делать, если принтер не подключается к WiFi?
Introduction to Cura
Cura is the most popular slicer amongst the Community member, mostly because it is the recommended one from Flyingbear in its videos and becuase it includes already some profiles for the Flyingbear Ghost (from version 4.6.0 for the Ghost 4s, from version 4.8.0 for the Ghost 5)
In addition to this, cura has a plugin to control the printer via Wifi (we’ll talk about it later. ) when connected to the your home Wifi
This plugin might not be as powerful as Octoprint, but it lets you make some basic operations, like: sending gcode files (which are then saved on the SD) and start printing as soon as file transfer is completed; visualize the content of the SD card; delete files directly from the SD while still plugged into the printer; send gcode commands; check the actual temperatures of the hotend and the build plate; move the axis
This plugin is called MKS WiFi Plugin and it can be downloaded from the Cura Marketplace (the plugin store that can be accessed from within Cura itself)
Flyingbear has some youtube videos to configure this plugin (the version in the video is quite old, but procedure is pretty much the same)
In the following links, you can find some of the best Cura plugins and settings videos
Installation and first start
First of all, go on the website of the Cura creators, Ultimaker, following this link, then click on Download for free
A new window will open, then you can choose which version you want to download, according to your operating system. Click on the link you chose, then wait patiently for download to complete
If you already have an old version of Cura installed, it will be removed and, if you don’t have a backup, you might lose your settings. Always make a backup of the settings
In order to do this, you must have an Ultimaker account, then, from there, in your Cloud profile, you can upload your backup or restore the settings you’ve already saved
From here, you can backup your settings before installing a new version, then restore your data once you’ve installed the new version
Now start installing Cura and just use all the standard settings
Read and accept the User Agreement, then continue, still using all the default settings, until the end of the installation process
After pressing the Close button, the application will start immediately (well. depending on your computer. ) and, after loading, we’ll see the Cura initial screen
Now let’s press the Get Started button. The User Agreement will show up, plus some additional authorizations regarding materials and/or printer, plus some anonymous parameters useful for the Ultimaker statistics and marketing (at the end of the day, they must bring home the dough too, don’t they. ). We need to accept all these terms, if we want to use their application
Now we’re at a very important part: registering our account
In my opinion, this is really useful, considering it lets you backup and synchronize your settings if you have multiple PCs, therefore you can choose either to access you account (if already have one), or you can create a new one
If you are not interested, you can Skip this process, although it is still recommended
Anyway, you can do it at a later moment, so it’s not strictly necessary
Printer configuration
Now it’s time to configure the printer
The Ghost does have a wifi module, however, you must add it as a non network printer, because this functionality is dedicated to the Ultimaker printers
The next screen is about the machine settings, I strongly advise to leave them as they are, for the time being
We finally got to the end!
Now there will be a screen with all the new functionalities: you can read them all, clicking on Next, or you can Skip them, then click on Finish to complete your first configuration
Saved searches
Use saved searches to filter your results more quickly
You signed in with another tab or window. Reload to refresh your session. You signed out in another tab or window. Reload to refresh your session. You switched accounts on another tab or window. Reload to refresh your session.
Have a question about this project? Sign up for a free GitHub account to open an issue and contact its maintainers and the community.
By clicking “Sign up for GitHub”, you agree to our terms of service and privacy statement. We’ll occasionally send you account related emails.
Already on GitHub? Sign in to your account
FLYING BEAR GHOST 5 WiFi #10070
FLYING BEAR GHOST 5 WiFi #10070
Status: Won’t Fix/Do Not an issue, or an issue that we cannot fix or can live with. Type: Bug The code does not produce the intended behavior.
Comments
Application Version
Platform
Printer
Reproduction steps
Установил плагин MKS WiFi. Плагин установился.
Actual results
В настройках принтера не отображается кнопка настройки WiFi. Пробовал устанавливать-удалять. Ничего не помогает. В предыдущей версии всё работало без проблем.
Expected results
Хотелось бы нормальной работы по WiFi
Checklist of files to include
Additional information & file uploads

The text was updated successfully, but these errors were encountered:
fvrmr added the Status: Needs Info Needs more information before action can be taken. label Jul 2, 2021
Good afternoon.1. Wi-fi is working on the printer-it sees the router and gets the address.2. What does the printer have to do with it, if after installing the plugin, the Wi-fi settings button does not appear in the printer settings ?Everything worked fine on the previous version of Cura.Thanks
Как подключить flying bear ghost 5 по wifi
Если вы являетесь владельцем 3D-принтера Flying Bear Ghost 5, то, скорее всего, вы уже знаете, что устройство оснащено интерфейсом WiFi. Но как подключить Flying Bear Ghost 5 к вашей сети WiFi? В этой статье мы расскажем вам, как это сделать.
Привязка вашего 3D-принтера к сети WiFi значительно облегчит процесс отправки печатных заданий, так как не нужно будет подключать устройство к компьютеру через USB-кабель. Кроме того, подключение по WiFi снизит затраты на приобретение дополнительного оборудования.
Ниже мы предоставим пошаговую инструкцию по настройке подключения к сети WiFi. Вы можете использовать эту инструкцию в качестве руководства, когда возникнет необходимость подключить Flying Bear Ghost 5.
Подготовка
Перед тем, как подключать Flying Bear Ghost 5 по WiFi, необходимо подготовить его к работе. Проверьте, что имеется компьютер соединенный с принтером, скачайте и установите необходимые программы и драйвера.
Перед началом настройки подключения через WiFi, необходимо убедиться, что принтер находится в режиме ожидания. Для этого необходимо включить принтер и дождаться, пока имеющиеся кнопки остановятся мигать.
Далее необходимо зайти в настройки принтера и проверить, что выбрано подключение через WiFi. Если это не так, необходимо выбрать соответствующий вариант.
Также необходимо подготовить пароль от WiFi-сети, к которой будет подключен принтер. Необходимо иметь в виду, что пароль не должен содержать специальных символов, а также быть латинскими буквами в нижнем регистре.
Настройка WiFi
Для того, чтобы подключить принтер Flying Bear Ghost 5 к WiFi необходимо выполнить следующие действия:
- На принтере нажать кнопку Settings.
- Выбрать опцию WLAN и нажать кнопку OK.
- Выбрать опцию Scan для поиска доступных WiFi сетей.
- Выбрать нужную сеть из списка, ввести пароль (если требуется) и нажать кнопку OK.
После того, как принтер будет подключен к WiFi сети, необходимо выполнить настройки на компьютере:
- Скачать и установить программу Cura.
- Запустить программу и выбрать модель принтера Flying Bear Ghost 5.
- Выбрать соединение Network и ввести имя сети, к которой подключен принтер, и пароль (если требуется).
- Нажать кнопку Connect и дождаться, пока принтер подключится к компьютеру по WiFi.
После проведенных настроек принтер готов к использованию. Теперь вы сможете отправлять на него задания на печать с помощью программы Cura через WiFi сеть.
Проверка соединения
Перед тем, как подключать Flying Bear Ghost 5 по WiFi, важно убедиться, что у вас есть стабильное и надежное соединение с интернетом. Только в этом случае вы сможете успешно настроить Wi-Fi на принтере.
Если у вас возникли проблемы с подключением, попробуйте повторить процедуру настройки Wi-Fi или проверить соединение на другом устройстве. Также важно убедиться, что вы ввели правильный SSID и пароль.
В случае, если вы не можете подключиться к интернету, обратитесь к вашему провайдеру для устранения проблемы. Не забудьте также проверить антенну и сигнал вашего роутера.
Если вы успешно подключили Flying Bear Ghost 5 к Wi-Fi, рекомендуется проверить соединение, отправив тестовую печать. Так вы убедитесь, что ваш принтер работает исправно и готов к использованию.
Загрузка модели
Шаг 1. Выберите модель, которую хотите распечатать. Здесь вы можете использовать любой софт для 3D-моделирования, такой как Tinkercad, SketchUp, Fusion 360 и другие.
Шаг 2. Экспортируйте в формате .STL. Если вы используете другой формат, вам может потребоваться преобразовать его в .STL с помощью софта конвертации.
Шаг 3. Включите принтер и подключитесь к нему. Перейдите в меню на экране принтера и выберите «Load File».
Шаг 4. Выберите файл .STL с помощью кнопок управления на экране, затем выберите «OK» для начала печати.
Шаг 5. Принтер начнет загружать модель и настроит оборудование. После этого вы можете наблюдать за процессом печати на экране.
Шаг 6. После завершения печати извлеките модель с помощью инструментов, заложенных в дизайн вашего принтера, и наслаждайтесь результатом!
Вопрос-ответ
Как подключить принтер Flying Bear Ghost 5 к WiFi?
1. Установите приложение FlyingBear-Cloud на свой смартфон. 2. Сконфигурируйте роутер. 3. Запустите приложение и выполните регистрацию. 4. Найдите устройство в настройках приложения. 5. Подключитесь к сети WiFi, введя пароль. 6. Начните печать.
Можно ли подключить Flying Bear Ghost 5 по WiFi к компьютеру?
Нет, подключение Flying Bear Ghost 5 к WiFi возможно только с помощью мобильного устройства через приложение FlyingBear-Cloud.
Какие системы поддерживает приложение FlyingBear-Cloud?
Приложение доступно для устройств на Android 5.0 и выше, iOS 9.0 и выше.
Как изменить настройки WiFi?
Для изменения настроек WiFi необходимо зайти в раздел «Параметры сети» в настройках приложения FlyingBear-Cloud. Здесь можно изменить имя сети и пароль.
Что делать, если принтер не подключается к WiFi?
1. Убедитесь, что роутер находится на территории покрытия WiFi сигнала. 2. Проверьте правильность ввода пароля сети. 3. Попробуйте перезагрузить принтер и роутер. 4. Проверьте, поддерживает ли ваш роутер сеть на 2,4 ГГц. 5. Сообщите о проблеме технической поддержке.