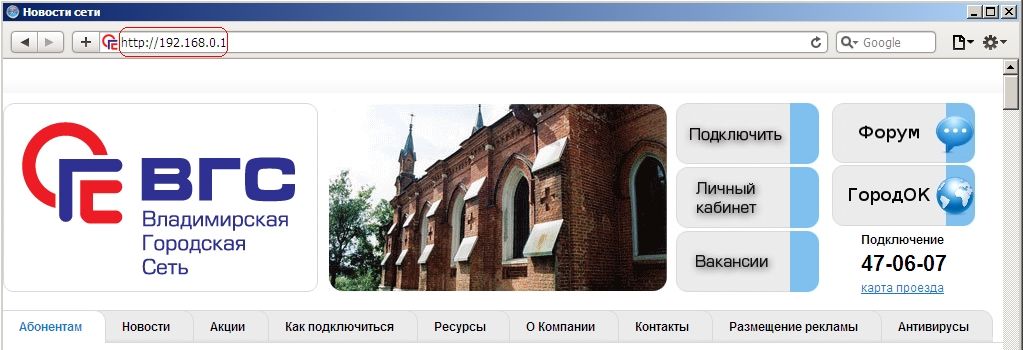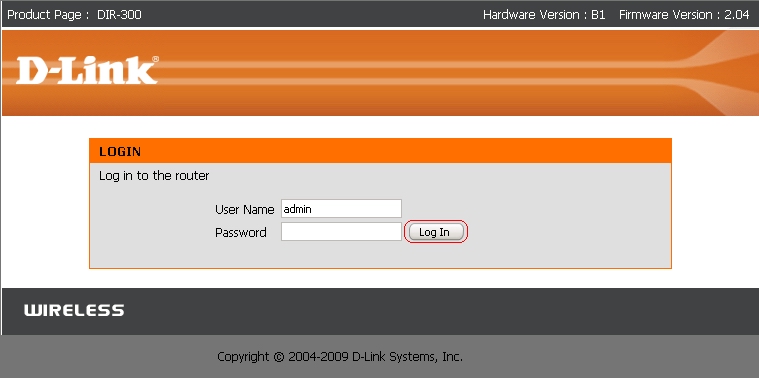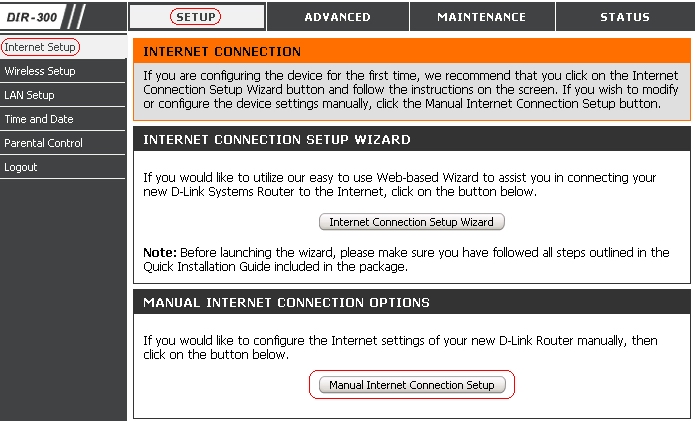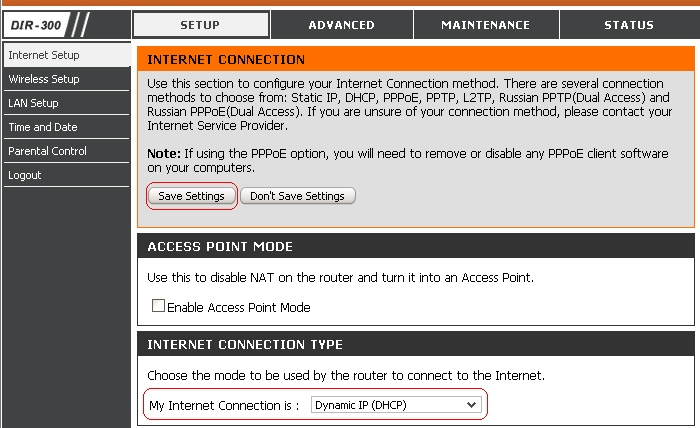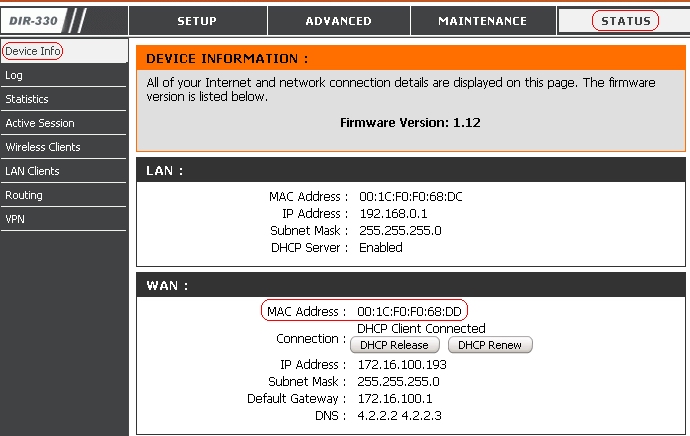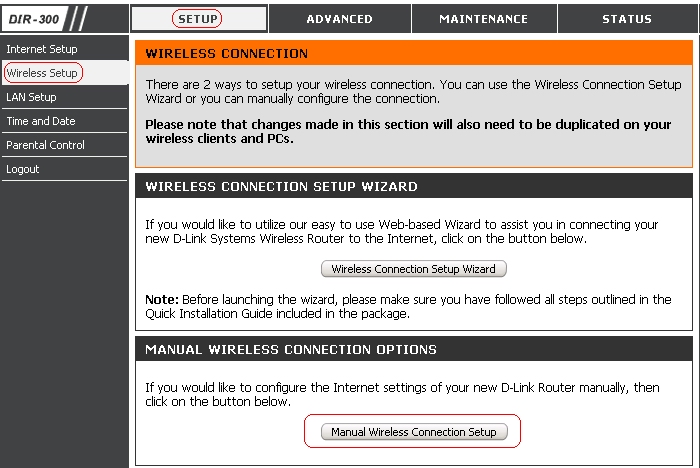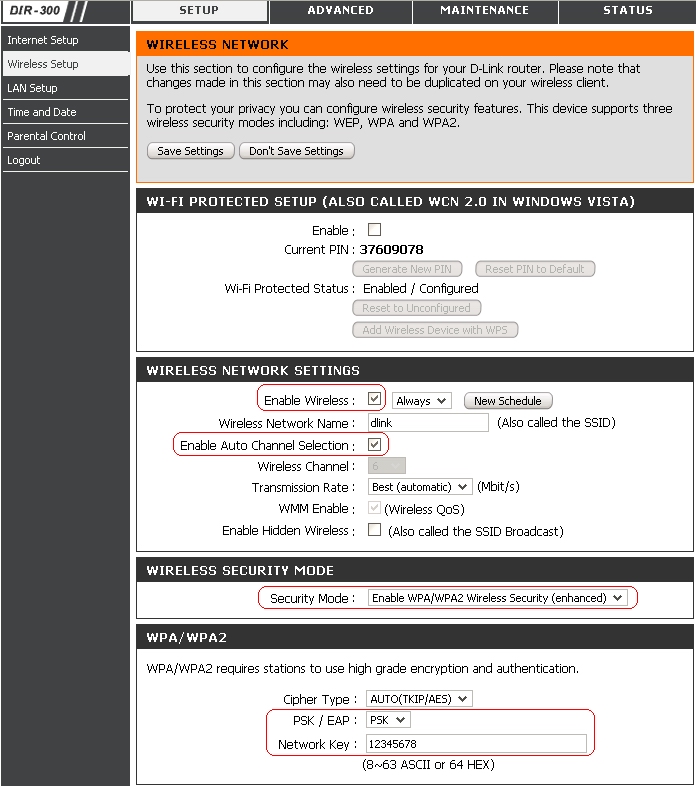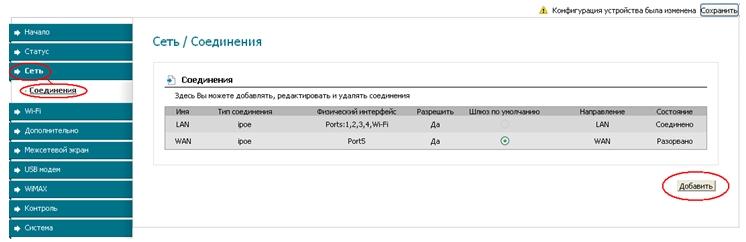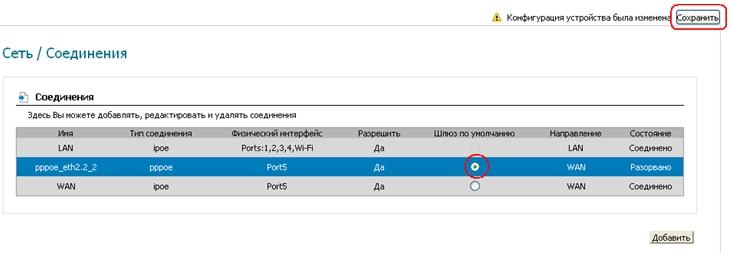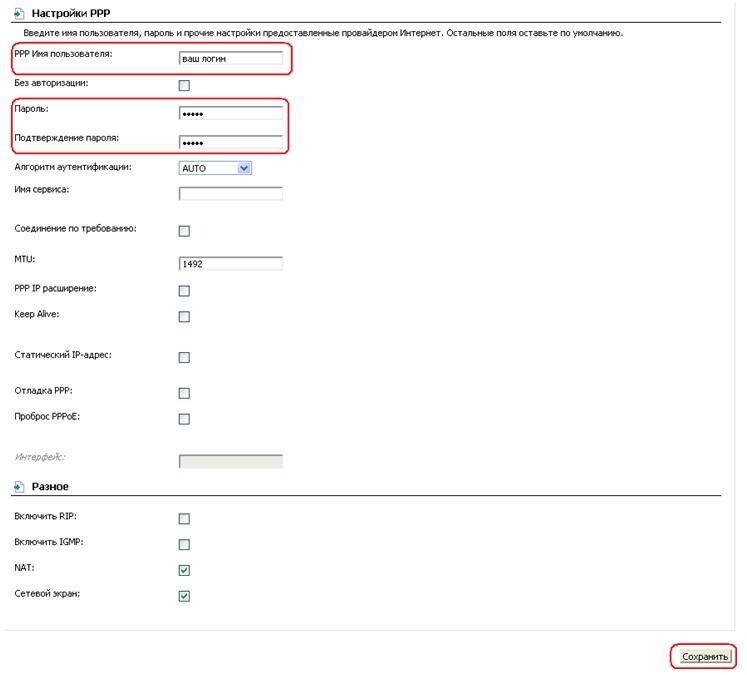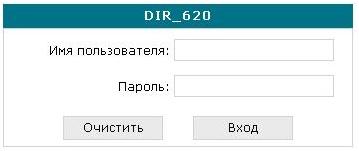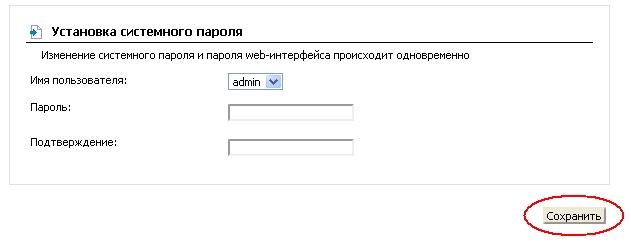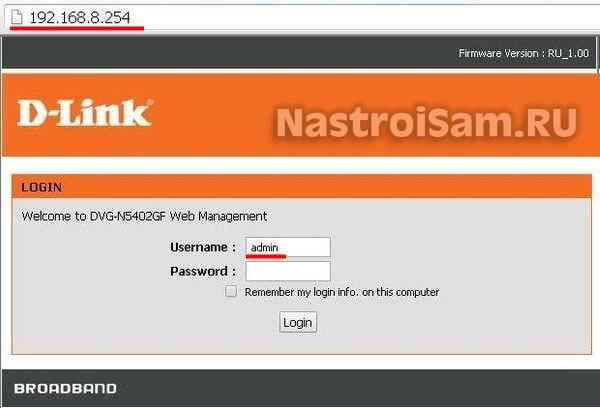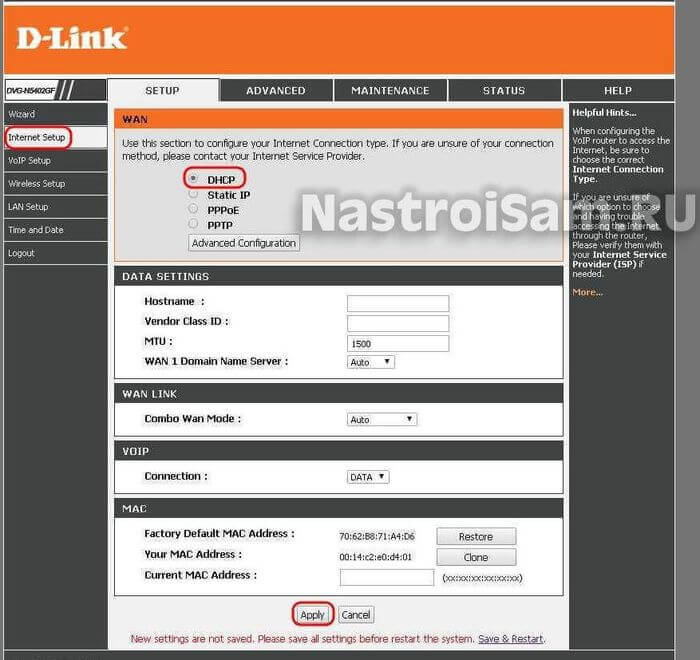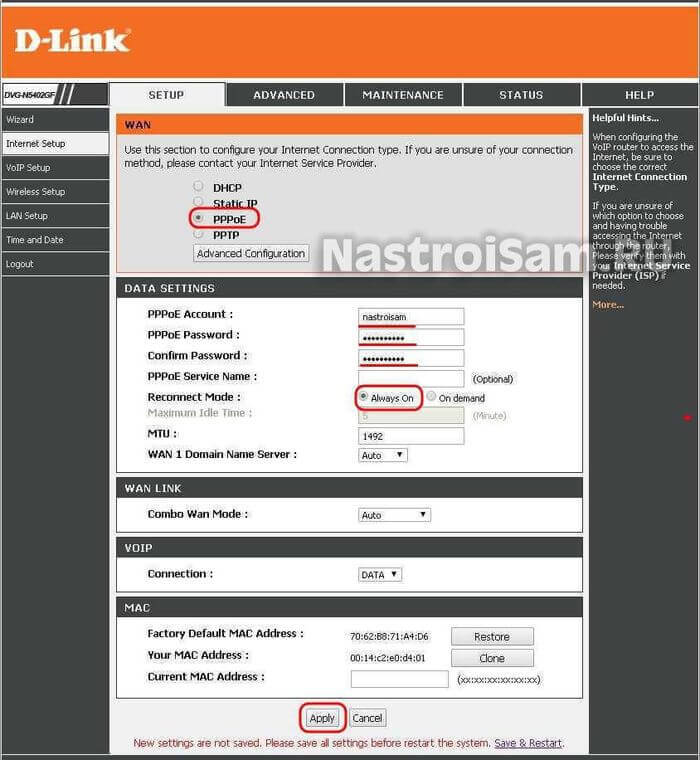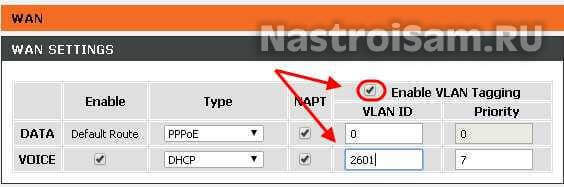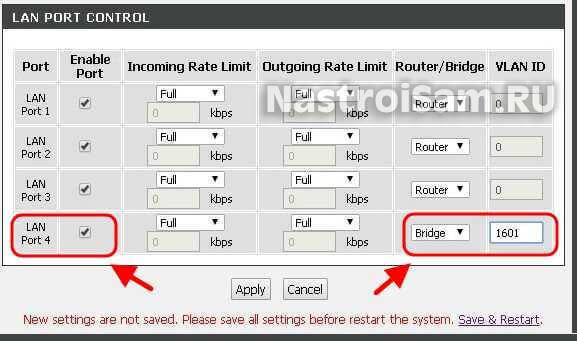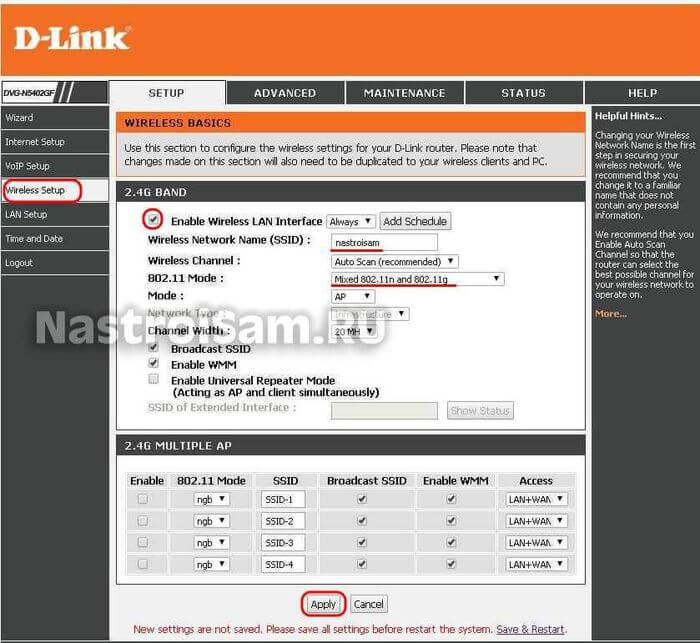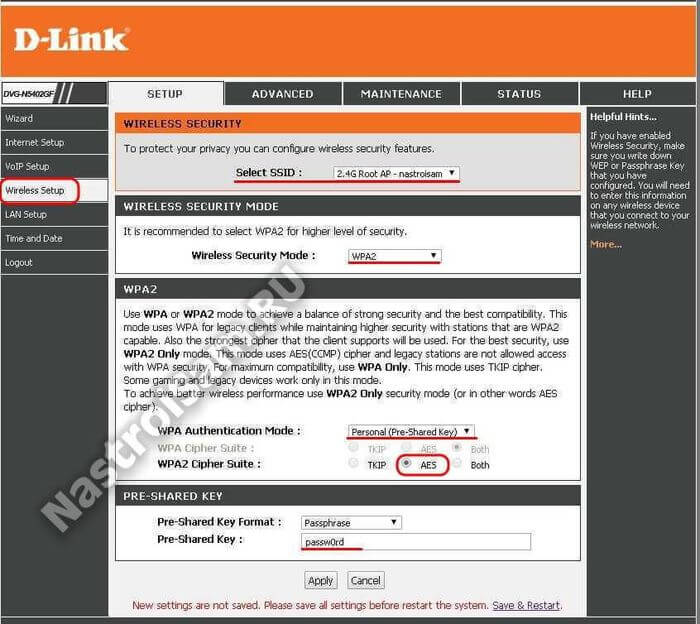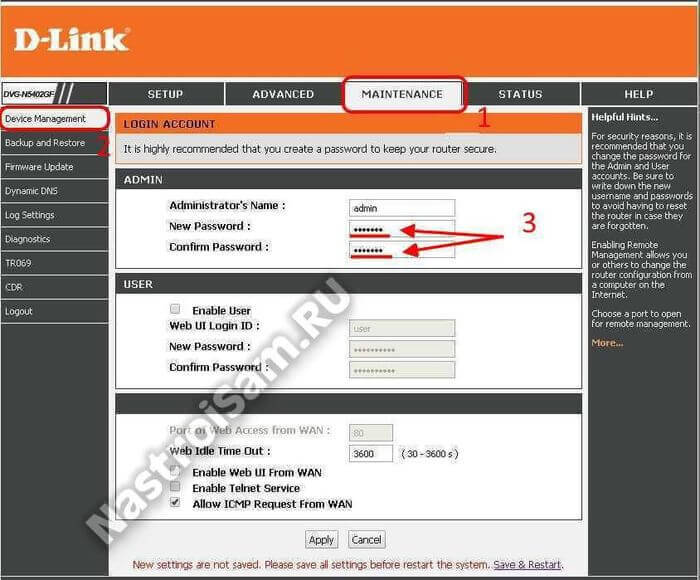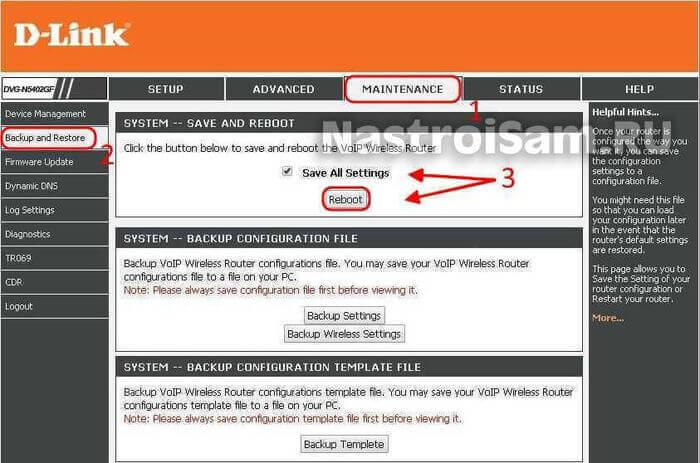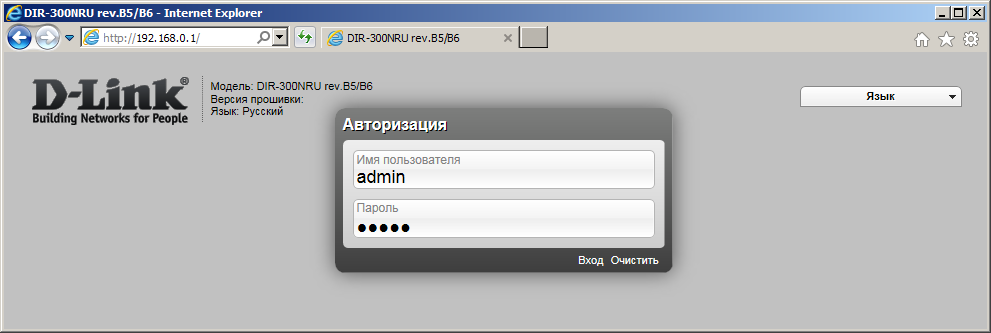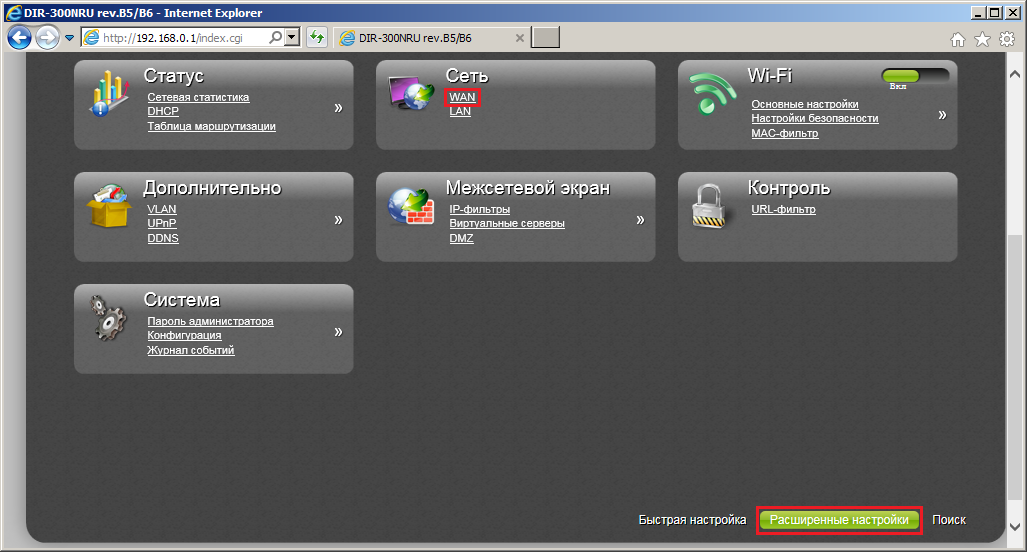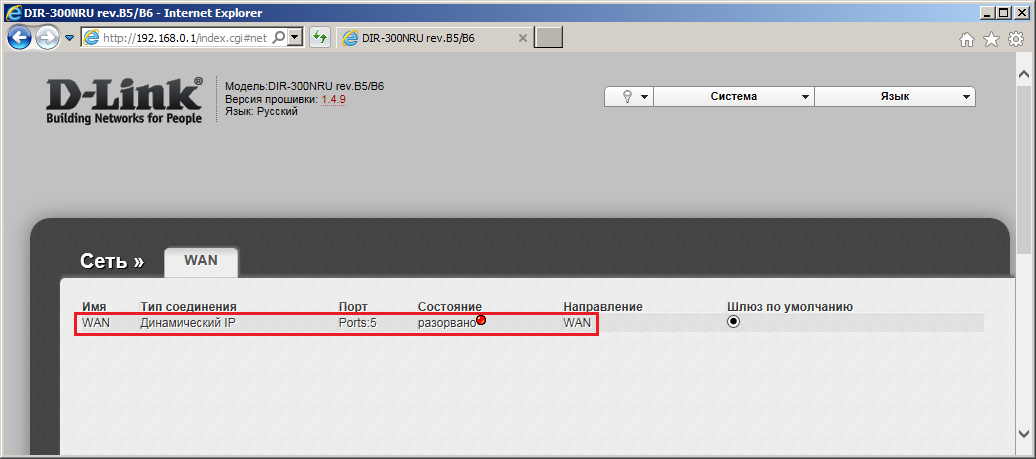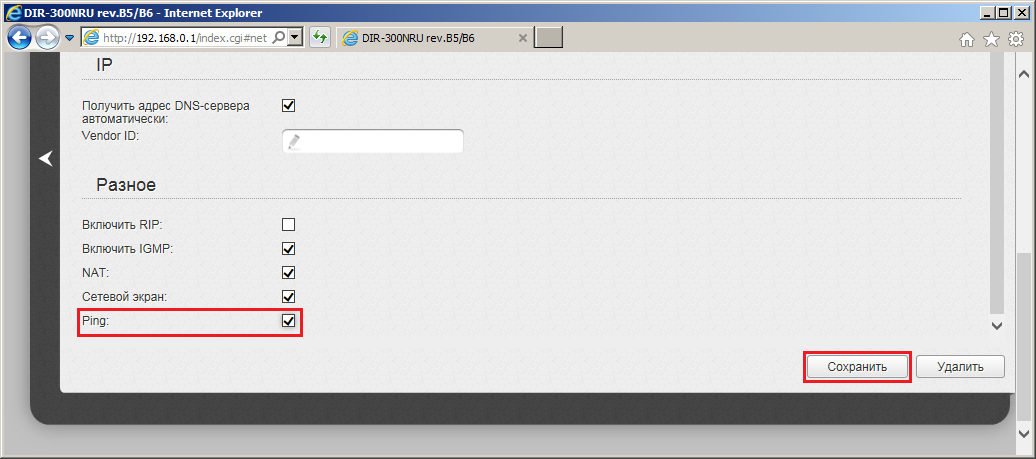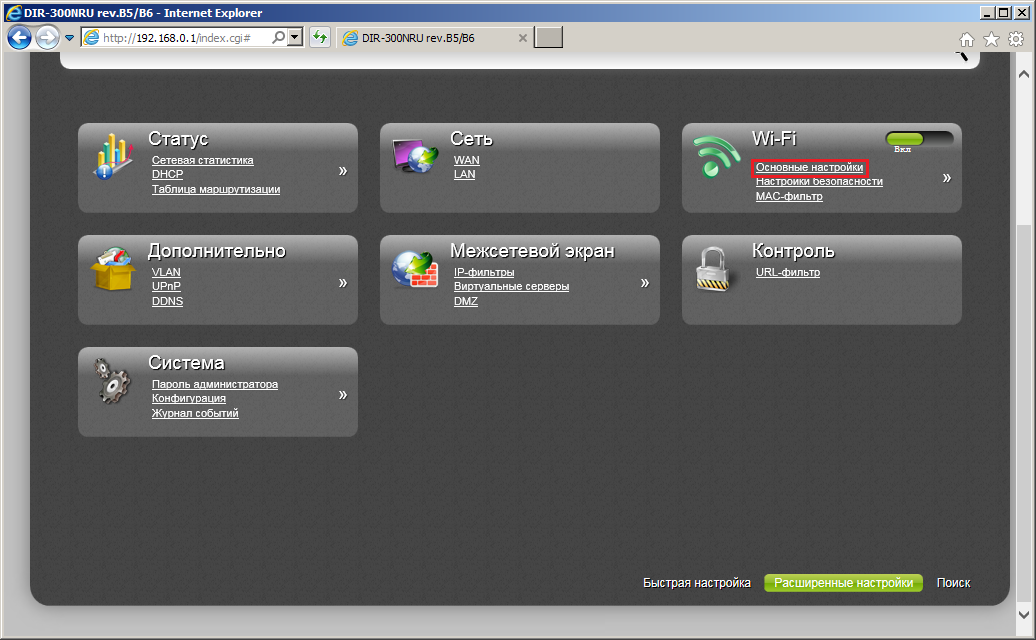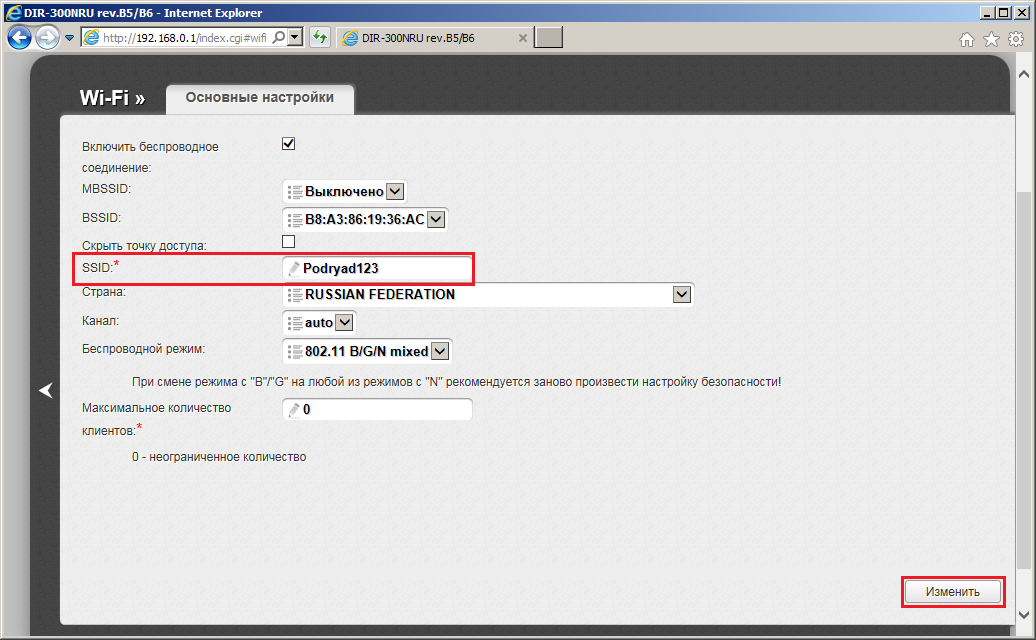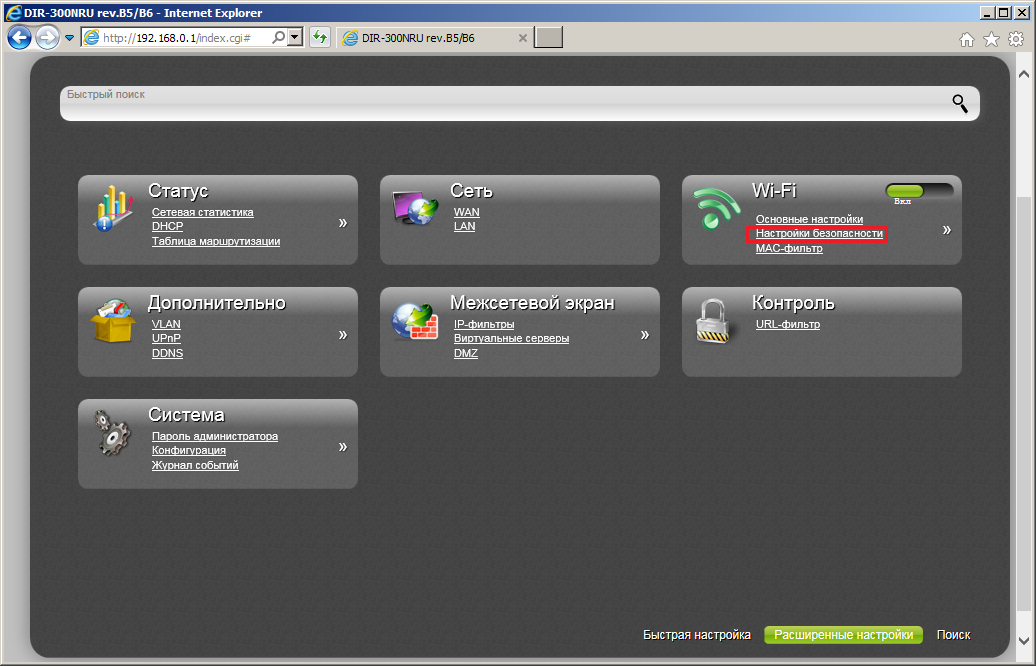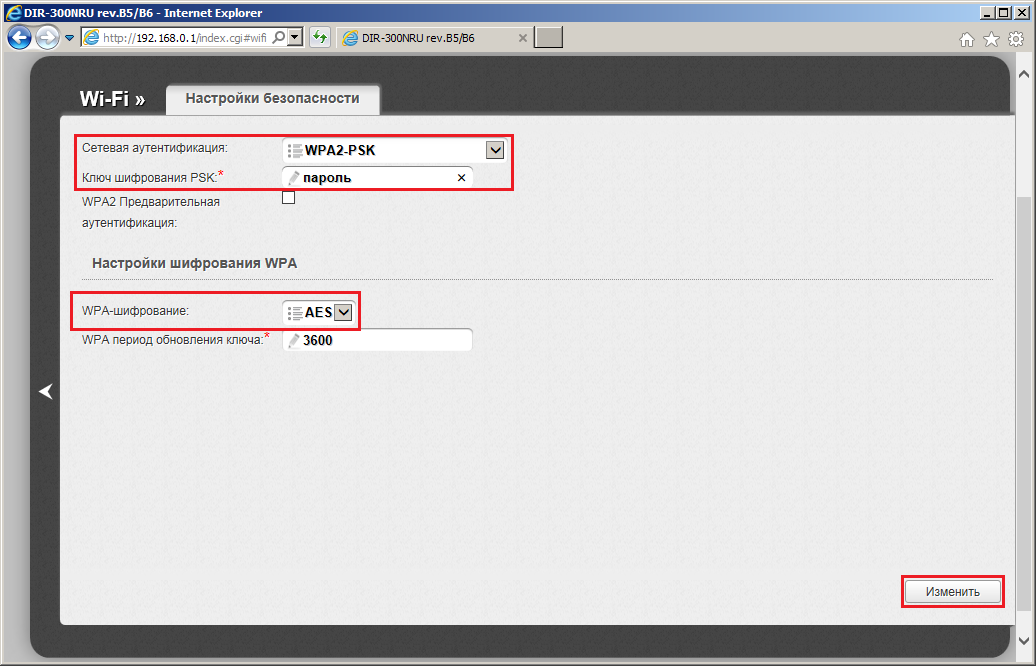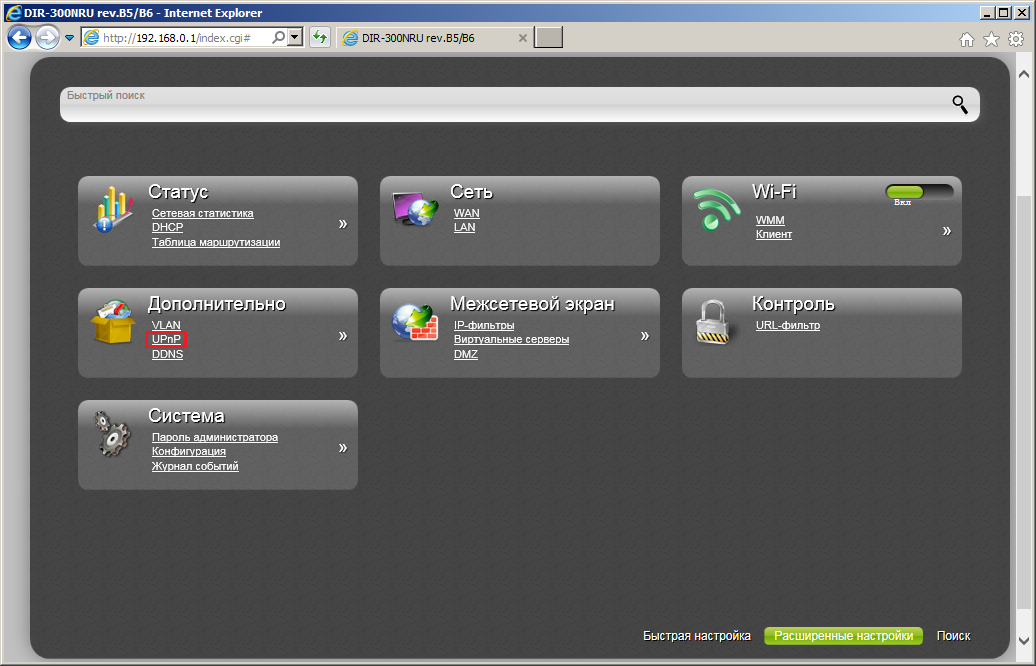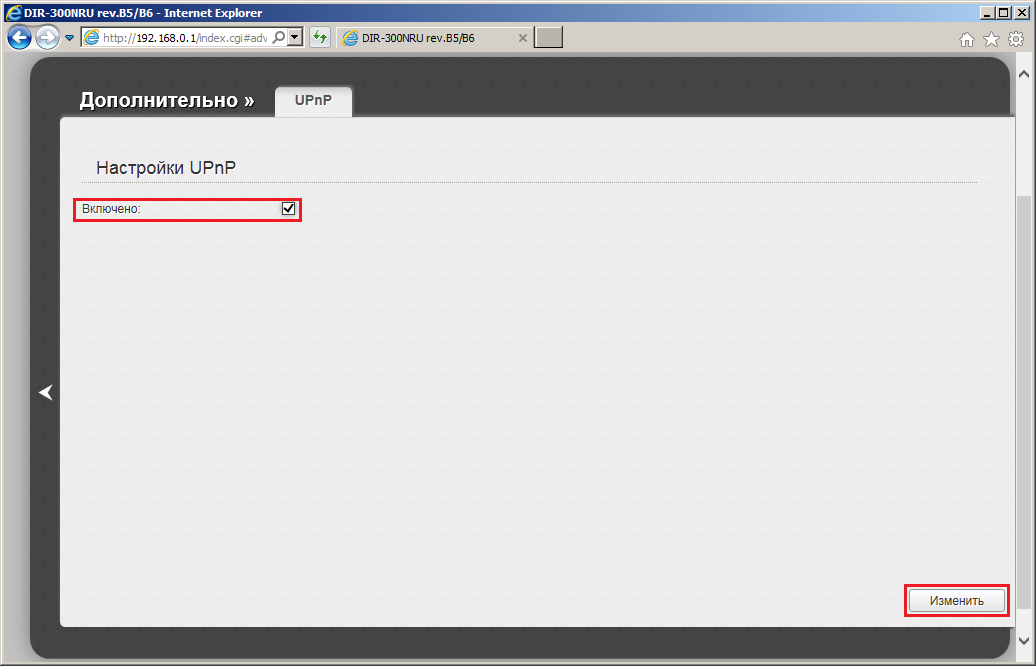- Инструкция по настройке роутера D-Link DIR-300
- Настройка роутера D-Link
- 2 Инструкция по настройке PPPoE соединения
- Настройка оборудования
- Блог о модемах, роутерах и GPON терминалах Ростелеком
- Настройка D-Link DVG-N5402GF для Ростелеком
- Как настроить роутер:
- Подключение к Интернет:
- Цифровое телевидение IPTV:
- Беспроводная сеть WiFi:
- Пароль на доступ к устройству:
- Сохранение настроек маршрутизатора:
- Роутеры D-link (интерфейс прошивки с 2012 года)
Инструкция по настройке роутера D-Link DIR-300
Для настройки роутера D-Link DIR-300 выполните следующие действия:
0) Сохраните эту инструкцию по настройке на свой компьютер, или запомните. Извлеките интернет-кабель, который провели к вам в квартиру из сетевой карты вашего комьютера.
1) Подключите роутер к электрической сети. Проведенный в квартиру интернет-кабель вставьте в порт «Internet» (или WAN) вашего роутера. Подключите идущий в комплекте с роутером метровый кабель к одному из портов LAN на задней панели роутера, а второй его конец подключите к сетевой карте вашего компьютера.
2) Откройте браузер и в адресной строке введите адрес http://192.168.0.1
Перейдите по введенному адресу. Должен открыться веб-интерфейс для настройки роутера. В поле «User Name» введите admin, поле «Password» оставьте пустым. Нажмите кнопку «Log in».
3) После нажатия Кнопки «Log in» откроется страница настроек. В разделе «SETUP» (сверху) выберите пункт «Internet Setup» (в меню слева) и нажмите кнопку «Manual Internet Connection Setup».
4) В поле «My Internet Connection is :» необходимо выбрать «Dynamic IP (DHCP)» и нажать кнопку «Save Settings».
5) Позвоните по телефону 47-06-05 в техническую поддержку, чтобы зарегистрировать ваш роутер в сети. В ходе регистрации специалист ТП может попросить продиктовать ему MAC-адрес роутера. Чтобы просмотреть требуемый MAC-адрес, нужно выбрать сверху раздел «STATUS», пункт меню «Device info», где в поле WAN в строчке MAC Address будет написан требуемый адрес.
Настройка Wi-Fi соединения:
1) В разделе SETUP выберите пункт меню «Wireless Setup» (слева). Нажмите кнопку «Manual Wireless Connection Setup».
2) На открывшейся странице убедитесь, что стоят галочки напротив «Enable Wireless» и «Enable Auto Channel Selection» и поставьте их, в случае отсутствия.
3) В поле «Wireless security mode» выберите «Enable WPA/WPA2 Wireless Security (enhanced)», после чего в поле ввода «Network Key» введите пароль для защиты вашей Wi-Fi сети. Пароль должен быть не менее 8 символов. Рекомендуется, чтобы он состоял из больших и маленьких символов, а также цифр.
4) После ввода пароля сохраните настройки, нажав кнопку «Save Setting».
Настройка роутера D-Link
В появившемся окне введите:
Имя пользователя – admin
Пароль – admin
Нажмите «ВХОД».
Появится сообщение «Сейчас установлен пароль по умолчанию. В целях безопасности Вам рекомендуется сменить пароль.». Нажмите «ОК», установите новый пароль для доступа на web-интерфейс и нажмите «Сохранить».
Еще раз введите:
Имя пользователя – admin
Пароль – установленный Вами
Перейдите в меню Сеть -> Соединения и нажмите под таблицей кнопку «Добавить».
Главные настройки:
Тип соединения – Динамический IP.
Нажмите «Сохранить».
В строке с созданным соединением поставьте точку «Шлюз по умолчанию» и нажмите «Сохранить» в правом верхнем углу.
2 Инструкция по настройке PPPoE соединения
Используется при условии что сессия поднимается на вашем роутере, такое делается либо по просьбе абонента, либо если устанавливается модем Eltex NTU-1.
Настройку рекомендуется производить через web-интерфейс. Для того чтобы в него попасть, откройте браузер (Internet Explorer или Mozilla Firefox) и введите в адресной строке 192.168.0.1
В появившемся окне введите:
Имя пользователя – admin
Пароль – admin
Нажмите «ВХОД».
Появится сообщение «Сейчас установлен пароль по умолчанию. В целях безопасности Вам рекомендуется сменить пароль.». Нажмите «ОК», установите новый пароль для доступа на web-интерфейс и нажмите «Сохранить».
Еще раз введите: Имя пользователя – admin Пароль – установленный Вами
Перейдите в меню Сеть -> Соединения и нажмите под таблицей кнопку «Добавить».
Главные настройки:
Тип соединения – Выберите тип соединения PPPoE.
Имя – Имя не меняйте
Разрешить – Оставьте галочку
Физический уровень:
Физический интерфейс — Port5
MTU – оставьте без изменений
МАС – поле «МАС» оставьте без изменений
Настройки PPP:
PPP Имя пользователя – пропишите логин для доступа в интернет прописанный в договоре.
Пароль и Подтверждение пароля – пропишите пароль для доступа в интернет прописанный в договоре.
Имя сервиса – поле необходимо оставить пустым
Остальные настройки оставьте без изменений
В поле Разное проверьте, чтобы стояли галочки NAT и Сетевой экран.
Нажмите «Сохранить».
В строке с созданным соединением поставьте точку «Шлюз по умолчанию» и нажмите «Сохранить» в правом верхнем углу.
Если проблема сохраняется, то просим вас обратиться в техническую поддержку по номеру 58-00-18 или +7 (800) 333-44-40
Настройка оборудования
Блог о модемах, роутерах и GPON терминалах Ростелеком
Настройка D-Link DVG-N5402GF для Ростелеком
Tripple-Play маршрутизатор D-Link DVG-N5402GF я получил для тестирования гигабитного доступа в сеть Интернет по технологии «Оптика в дом» (FTTB). Его предшественники — G5402SP и N5402SP у нас используются уже несколько лет. Ничем хорошим, кроме как наличием VoIP-модуля с возможностью настройки двух номеров SIP эти аппараты не выделяются. Более того, откровенно слабое железо и кривоватая прошивка оставили весьма негативное впечатление. Чего только стоил непонятный мак-флуд с устройства, который просто ложил целый кольцо домовых коммутаторов FTTB. Решалось просто обновлением микропрограммы. А уж про нестабильную работу WiFi и говорить не приходится.
Новый роутер тоже не оправдал ожиданий, показав на тесте более низкую скорость по протоколу PPPoE — 170 Мегабит в секунду, нежели значительно более дешёвый ASUS RT-N56 — 500 Мегабит в сек. Обновление прошивки на ту, что имелась на официальном сайте на момент тестирования, результатов не дало. Учитывая цену в 9000 — 10000 рублей, выгоднее купить нормальный маршрутизатор и к нему отдельно SIP-телефон. Выгода будет и в цене, и в качестве работы устройств.
Теперь давайте посмотрим непосредственно на сам DVG-N5402GF. Выполнен от точно в таком же корпусе, что и DVG-N5402SP — это довольно-таки крупный маршрутизатор в вертикальном форм-факторе с двумя слабенькими 2dBi-антеннами в торце.
Хорошо хоть подставка съёмная и, при желании, его можно положить горизонтально.
На задней стороне корпуса 5 гигабитных портов — 4 LAN и 1 WAN. Слева два разъёма RJ11 для подключения телефонов и один USB-порт. Так же есть отдельная кнопка питания и ползунок включения/выключения беспроводной сети WiFi.
Главная и единственная, на мой взгляд, изюминка модели — комбинированный WAN-порт: медный RJ45 или SFP-разъём для оптики. То есть D-Link DVG-N5402GF можно ставить абонентам вместо медиаконвертора при FTTC-подключении ( само-собой, при наличии совместимых SFP-модулей).
Как настроить роутер:
Сразу хочу сказать, что ко мне попала модель с обычной, то есть с заводской прошивкой. Насколько мне известно, в некоторые филиалы Ростелеком поставлялись залоченные по Домолинк или Онлайм модели с урезанным функционалом. Для разлочки устройства Вам придётся обращаться в сервисный центр.
IP-адрес роутера Д-Линк DVG-N5402GF в локальной сети не обычный 192.168.1.1 или 192.168.0.1, а совершенно иной — 192.168.8.254 .
Логин для входа — admin, а вместо пароля изначально идёт просто пустая строка.
Подключение к Интернет:
Для настройки подключения к провайдеру нужно зайти в раздел «Setup»->»Internet Setup» и нажать кнопку «Manual»:
Первое, что необходимо сделать — это выбрать используемый тип подключения. Если в Вашем филиале Ростелеком используется Динамический IP-адрес, то достаточно всего лишь поставить галочку на DHCP, как на скриншоте, и нажать кнопку «Apply».
Если же, как в нашем филиале, используется протокол PPPoE, то ставим галочку на этот тип:
Ниже, в поле «Account» прописываем пароль на подключение к Интернет, который Вам выдали при заключении договора.
В полях «Password и «Confirm Password» надо указать пароль на подключение.
В поле «Reconnect Mode» должен стоять флажок «Always On».
Остальное ничего не трогаем и клакаем на «Apply».
Цифровое телевидение IPTV:
В случае, когда подключена ещё и услуга ТВ от Ростелеком, то под ТВ приставку в большинстве МРФ необходимо отдельно настроить порт. Но перед этим необходимо выяснить — нужно ли Вам дополнительно указывать идентификатор VLAN ID. Если нет, то сразу идите в раздел LAN. Если да, как в нашем филиале, то в параметрах WAN-соединения надо зайти в дополнительные параметры «Advanced Configuration» и поставить галку «Enable VLAN Tagging»:
Интернет-трафик при этом обычно идёт нетегированным и поэтому у него VLAN ID равен 0. Сохраняем и переходим в раздел «LAN Setup». В самом низу страницы есть раздел «LAN Port Control»:
Выбираем разъём для приставки — как правило используется 4й порт LAN. Ставим ему тип «Bridge» (Мост). Если ранее включили тегирование, то в поле VLAN ID надо прописать идентификатор. Узнать его можно в технической поддержке. После этого кликаем на «Apply».
Беспроводная сеть WiFi:
Чтобы настроить Вай-Фай на D-Link DVG-N5402GF, Вам нужно перейти в раздел «Wireless Setup» ->»Basic Setup»:
Проверяем чтобы стояла галочка «Enable Wireless LAN Interface», иначе модуль будет неактивен.
В поле «Wireless Network Name (SSID)» прописываем имя создаваемой сети. В поле «Mode»(Режим) выбираем вариант «Mixed 802.11g and 802.11n».
Более ничего не меняем и кликаем на «Apply».
Следующим шагом надо зайти в подраздел «Wireless Security»:
В списке «Select SSID» выбираем созданную ранее сеть.
Ниже нужно выставить используемый стандарт безопасности «Security Mode» — «WPA2» c режимом «Personal (Pre-Shared Key)» и типом шифрования «AES». Остаётся только прописать пароль на WiFi в поле «Pre-Shared Key». В качестве ключа сети можно использовать буквенную, цифирную или смешанную последовательность символов не короче 8 знаков.
Сохраняем изменения.
Пароль на доступ к устройству:
По-умолчанию, на роутере D-Link DVG-N5402GF пароль на вход под логином admin не установлен. Так быть не должно и мы сейчас эту ситуацию исправим. Для этого надо зайти в раздел «Maintenance»->»Device Management»:
В поле New Password прописываем новый пароль и повторяем его в «Confirm Password».
Применяем изменения.
Сохранение настроек маршрутизатора:
К сожалению, роутер после каждого серьёзного изменения параметров требует сохраниться и перезагрузиться. Делается это в разделе «Maintenance»->»Backup and Restore»:
Следим чтобы была установлена галочка «Save All Settings» и нажимаем кнопку «Reboot».
Готово, роутер настроен и готов к работе.
Если Вам нужно настроить на нём ещё и SIP-телефонию Ростелеком, то действуйте по этой инструкции.
Роутеры D-link (интерфейс прошивки с 2012 года)
1. Убедитесь, что роутер подключен к электричеству, а сетевой кабель Подряд подключен в WAN порт роутера.
2. Откройте браузер и перейдите по адресу http://192.168.0.1
3. Введите логин и пароль для входа в настройки роутера. По умолчанию
4. Перейдите в «Расширенные настройки», далее в раздел «WAN».
Нажмите на соединение с направлением «WAN».
Поставьте галочку напротив «Ping»;
Нажмите «Сохранить».
5. Теперь необходимо настроить параметры беспроводной сети. Для этого перейдите на вкладку «Wi-Fi» — «Основные настройки».
В поле «SSID» введите название ваше будущей беспроводной сети (как правило название сети Podryad123 — где 123 это номер квартиры) и нажмите на кнопку «Изменить» в правой части страницы.
6. Настройка безопасности беспроводной сети. Перейдите на вкладку «Wi-Fi» — «Настройки безопасности».
- В поле «Сетевая аутентификация» выберите «WPA2-PSK»;
- В поле «Ключ шифрования PSK» укажите пароль на подключение к вашей беспроводной сети (минимум 8 символов);
- В поле «WPA шифрование» выберите «AES»;
- Нажмите на кнопку «Изменить» в правой части страницы.
7. Настройка UPnP. Перейдите на вкладку «Дополнительно» — «UPnP».
Поставьте галочку на «Включено» и нажмите на кнопку «Изменить» в правой части страницы.
8. Сохранение настроек. Наверху страницы у вас появится сообщение о том, что конфигурация устройства была изменена. И кнопка «Сохранить», нажмите на эту кнопку.