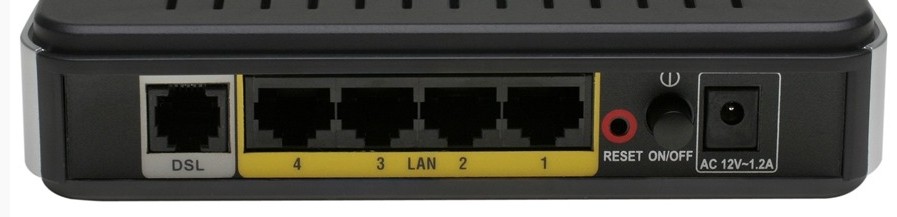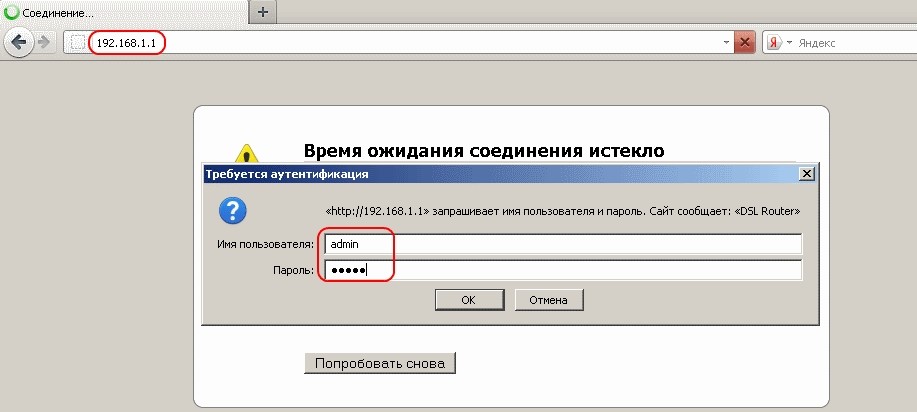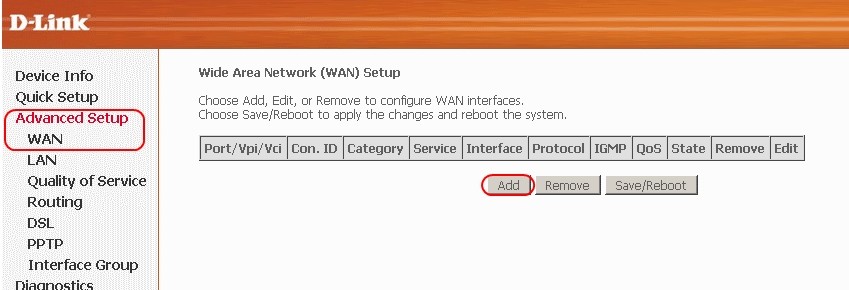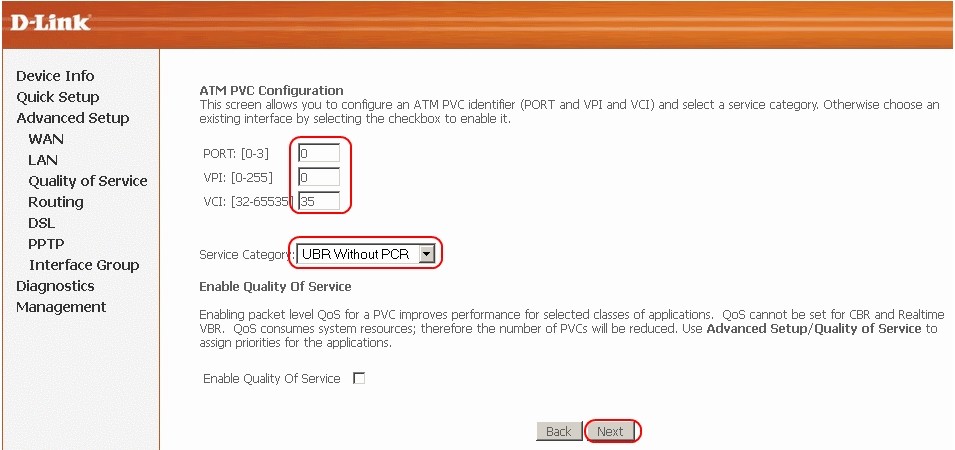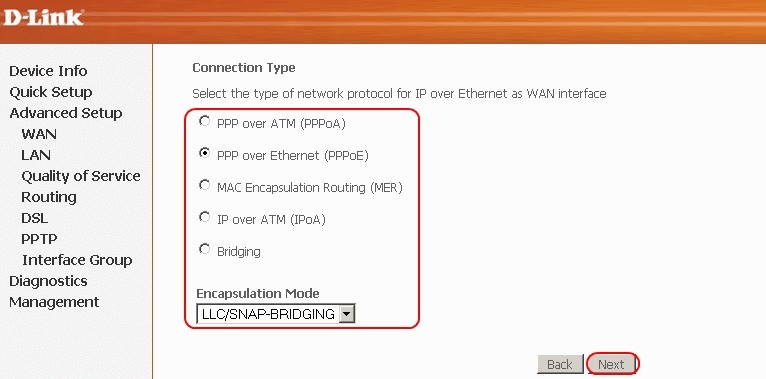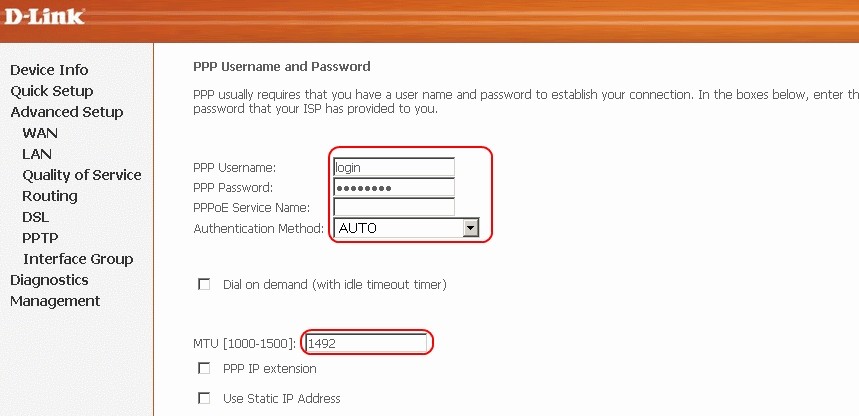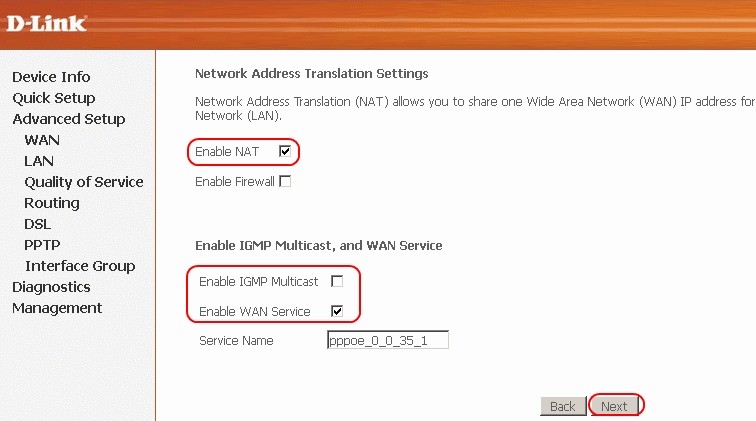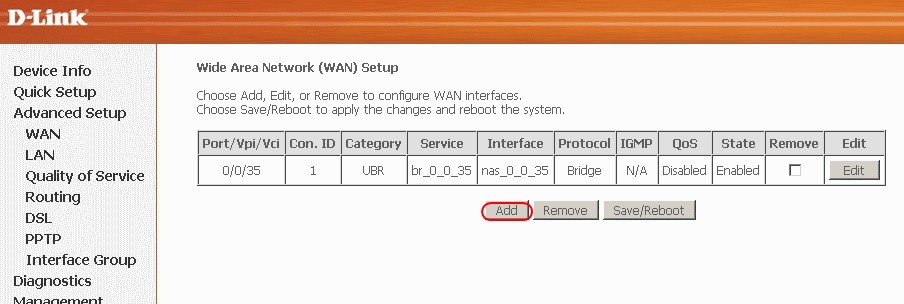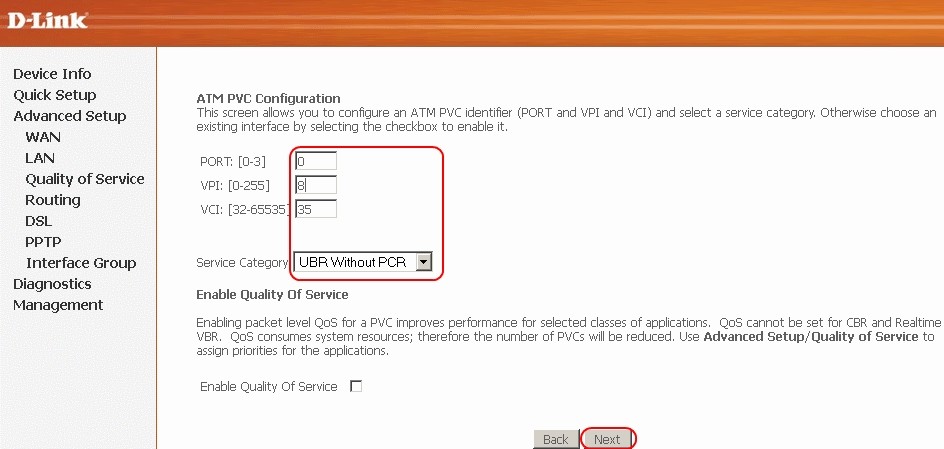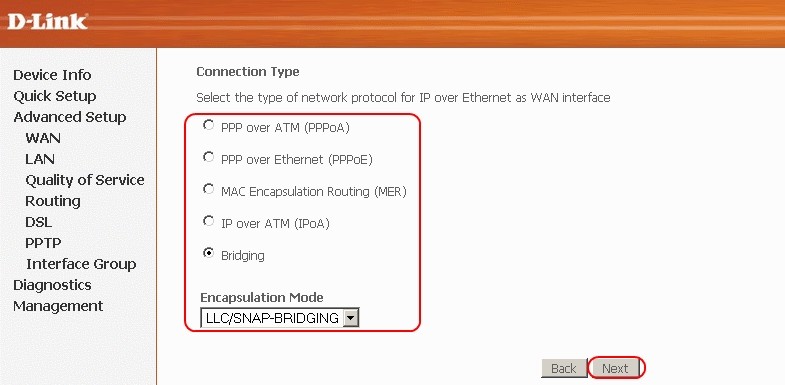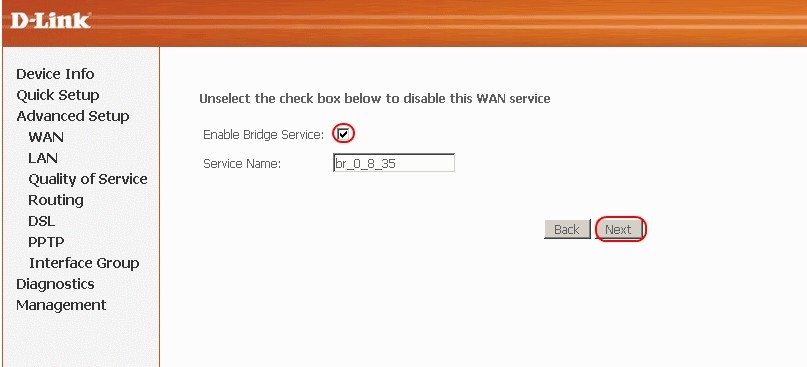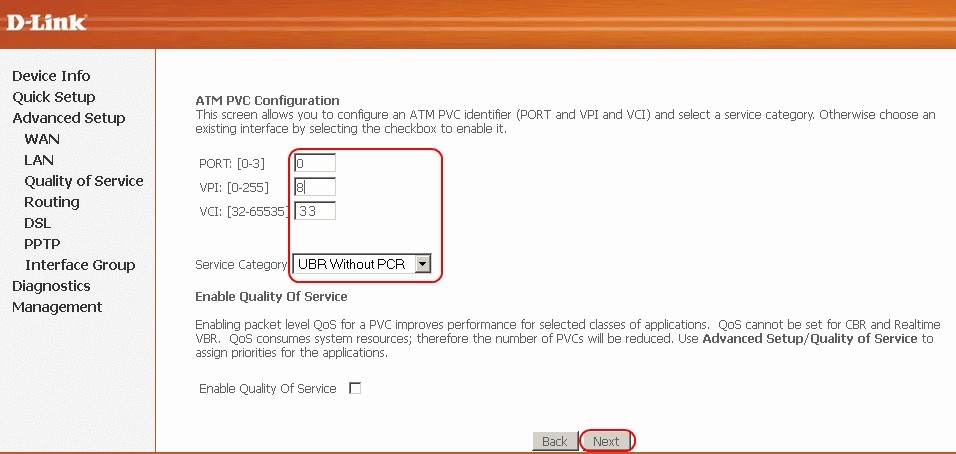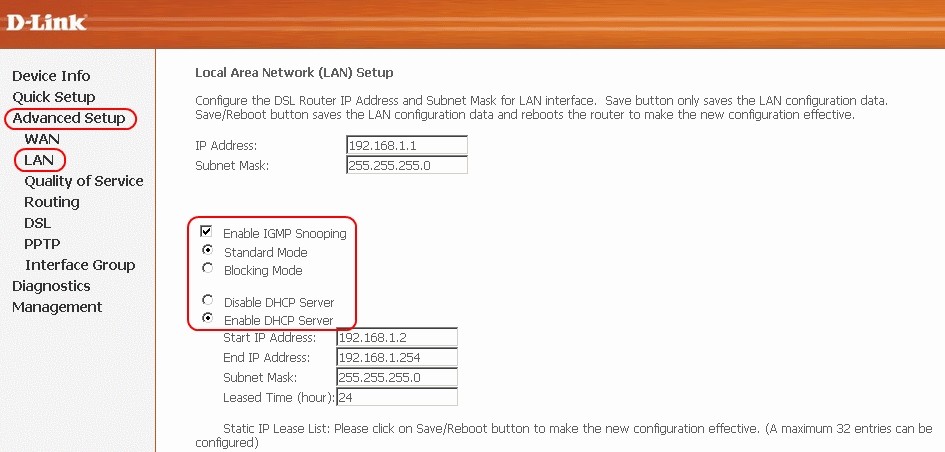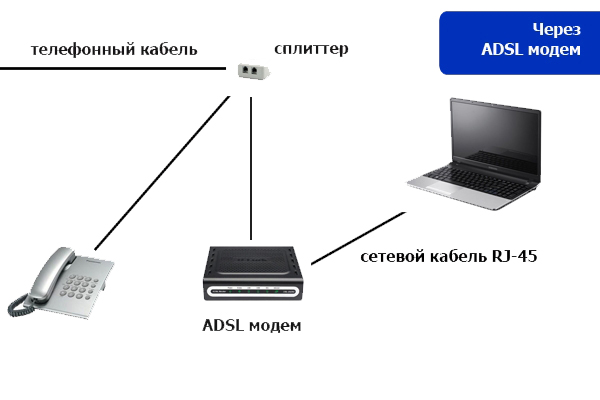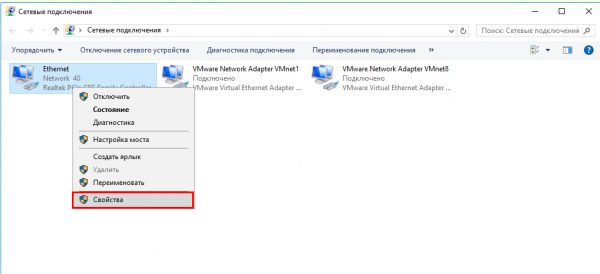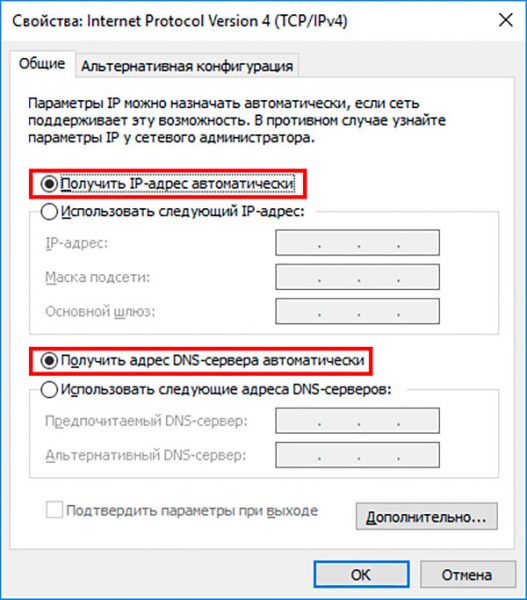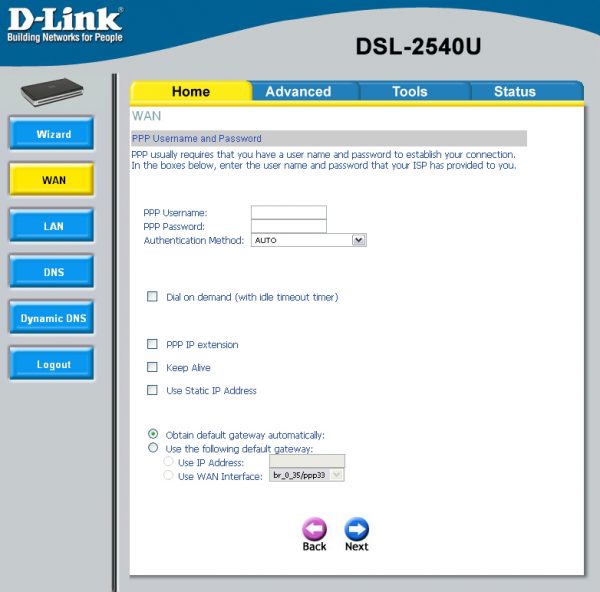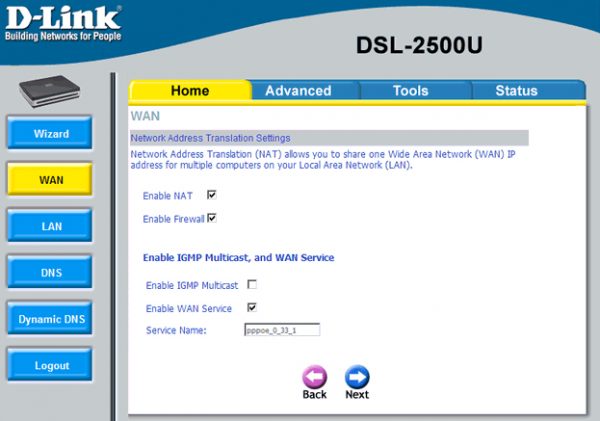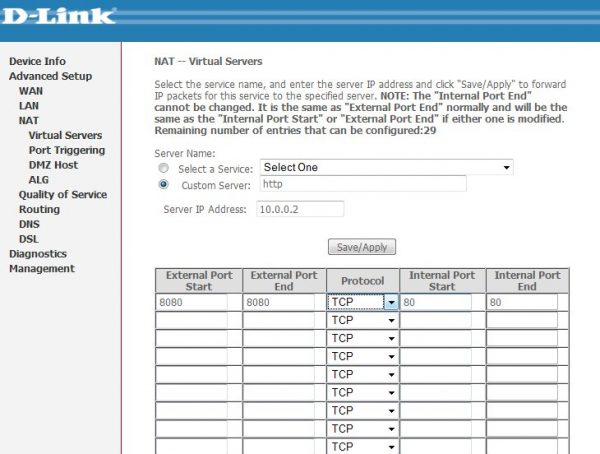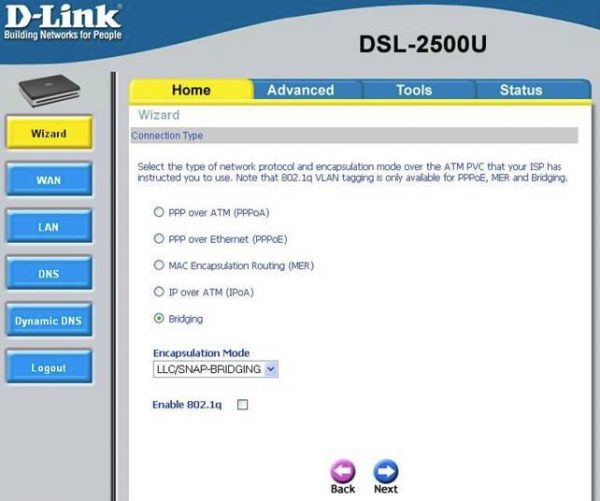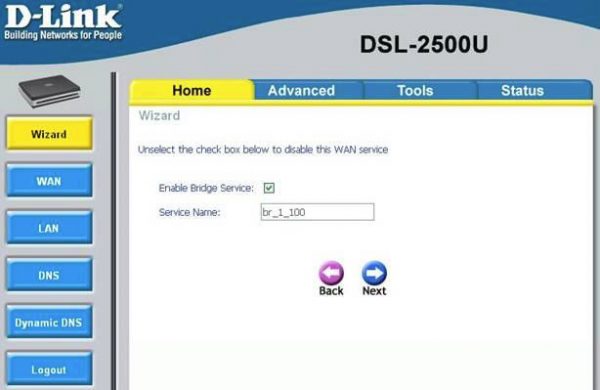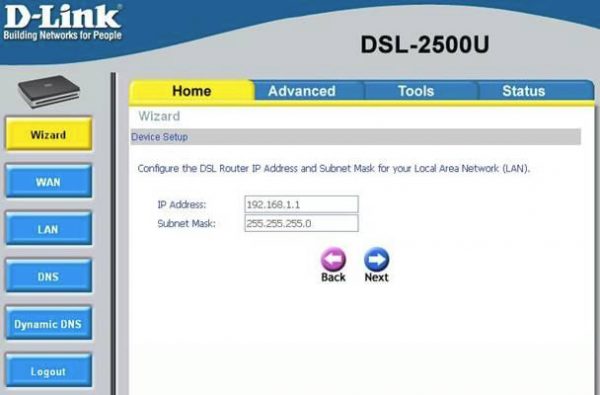- ADSL модем D-Link DSL-2540U: полная пошаговая инструкция по настройке
- Настройка
- Какие настройки поставить, чтобы вернуть в строй легендарный роутер D-Link DSL 2540u
- Комплектация D-Link DSL 2540u, внешний вид + цена
- Описание индикаторов и портов
- Таблица: технические характеристики D-Link DSL 2540u
- Общая схема подключения модема к линии провайдера и компьютеру
- Подготовка компьютера к настройкам
- Вход в настройки
- Настройка подключения к интернету
- Отладка беспроводной сети Wi-Fi
- Проброс портов
- Настройка модема в режиме моста
- Таблица: возможные проблемы с роутером и их решение
ADSL модем D-Link DSL-2540U: полная пошаговая инструкция по настройке
Всем привет! Сегодня мы попробуем заняться настройкой древнего DSL маршрутизатора 2540U. Он очень старый и он уже как пару лет вышел из производства. С другой стороны — это отличная модель, которая может стать альтернативным вариантом на какое-то время. Для начала, прежде чем его настроить – давайте познакомимся с роутеров D-Link 2540U.
В первую очередь нужно понять – какие индикаторы у нас есть. Это очень важный момент, ведь если что-то произойдет с соединением, то вы сразу поймете, что не так – просто взглянув на лампочки. И так слева на право:
- Power – кнопка питания. Включен или выключен аппарат.
- Status и DSL – показывает подключение к линии провайдера.
- 1-4 LAN – есть или нет подключение к локальному устройству. Всё зависит от того, какой порт вы будете использовать.
- Internet – есть или нет подключение к интернету.
Теперь давайте познакомимся с портами и начнем его подключать для настройки. Также слева на право:
- DSL – сюда вставляем телефонный кабель.
- 1-4 LAN порты – сюда можно подключить любые устройства напрямую. Я для настройки буду использовать ноутбук. Возьмите сетевой кабель из коробки и вставьте его в один из этих портов. Второй конец подключите к ноутбуку или компьютеру.
- Reset – кнопка для сброса маршрутизатора до заводских настроек. Если вы его взяли у друга или знакомого, то после включения аппарата, зажмите эту кнопку на 10 секунд.
- ON/OFF – кнопка включения и выключения. Таким образом можно перезагрузить аппарат.
- AC 12V~1.2A – вход для блока питания. Подключаем роутер к розетке.
И так, мы его подключили, некоторые лампочки уже должны загореться. В частности, обязательно должен загореться индикатор питания. Теперь наша главная задача – настроить интернет. Если у вас в процессе возникнут какие-то сложности – пишите об этом в комментариях.
Настройка
ПРИМЕЧАНИЕ! Для настройки вам понадобится договор от провайдера, где прописаны вся информация по настройке. Без него настроить интернет – невозможно. За этой информацией вы также можете обратиться в техническую поддержку поставщика услуг. Далее настройка будет идти на примере провайдера «Ростелеком».
- Для входа в настройки, устанавливать ничего не нужно. С подключенного устройства к маршрутизатору, откройте браузер и введите в адресную строку: 192.168.1.1. Далее в обе строки впишите слово «admin».
- Вам нужно найти раздел «WAN», который может находится в «Advanced Setup». Нужно убедиться, чтобы не было ни одной записи или подключения. Удалите все лишние записи с помощью кнопки «Remove». А в самом конце нажмите «Add».
- Теперь берём договор от провайдера и вписываем все необходимые данные. Если какой-то информации нет – то оставляйте поля по умолчанию. Тут нужно обязательно указать: PORT, VPI и VCI.
- Указываем дополнительные данные. У меня «Ростелеком» и я выбрал тип подключения PPPoE. Поэтому тут надо ввести логин, пароль, а также MTU.
- Теперь создайте ещё один «Bridge» с VPI – 8 и VCI – 33. В общем у вас должно получится одно интернет-подключение и два моста.
- Теперь давайте проверим, чтобы «DHCP» сервер был включен. Для этого там же переходим в соседний пункт «LAN». Установите галочки и настройки как на картинке выше.
Какие настройки поставить, чтобы вернуть в строй легендарный роутер D-Link DSL 2540u
Роутеры и модемы D-Link идут наверно на втором месте по популярности после моделей TP-Link. У компании есть уже устаревшие бюджетные модели, как, например, D-Link DSL 2540u, которые больше не производят. Как вам настроить интернет на этом модеме, если вы стали его владельцем? Какие у девайса характеристики?
Комплектация D-Link DSL 2540u, внешний вид + цена
Устройство чёрного цвета, сделано из пластика. Содержимое коробки впечатляющее:
- сам беспроводной маршрутизатор модели DSL 2540u;
- блок питания на 12В;
- LAN-кабель для подключения к компьютеру;
- DSL-кабель (удлинитель для протягивания кабеля от розетки провайдера до устройства);
- подставка для вертикальной установки модема;
- инструкция и другие документы к роутеру.
В комплект входит кабель для подключения модема к ПК
Модель устройства уже устаревшая, поэтому её можно приобрести в большинстве случаев только с рук. Приблизительная цена — от 500 до 100 рублей в зависимости от состояния модема.
Описание индикаторов и портов
На фронтальной панели модема находится несколько светодиодов:
- Питание.
- Передача данных (трафик проходит через модем).
- Порты LAN (если горят, к ним подключены кабели, которые идут от других устройств).
- Успешное подключение ADSL (если горит, связь с провайдером есть).
- Доступ к интернету (если горит, то он есть).
Спереди находятся все индикаторы состония модема и его разъёмов
Сзади расположены такие разъёмы: порты LAN для «локалки», выход для адаптера питания, порт ADSL (для кабеля провайдера). На тыльной панели вы также найдёте клавишу для включения/отключения девайса, а также кнопку для возврата заводских настроек. Если вы захотите сбросить настройки модема, просто зажмите её иголкой, скрепкой или иным острым предметом на несколько секунд.
Сзади находятся 4 локальных выхода
Таблица: технические характеристики D-Link DSL 2540u
| Стандарты ADSL | Стандарты ADSL: Multi-mode, ANSI T1.413 Issue 2, ITU-T G.992.1 (G.dmt) Annex A, ITU-T G.992.2 (G.lite) Annex A, ITU-T G.994.1 (G.hs). Стандарты ADSL2: ITU-T G.992.3 (G.dmt.bis) Annex A/L/M, ITU-T G.992.4 (G.lite.bis) Annex A. Стандарты ADSL2-: ITU-T G.992.5 Annex A/M. |
| Скорости передачи данных ADSL | G.dmt: 8 Мбит/с нисходящего потока, 832 Кбит/с восходящего потока. G.lite: 1.5 Мбит/с нисходящего потока, 512Кбит/с восходящего потока. ADSL2: 12 Мбит/с нисходящего потока, 1 Мбит/с восходящего потока. ADSL2-: 24 Мбит/с нисходящего потока, 1 Мбит/с восходящего потока. |
| Протоколы ATM/PPP | ATM Adaptation Layer Type 5 (AAL5). Инкапсуляция Ethernet Bridged и Routed Мультиплексирование на основе VC и Logical Link Control (LLC). MAC Encapsulated Routing. ATM Forum UNI3.1/4.0 PVC. PPP over Ethernet (PPPoE). PPP over ATM (RFC 2364). PPP Link Control Protocol (LCP). Internet Protocol Control Protocol (IPCP). PPP Authentication Protocol (PAP). PPP Challenge Handshake Authentication Protocol (CHAP). Microsoft PPP CHAP extensions. |
| Функции маршрутизатора и сетевые протоколы | Ethernet to ADSL Self-Learning Transparent Bridging. Internet Control Message Protocol (ICMP). Трансляция сетевых адресов (NAT), статическая IP-маршрутизация. NAT ALG (опционально): MSN/AOL/Yahoo Messenger, FTP, SNMP, CUSEEME, Real Audio, MIRC, SIP, ICQ, игры. Dynamic Host Configuration Protocol: DHCP-сервер/клиент/relay. SNTP, DNS Relay, DDNS proxy и IGMP proxy. |
| Межсетевой экран / Безопасность доступа | Межсетевой экран BNAT. Фильтрация на основе MAC-адресов. Фильтрация пакетов. Фильтрация содержимого URL (фильтрация по ключевому слову). Блокировка доменов. Stateful Packet Inspection (SPI). Предотвращение атак Denial of Service (DoS). Система обнаружения вторжений. Регистрация событий. Аутентификация пользователей PAP. Аутентификация пользователей CHAP. DMZ. |
| VPN | Multiple IPSec/PPTP/L2TP pass-through |
Общая схема подключения модема к линии провайдера и компьютеру
Модем ADSL нужно подключить с одной стороны к линии интернет-провайдера. Вам нужен сплиттер, который будет разъединять сигнал для телефона и интернета. Кабель компании вставляем в разъём Line, с другой стороны вставляем DSL-кабель из комплекта в порт Modem. Другой конец DSL кабеля подключаем к выходу ADSL на роутере.
К сплиттеру подключается телефонная линия провайдера
LAN-кабель из комплекта одним концом вставляем в первый порт роутера, а вторым — в сетевую карту на ПК. Если у вас ноутбук, выход карты будет справа или слева, а если стационарный ПК — сзади.
ADSL-модем нужно соединить со сплиттером и ПК
Подготовка компьютера к настройкам
Перед отладкой «инета» на роутере, сетевую карту ПК нужно переключить на режим автоматической отправки IP и DNS:
- Зажмите Windows и R на «клаве» и напишите команду ncpa.cpl.
- В окне сетевых адаптеров выберите нужный (Ethernet или «Локальная сеть») и с помощью правой клавиши мыши раскройте его свойства.
Зайдите в свойства адаптера
Выставьте автоматическое получение данных
Вход в настройки
Как попасть с настройки D-Link DSL 2540u:
- Запустите любой браузер и напишите в адресной строке 192.168.1.1. Перейдите на эту страницу и войдите в интерфейс (логин — admin, пароль не нужен).
- Перейдите в раздел «Система».
- В меню для пароля «админа» задайте пароль. Сохраните изменения.
Настройка подключения к интернету
Покажем и расскажем, как настроить подключение к интернету по ADSL. Для примера возьмём оператора «Ростелеком»:
- Перейдите в раздел WAN и щёлкните по Add. Напишите значения для параметров VPI и VCI (они должны быть указаны в договоре, можно узнать информацию у техподдержки провайдера). В Service Category ставим значение UBR Without PCR. Щёлкните по Next.
Пройдите авторизацию: напишите логин и пароль
Включите NAT и сетевой экран
Отладка беспроводной сети Wi-Fi
Интернет практически готов к использованию. Осталось только настроить некоторые параметры беспроводной сети модема:
- Перейдите в блок «Вай-Фай». В основных настройках активируйте беспроводную сеть, выберите и впишите имя для сети (SSID). Укажите свою страну.
- Поставьте автоматический переход на разные каналы связи. В режиме сети укажите 802.11 B/G/N mixed.
- В параметрах безопасности (меню ниже), поставьте комбинированный тип защиты WPA-PSK/WPA2-PSK-mixed. Вбейте придуманный пароль на сеть и сохраните изменения.
Проброс портов
Проброс портов нужен, если вам, например, необходимо получить доступ к домашним сетевым папкам либо изображению камеры IP. Как выполнить проброс:
- Заходим в раздел Advanced setup — NAT и кликаем на ADD. Добавить новый порт для проброса можно из окна создания виртуальных серверов.
- имя правила — в дальнейшем оно поможет идентифицировать порт с конкретным приложением или устройством;
- интерфейс — выберите из выпадающего списка тот, при помощи которого установлено интернет-соединение;
- протокол — можно выбрать TCP, UDP или оба типа;
- диапазон адресов для внутреннего и внешнего портов — если порт один, начальное и конечное значения диапазона должны совпадать;
- внутренний адрес IP — сетевой адрес в локальной сети компьютера, на котором запущено приложение, нуждающееся в пробросе порта, или адрес периферийного устройства с сетевым интерфейсом (камеры, принтера, сетевого хранилища);
- внешний адрес IP — адрес, который получает при соединении с провайдером ваш маршрутизатор.
Заполните все поля в форме
Настройка модема в режиме моста
Модель D-Link DSL 2540u можно использовать в качестве дополнительного роутера (подключить его к другому, более мощному маршрутизатору). Чтобы соединить два устройства, используйте режим моста:
- Откройте окно с мастером настройки модема (Wizard). Снимите галочку в пункте DSL Auto-connect и в открывшемся поле введите значения VPI и VCI в зависимости от вашего провайдера (узнайте в техподдержке). Нажмите на Next.
- В следующем окне Connection Type выберите Bridging, Encapsulation Mode — LLC/SNAP Bridging, нажмите на Next.
Переключитесь на режим моста
Отметьте пункт и задайте имя для сервиса
Поставьте другой адрес модема
Таблица: возможные проблемы с роутером и их решение
| Описание проблемы | Причина и решение |
| Светодиод питания не горит, хотя роутер к сети подключён и включён с помощью кнопки | Скорее всего, сгорел блок питания. Его нужно заменить. Если не знаете какой купить, сдайте устройство в сервисный центр. А вообще подойдёт любой с напряжением 12В и током от 0,5А и выше. |
| Светодиод питания горит оранжевым | Устройство находится в режиме аварийного восстановления. Его прошивка сейчас повреждена — её нужно переустановить. Сделать это можно через тот же веб-интерфейс с настройками. Предварительно скачайте последнюю прошивку с официального сайта производителя с учётом модели. |
| Светодиод DSL постоянно моргает | Девайс не может связаться с оборудованием вашего интернет-провайдера. Посмотрите, всё ли в порядке с кабелями и сплиттером — не повреждены ли они. Если нет, звоните в техподдержку провайдера. Возможно, проблема на его стороне. |
| Устройство само перезагружается каждую минуту-две. | Блок питания «полетел». Его нужно заменить. |
| Не светится светодиод подключения к сети | Возможно, при настройке PPPoE вы неверно ввели логин и пароль от сети провайдера. |
| Скорость интернета падает, устройство нагревается | Процессор модема перегружен. Либо отключите от сети «Вай-Фай» ненужные устройства, либо используйте роутер DSL как дополнительный — в паре с более мощным маршрутизатором. |
Модем D-Link DSL 2540u может работать в качестве роутера и дополнительного маршрутизатора (в режиме моста). Настраивается модель как и любая другая — через веб-оболочку с различными параметрами. Так как это ADSL-модем, его нужно предварительно подключить к телефонной линии провайдера с помощью сплиттера, который разъединяет сигнал для телефона и интернета.