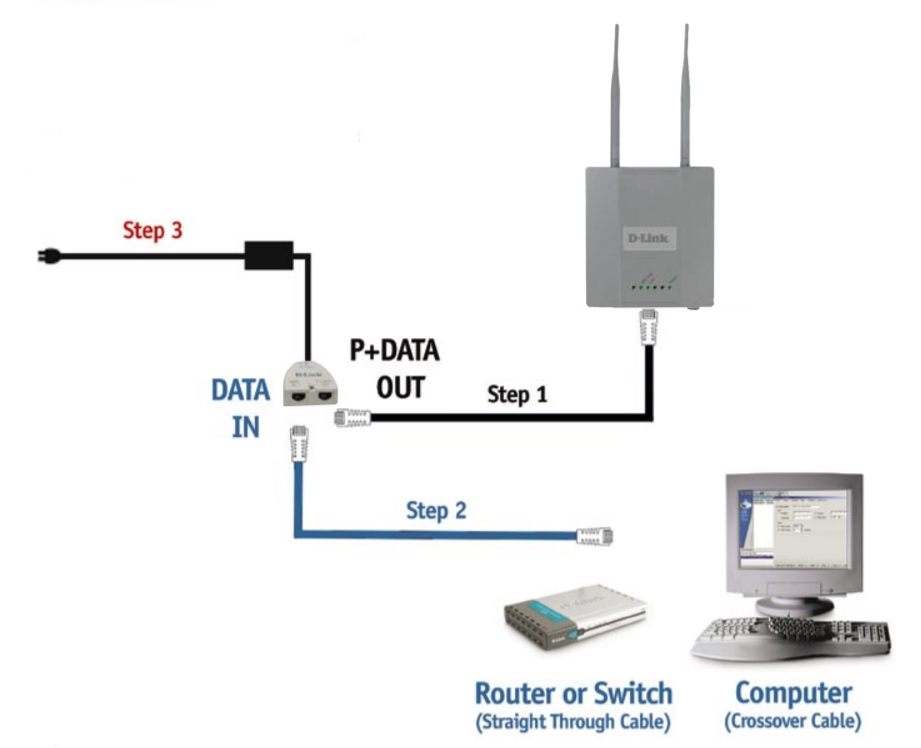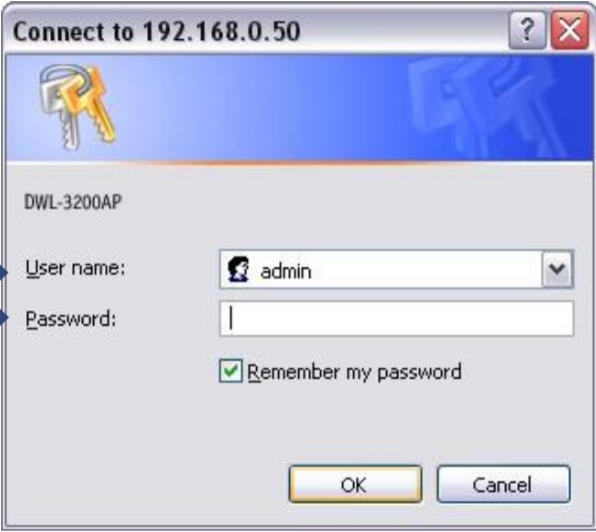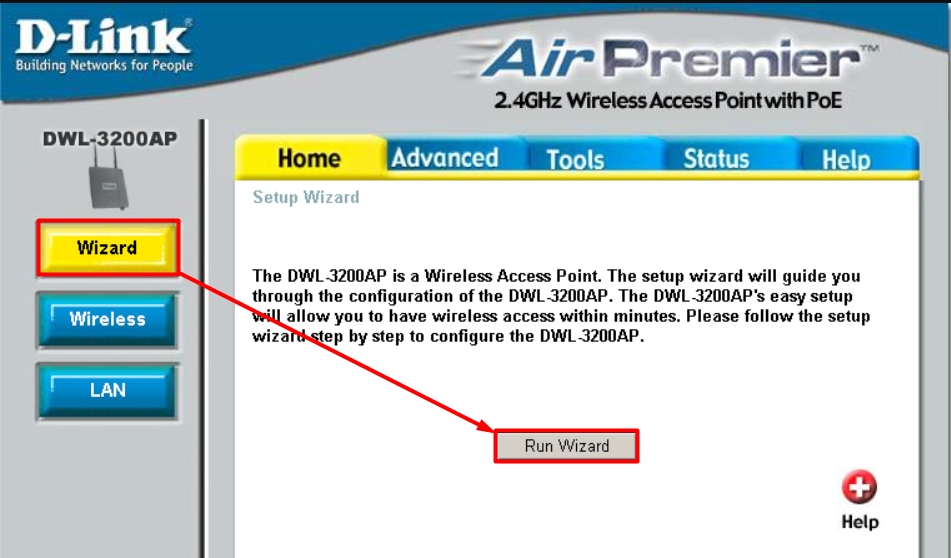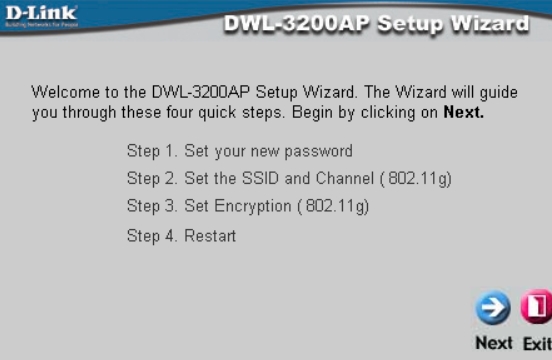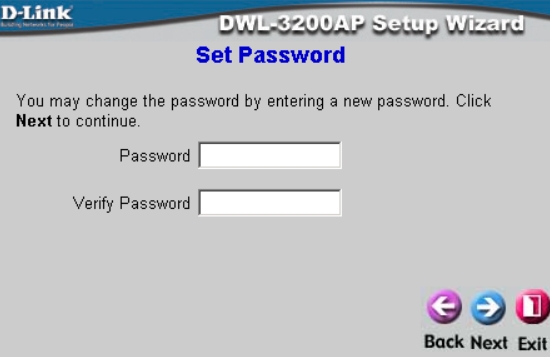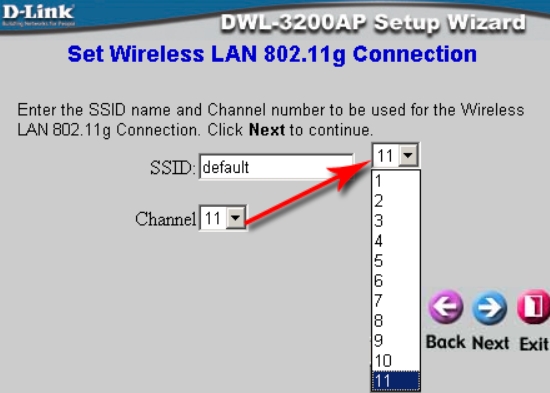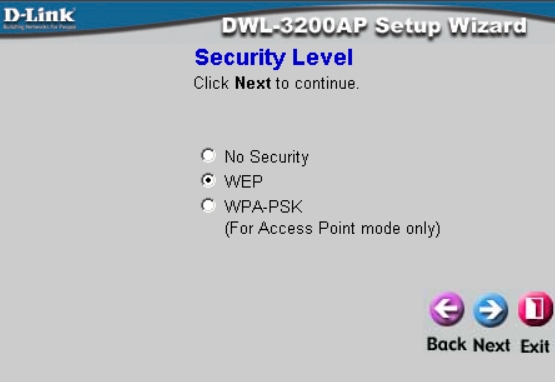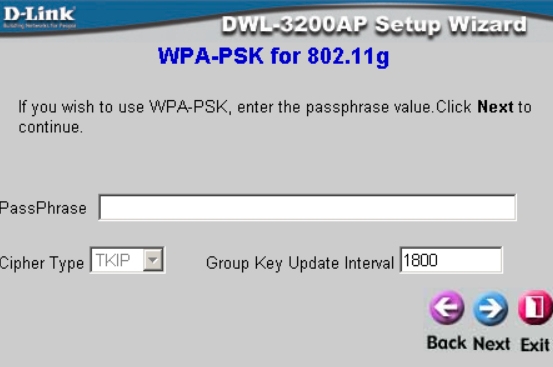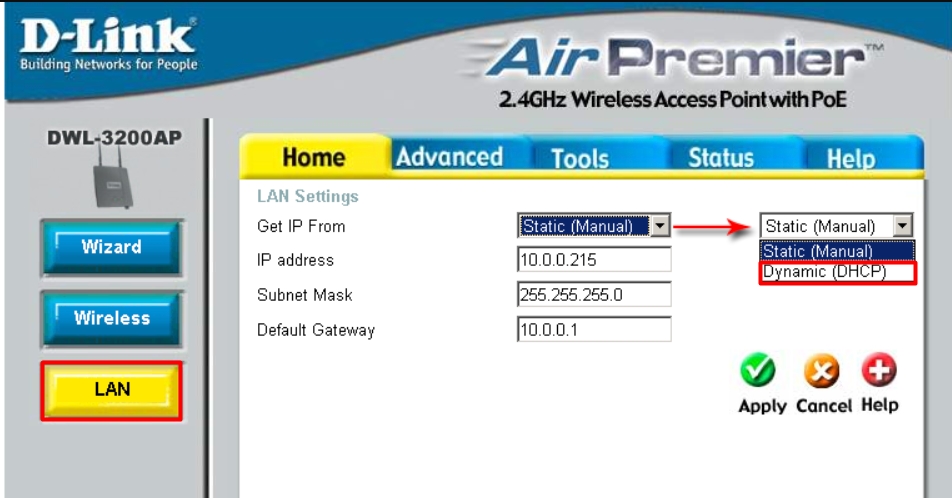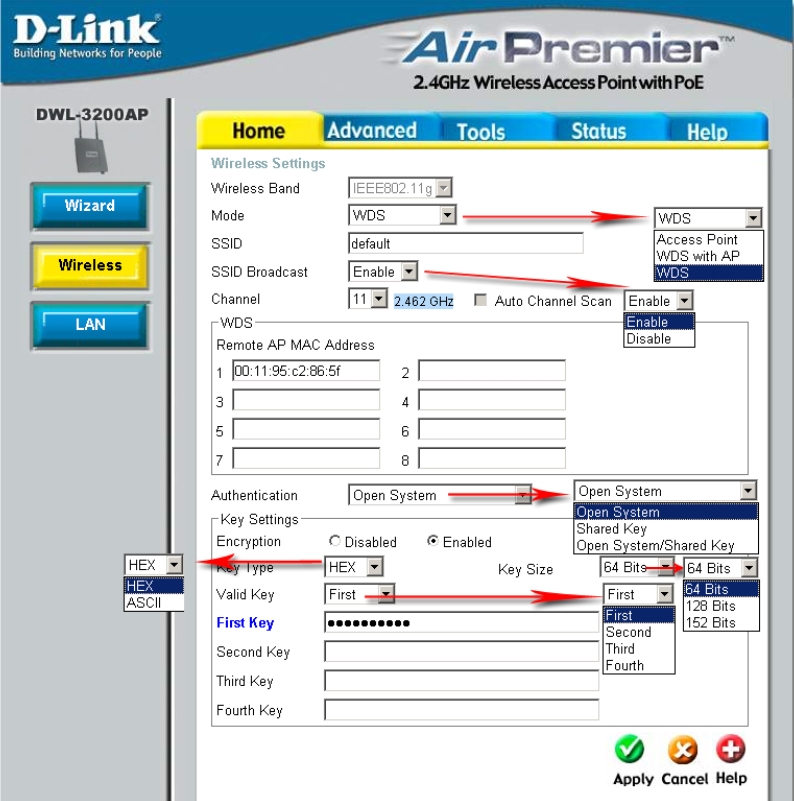- Настройка Точки Доступа D-Link DWL-3200AP
- Для чего нужна беспроводная точка доступа WiFi от D-Link?
- Как настроить wifi точку доступа D-Link?
- D link dwl wifi роутер
- DWL-7100AP EOL EOS
- Описание
- Характеристики
- Настройка D-Link DWL-3200AP: полное пошаговое руководство
- ШАГ 1: Подключение
- ШАГ 2: Настройка
- Настройка в режиме моста
- Характеристики
Настройка Точки Доступа D-Link DWL-3200AP
Вот и пришло время показать, как настроить точку доступа wifi D-Link на подключение к интернет. Подробно об основных особенностях устройства рассказывается в статье про ее отличие от роутера. Напомню главное из них — невозможность подключения к Интернету и раздачи ip адресов. Если нужен совместный доступ всех компьютеров в интернет, то используется маршрутизатор.
Для чего нужна беспроводная точка доступа WiFi от D-Link?
Итак, начнем по порядку уже конкретно о точке доступа. Допустим, вы задались целью сделать беспроводную сеть в своем офисе, в котором уже имеется локалка между подключенными через маршрутизатор компьютерами. Либо у вас интернет в квартиру идет к основному компьютеру по кабелю через ADSL модем, в который вставлен кабель провайдера, а вы хотите сделать wifi, но не хотите приобретать совмещенный роутер с поддержкой ADSL. В этом случае мы задействуем первый и основной режим точки, именуемый Access Point.
Как настроить wifi точку доступа D-Link?
Покупаем точку доступа, их производят все фирмы с продукцией сетевого оборудования, но я покажу, как настроить точку доступа D-Link как одну из самых распространенных на примере модели DWL-3200AP. Настройки вне зависимости от конкретного устройства примерно одинаковы, поэтому думаю, все будет понятно.
Эта модель выполнена в металлическом корпусе, что особенно актуально для офиса, так как соответствует всем необходимым нормам противопожарной безопасности.
- Вставляем патчкорд одним концом в единственную имеющуюся RJ-45 розетку, другим — в сетевую карту компьютера.
- По умолчанию данная точка доступа имеет локальный IP — 10.0.0.1, а значит нам надо включить комп в данный диапазон адресов. Заходим в Панель управления и задаем в настройках для локального подключения следующие значения:
- IP — 10.0.0.10
- DNS — 255.255.255.0 (на скрине ниже последняя цифра написана неправильно)
- Шлюз — 10.0.0.1 (адрес точки)
Пуск — Панель управления — Сеть и интернет — Центр управления — Изменения параметров адаптера. Далее клик правой кнопкой по «Подключение по Локальной сети» — Свойства — Протокол TCP/IPv4 — Вкладка «Общие»

- Mode – Режим работы, ставим Access Point (Точка доступа)
- SSID – Идентификатор сети (имя), которое будут видеть пользователе в списке доступных беспроводных соединений
- SSID Broadcast – широковещательная передача SSID; для того что бы идентификатор сети был виден при автоматическом поиске беспроводных сетей сетевой картой необходимо поставить Enabled
- Channel – канал используемых частот — можно использовать другой
- Authentication – режим аутентификации
 PassPhrase Settings – Настройки шифрования:
PassPhrase Settings – Настройки шифрования: - Cipher Type – Тип шифрования, выбираем TKIP
- PassPhrase – Пароль для подключения к wifi. им может быть любое латинское сочетание букв и цифр.
Настройки DCHP будут браться из тех, которые вы можете настроить во вкладке «Advanced > DHCP Server»

Кстати, теперь изменить все настройки в ней можно и по wifi по тому же адресу — 10.0.0.1. Например, поменять пароль для доступа в админку
или обновить прошивку (программу работы точки доступа)
На этом мы закончим с этим устройством, а о том, как сделать wifi мост между двумя локальными сетями поговорим в отдельной статье — подпишитесь на обновления блога и не пропустите!
D link dwl wifi роутер
DWL-7100AP EOL EOS
Описание
D-Link AirPremier AG DWL-7100AP – трехрежимная, двухдиапазонная беспроводная точка доступа, обеспечивающая самую широкую из возможных в точках доступа полосу пропускания для пользователей. Беспроводные клиенты могут подключаться к этой точке доступа, используя любой из 11 неперекрывающихся каналов для передачи данных на скорости никогда ранее не достижимой для беспроводных устройств.
Работа в двух диапазонах
DWL-7100AP работает одновременно в двух частотных диапазонах 2,4ГГц и 5ГГц, поддерживая беспроводные стандарты 802.11b, 802.11a и 802.11g. Для офисов, школ или общественных хот-спотов, которые уже используют устройства 802.11b, DWL-7100AP является отличным способом расширения существующей сети. Точка доступа позволяет пользователям взаимодействовать друг с другом, получать доступ к информации и Интернет. Теперь, Вы можете иметь точку доступа, которая улучшит существующую сеть и оправдает инвестиции, которые Вы сделали для организации беспроводных коммуникаций.
Высокоскоростная передача данных
DWL-7100AP предлагает скорость соединения до 108Мбит/с в Турбо режиме* или в диапазоне 2,4 ГГц, или в диапазоне 5ГГц. Большие пакеты данных передаются от маршрутизатора к удаленному настольному или мобильному портативному компьютеру со скоростью в 5 раз большей скорости предыдущих беспроводных устройств. Диапазон 5ГГц (802.11a) так же дополнительно предлагает способ быстрой передачи без интерференции, производимой другими устройствами, работающими на частоте 2,4ГГц.
Сегментация сети с помощью частотных каналов
Сетевой администратор может разделить использование двухдиапазонной DWL-7100AP, сегментируя пользователей в беспроводной сети с помощью частотных диапазонов. Пользователи, которым требуются определенные сетевые привилегии для доступа к важной информации, специальным отделам или видеоконференциям, могут использовать только каналы 802.11a, в тоже время остальные работники, могут использовать каналы 802.11b и 802.11g. Этот тип сегментации пользователей оптимизирует производительность точки доступа и обеспечивает наилучшую производительность сети для каждого типа пользователей.
Расширенные функции безопасности сети
DWL-7100AP является идеальным устройством для сетевых администраторов, которым требуются дополнительные функции безопасности. DWL-7100AP поддерживает стандарт 802.1x для аутентификации беспроводных пользователей и WPA (Wi-Fi Protected Access), который динамически шифрует пересылаемые данные. Все параметры настройки точки доступа легко доступны с помощью web-интерфейса управления с пошаговым мастером установки, позволяющим настроить устройство за несколько минут.
Характеристики
- 87dBm для 6Мбит/с
- 86dBm для 9Мбит/с
- 85dBm для 12Мбит/с
- 83dBm для 18Мбит/с
- 80dBm для 24Мбит/с
- 76dBm для 36Мбит/с
- 71dBm для 48Мбит/с
- 66dBm для 54Мбит/с
- 73dBm для 108Мбит/с (Турбо режим)
- 83dBm для 11Мбит/с
- 89dBm для 2Мбит/с
- 87dBm для 6Мбит/с
- 86dBm для 9Мбит/с
- 85dBm для 12Мбит/с
- 83dBm для 18Мбит/с
- 80dBm для 24Мбит/с
- 76dBm для 36Мбит/с
- 71dBm для 48Мбит/с
- 66dBm для 54Мбит/с
- +14 до 15dBm @ 54Мбит/с, 108Мбит/с
- +14 до 16dBm @ 48Мбит/с
- +16 до 18dBm @ 36Мбит/с, 24Мбит/с, 18Мбит/с, 12Мбит/с, 9Мбит/с, 6Мбит/с
- +18dBm @ 11Мбит/с, 5.5Мбит/с, 2Мбит/с, 1Мбит/с
- +14 до 15dBm @ 54Мбит/с, 108Мбит/с
- +14 до 16dBm @ 48Мбит/с
- +16 до 18dBm @ 36Мбит/с, 24Мбит/с, 18Мбит/с, 12Мбит/с, 9Мбит/с, 6Мбит/с
Настройка D-Link DWL-3200AP: полное пошаговое руководство
Всем привет! Сегодня ко мне в руки попалась очень древняя точка доступа D-Link DWL-3200AP, выпущенная еще в 2005 году. В свое время она была очень популярна и завоевала сердца многих инженеров и системных администраторов. Конечно, сейчас она уже не используется в компаниях и офисах, но её еще можно встретить в частных домах или крупных квартирах. Самый главный плюс – это огромная площадь покрытия. Но не будем отвлекаться. В статье я коротко расскажу про настройку.
ШАГ 1: Подключение
Распаковываем коробку и видим:
- Саму точку доступа.
- Блок питания.
- Блок PoE.
- Сетевой кабель.
- Планка для крепления аппарата на стену и шурупы.
- Две антенны.
- Диск.
Давайте посмотрим на заднюю панель.
- По бокам мы видим два разъема под антенну.
- Вход для блока питания.
- LAN (PoE) – локальный порт с возможностью питания.
- RESET – кнопка для сброса настроек.
Есть два способа подключить точку доступа. Расскажу про оба варианта. Первый – самый распространённый. От LAN порта основного роутера вы подключаетесь к LAN порту точки доступа. В таком случае вам нужно дополнительно подключить точку доступа к электросети с помощью блока питания.
ПРИМЕЧАНИЕ! Если на маршрутизаторе есть выход PoE, то можно подключиться к нему, тогда к розетке можно не подключаться.
Второй вариант подключения – это использования PoE блока:
- Подключаем один конец сетевого кабеля к LAN порту точки доступа, а второй конец к порту «P+DATA» на блоке PoE.
- Второй кабель подключаем ко второму выходу «DATA IN» и к свободному LAN порту вашего роутера.
- Останется подключить PoE к электросети.
Это я рассказал про основные схемы подключения, но для первичной настройки, нужно будет подключиться к LAN порту точки доступа с компьютера.
ШАГ 2: Настройка
- После того как вы подключились к точке доступа с компьютера, открываем любой браузер и в адресную строку вписываем:
Логин – admin
Пароль – admin
СОВЕТ! Если пароль не подходит, то сбросьте аппарат до заводской конфигурации – для этого зажмите кнопку «RESET» на 10 секунд.
- Вписываем два раза новый пароль для этого интерфейса. Напомню, что сейчас он имеет значение «admin». Логин при это остается тем же самым.
- Выбираем канал, на котором будет вещать ваша точка доступа. Можно выбрать любой. По умолчанию стоит 6 канал.
- В конце нужно будет нажать по кнопке перезагрузки.
- Также перейдите в раздел «LAN» и убедитесь, что стоит настройка «Dynamic (DHCP)».
Настройка в режиме моста
В режиме быстрой настройки, к сожалению, нельзя выбрать режим моста «WDS», но это можно сделать в разделе «Wireless». В строке «Mode» указываем «WDS». Нам нужно указать в разделе «WDS» MAC-адрес сети, к которой мы подключаемся. Ниже указываем настройки именно вай-фай вашего основного роутера. Не забываем указать ключ. В конце нажимаем «Apply».
Характеристики
| Антенны | 2 |
| КУ | 5dBi |
| Стандарты | 802.11b, 802.11g |
| Дополнительные протоколы | Super G, Super G + Turbo |
| Мощность | 20 dBm |
| Чувствительность | -85 dBm (802.11b) |