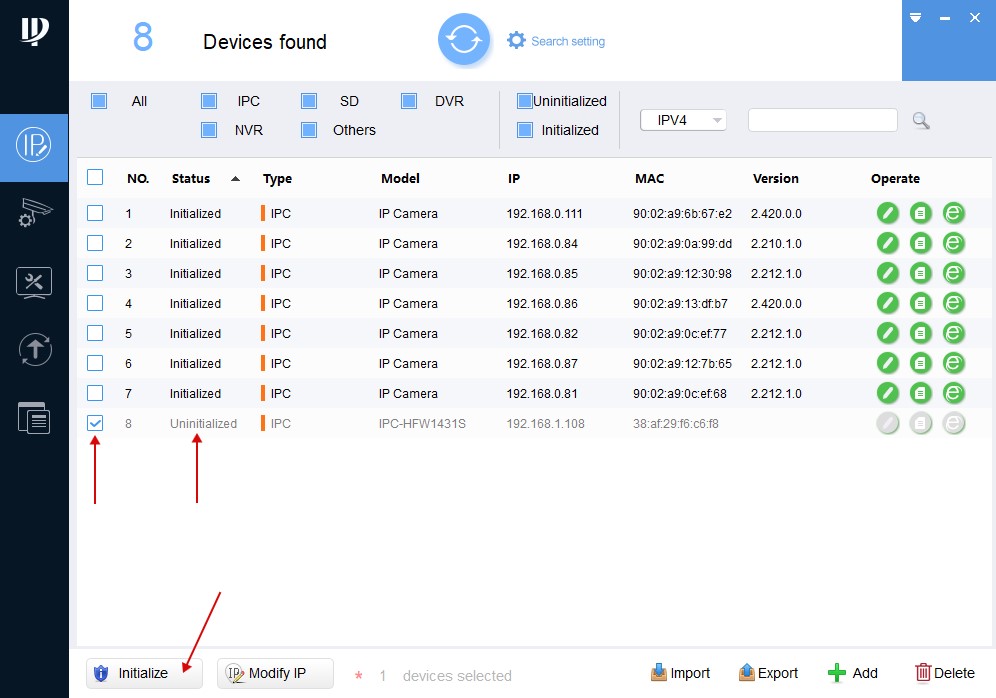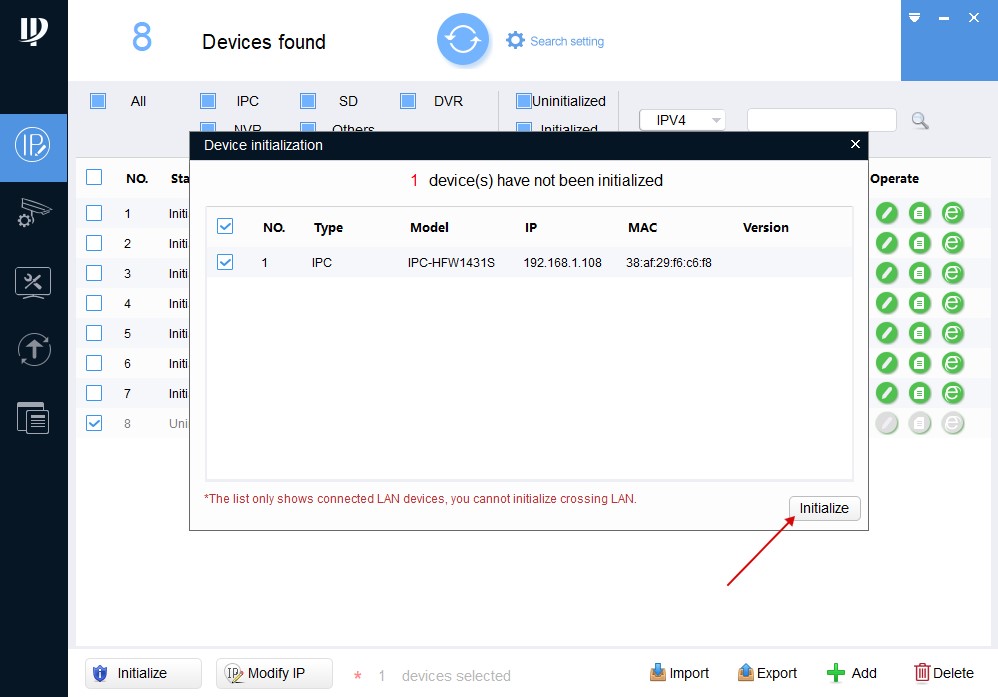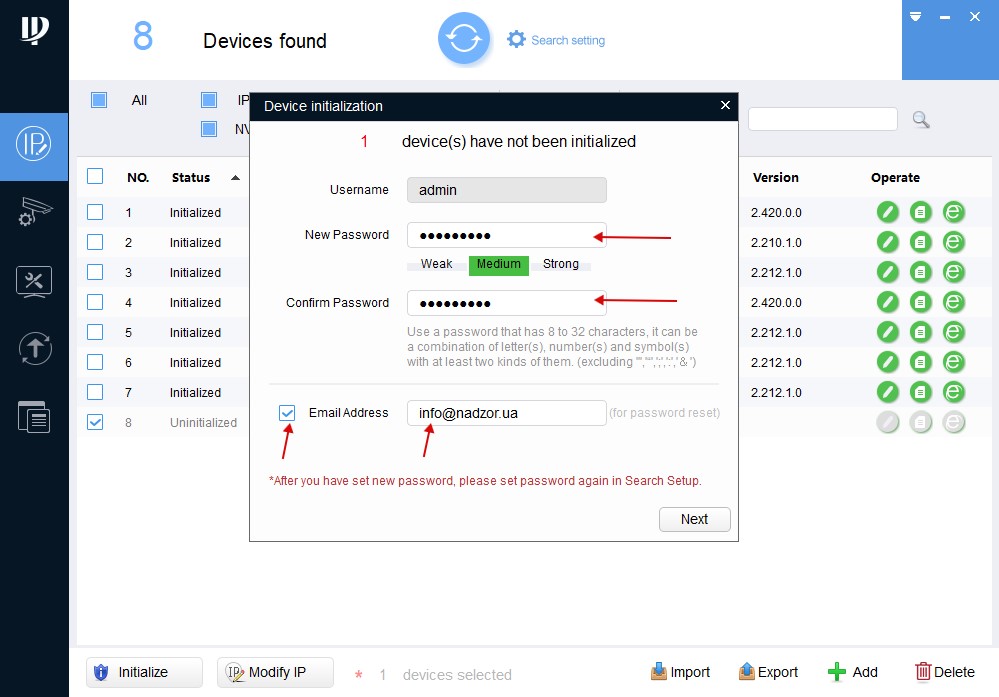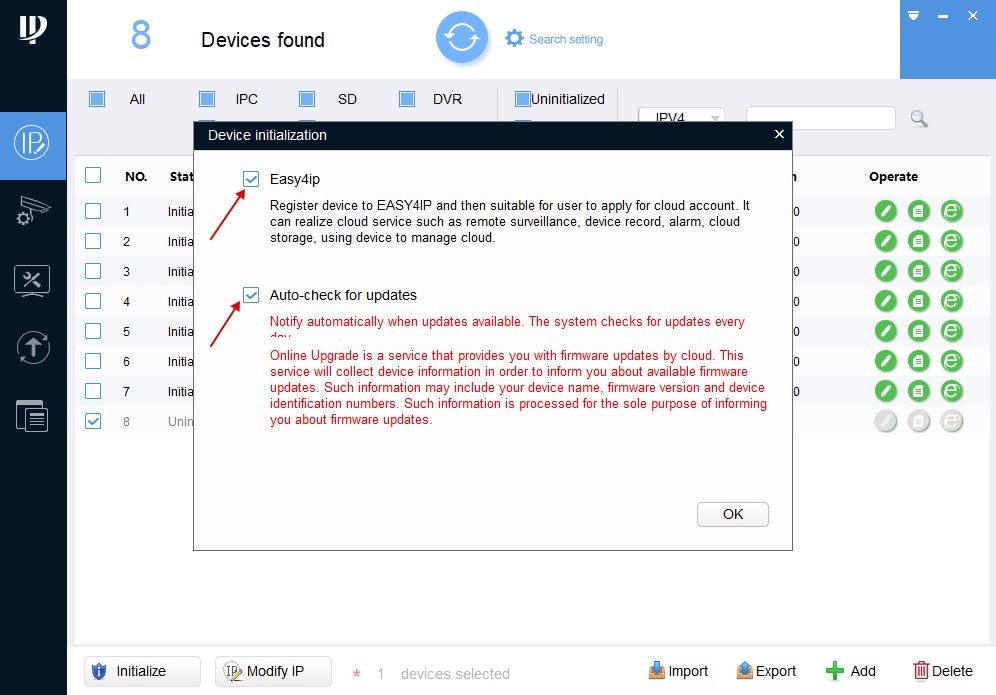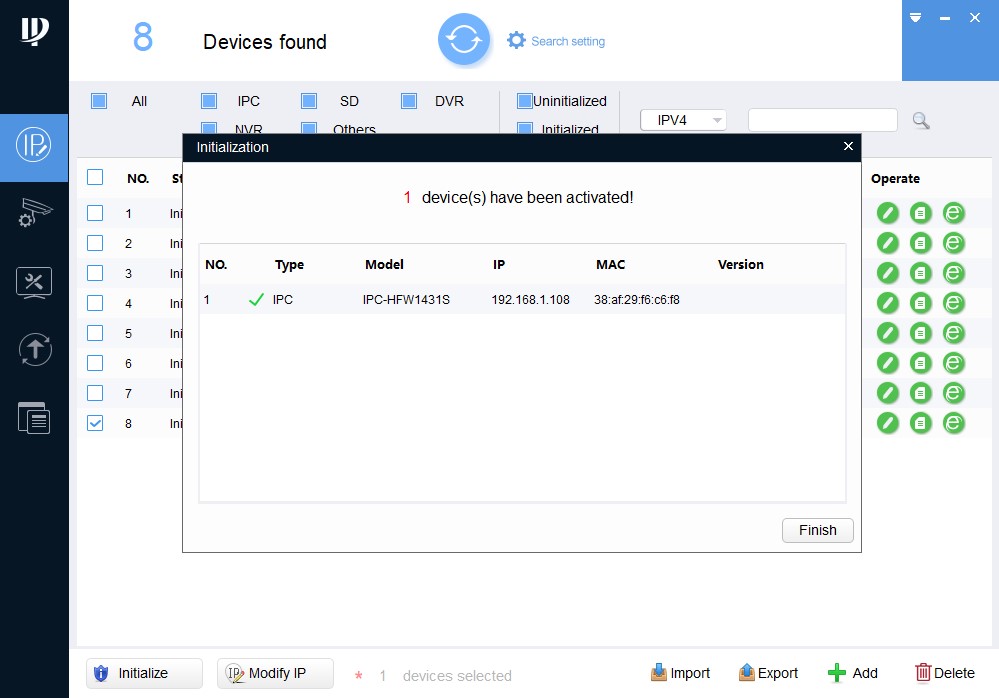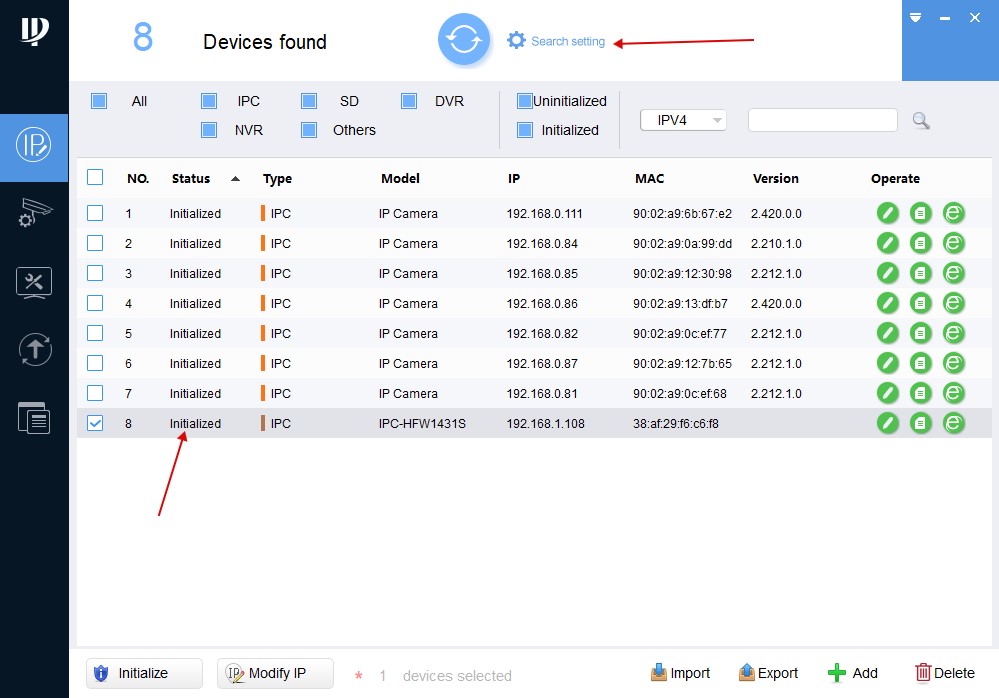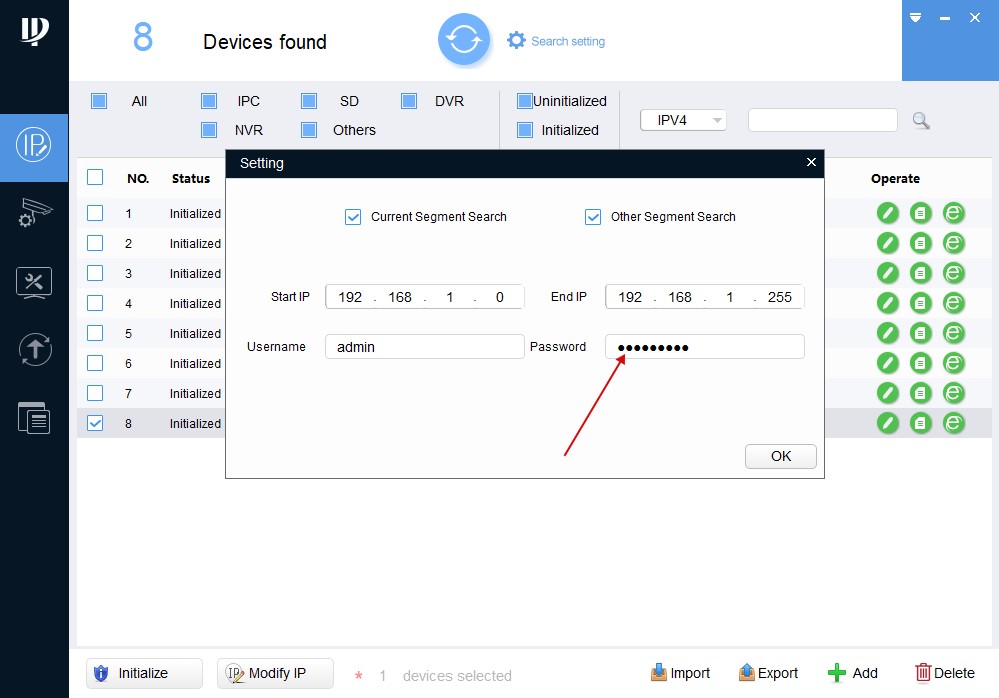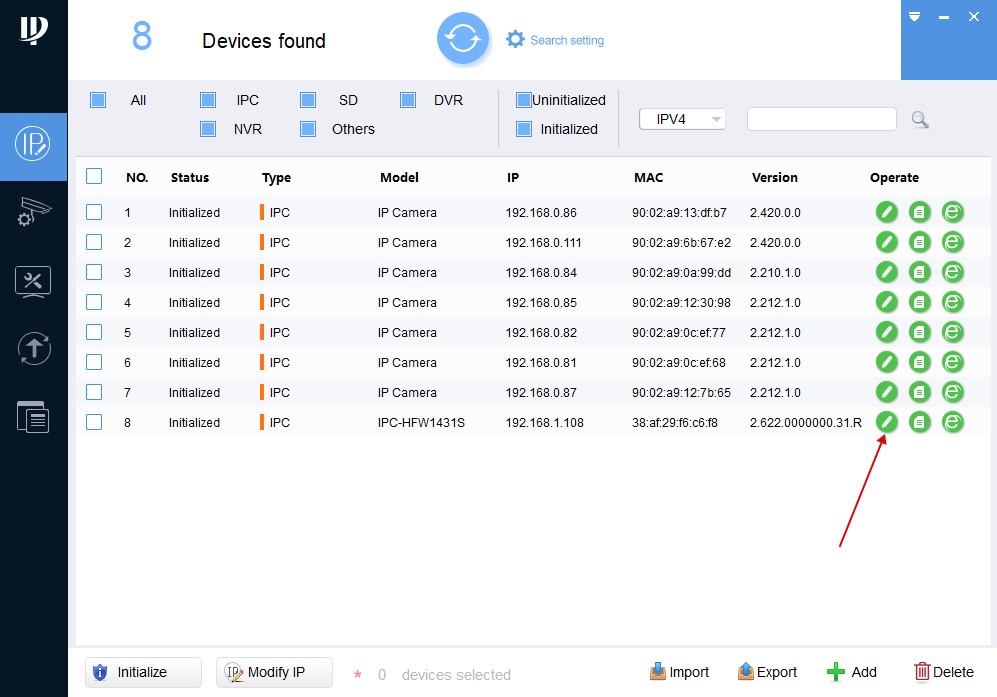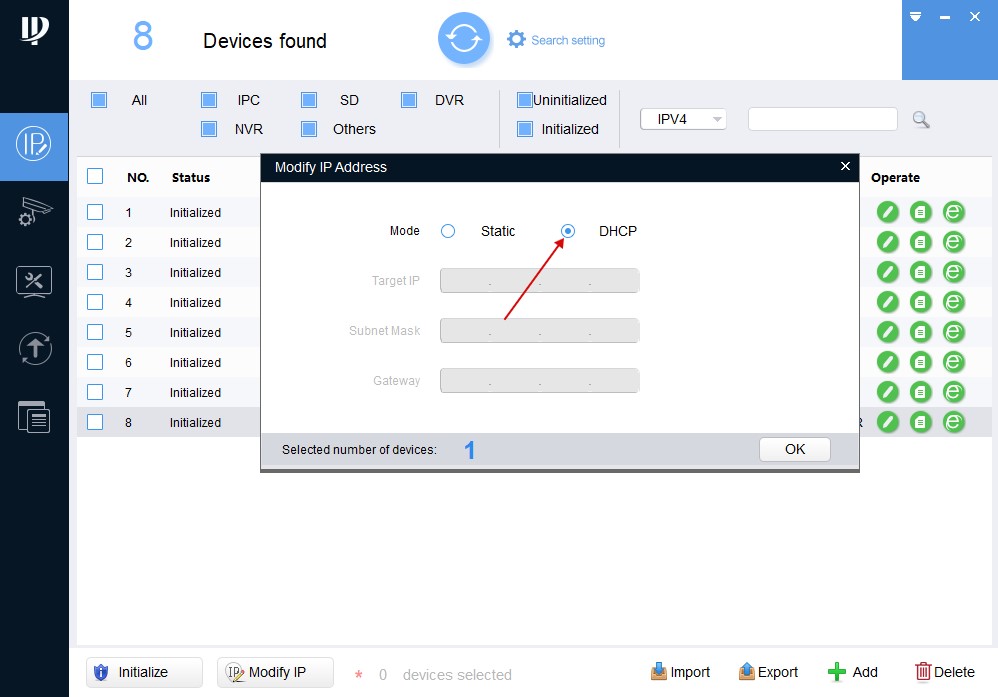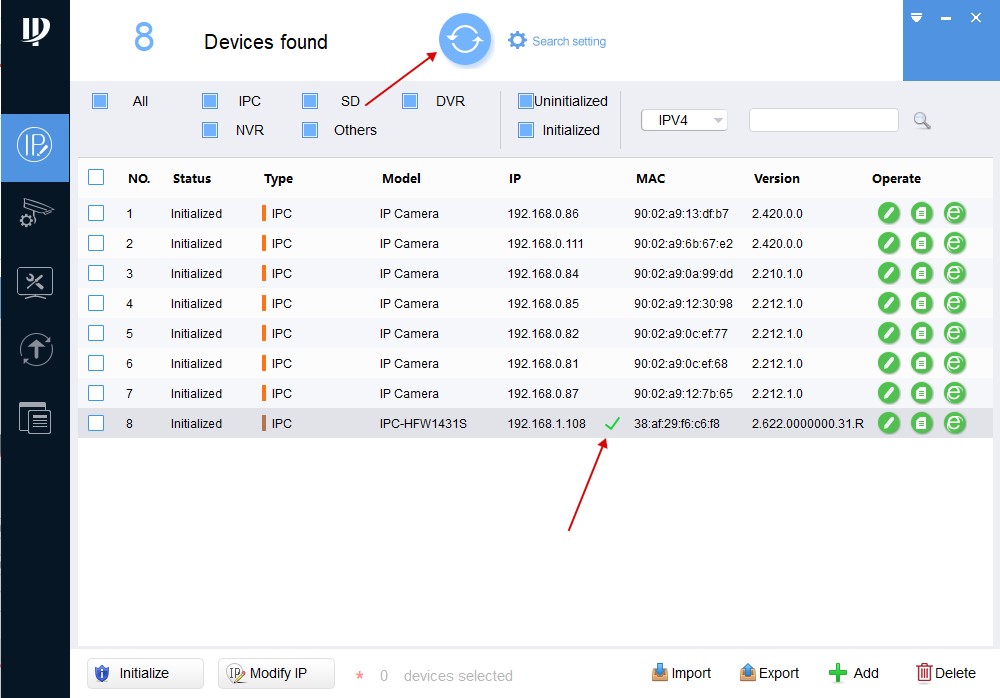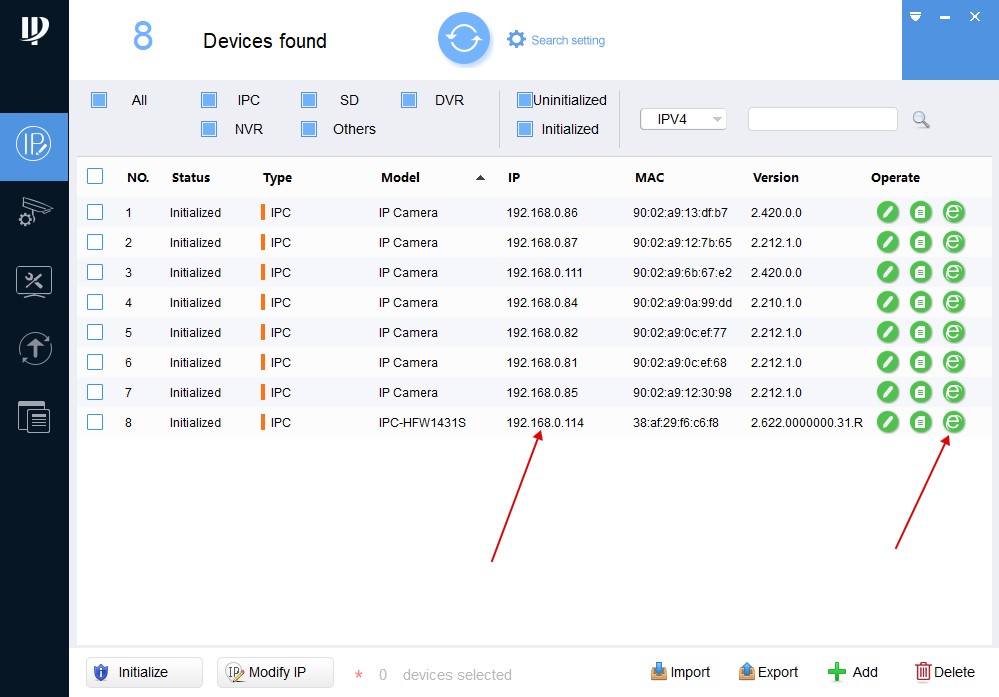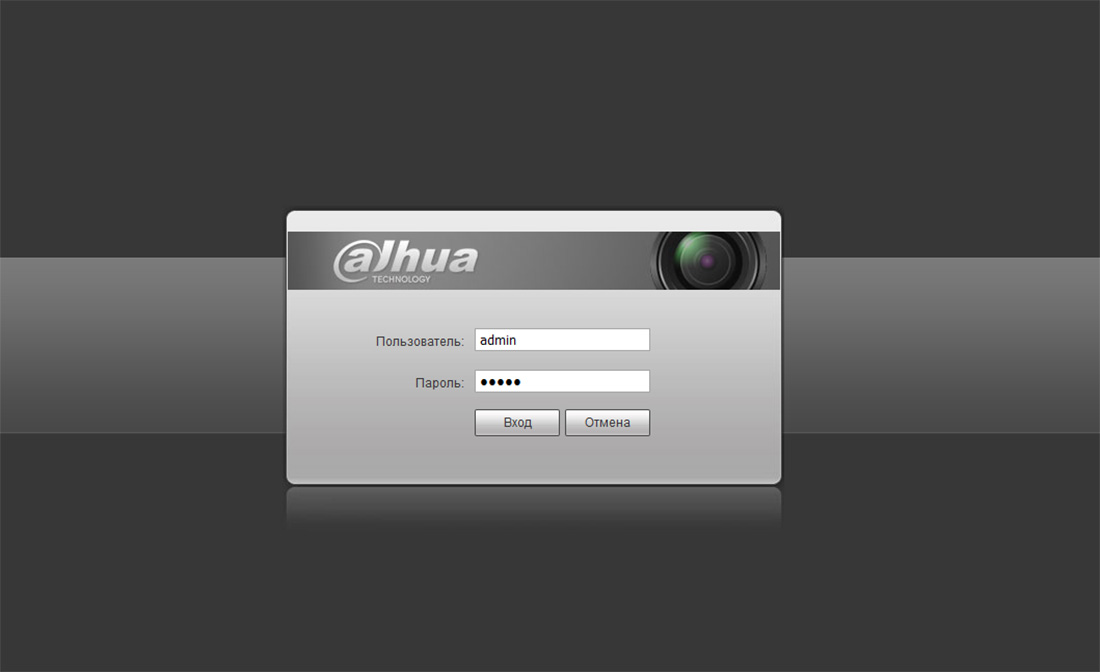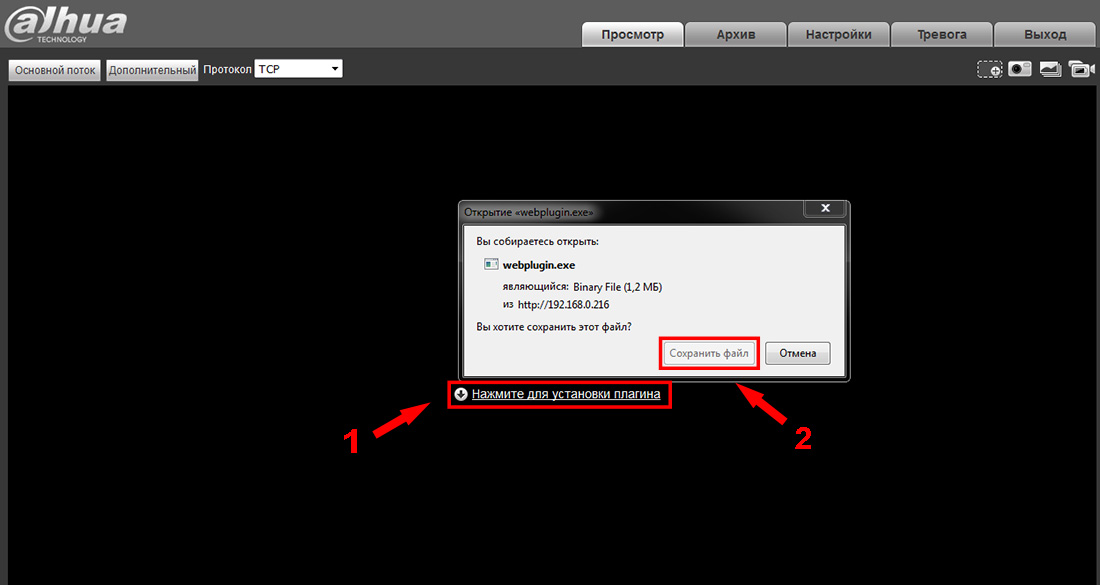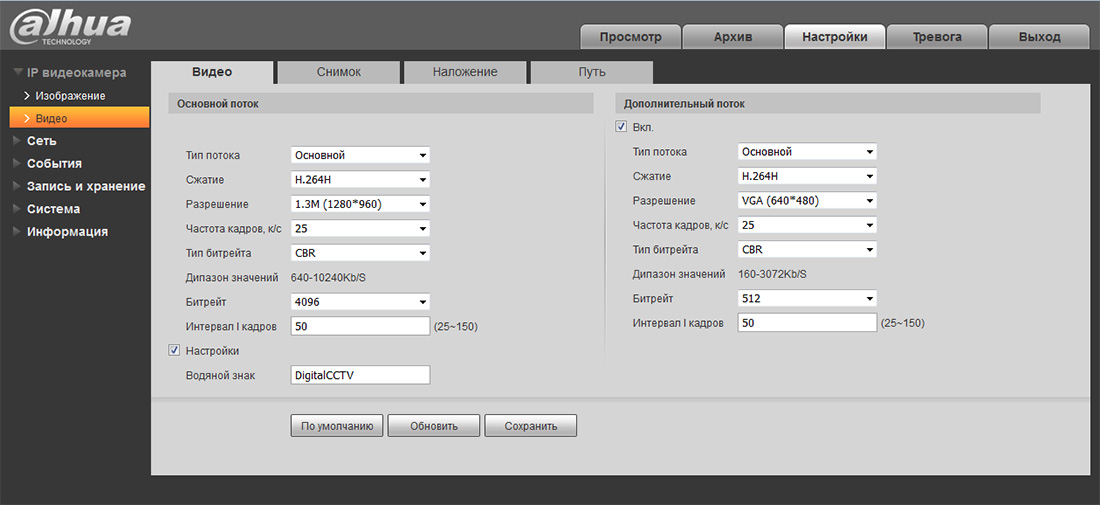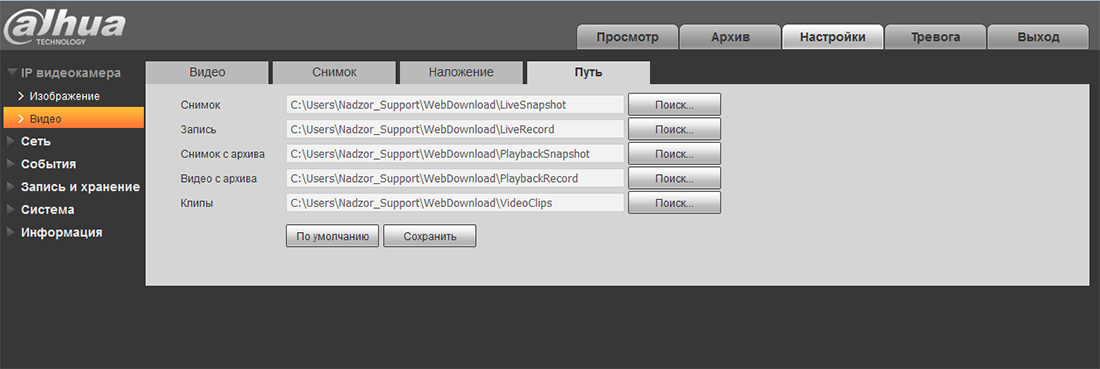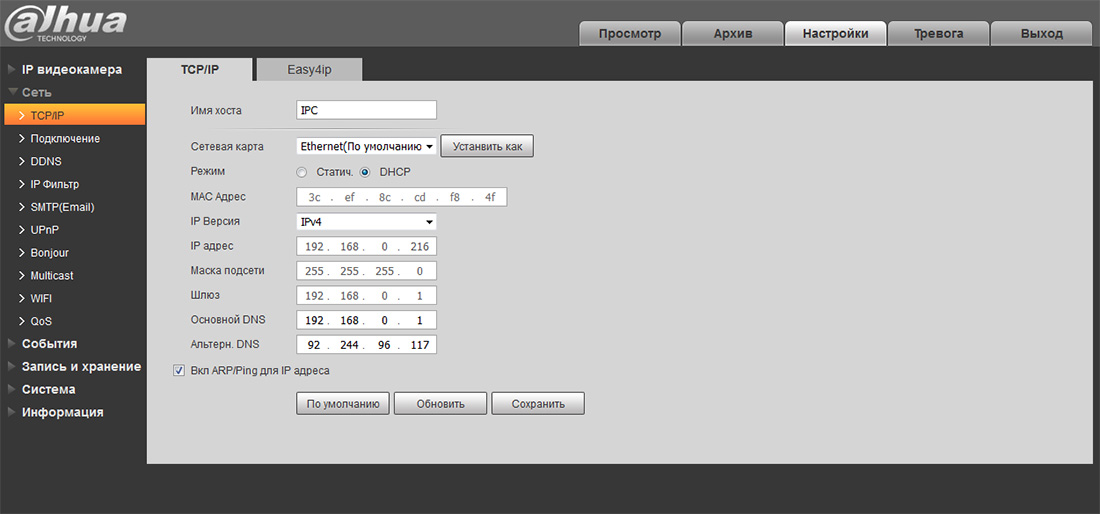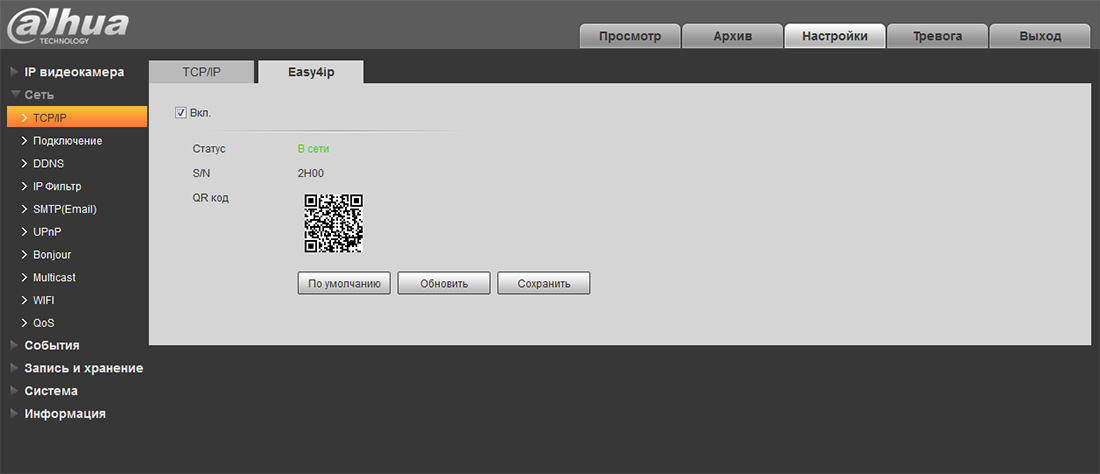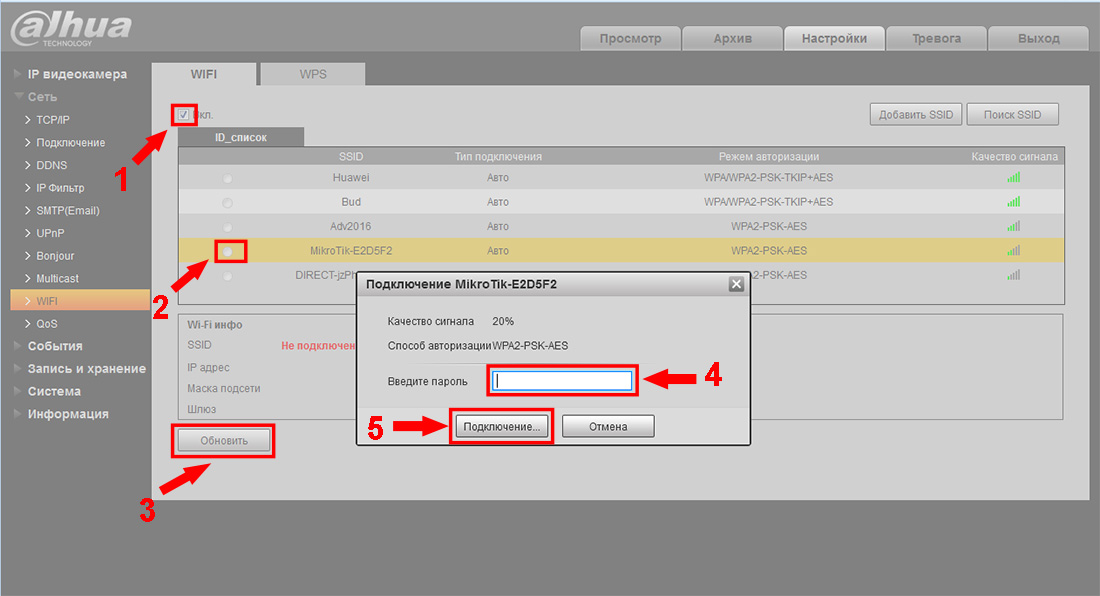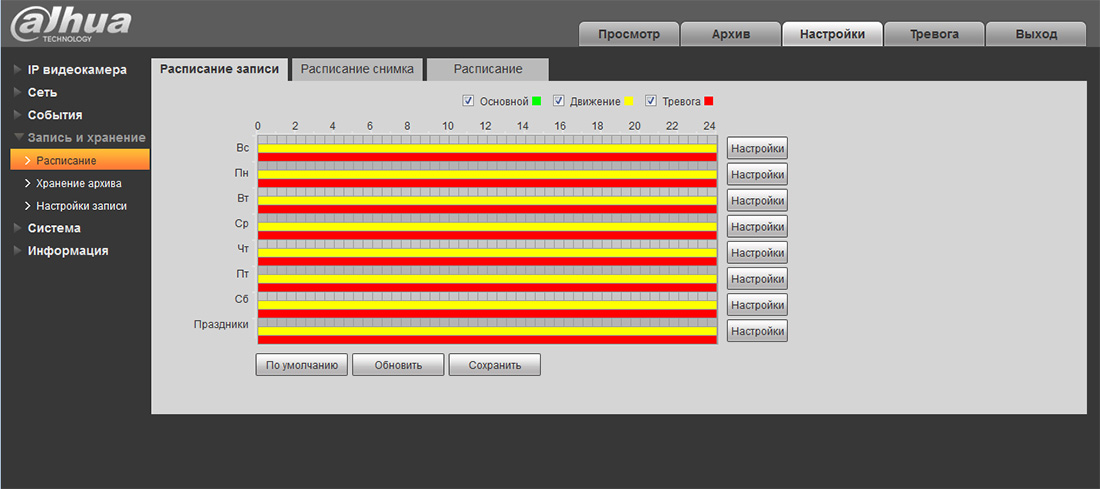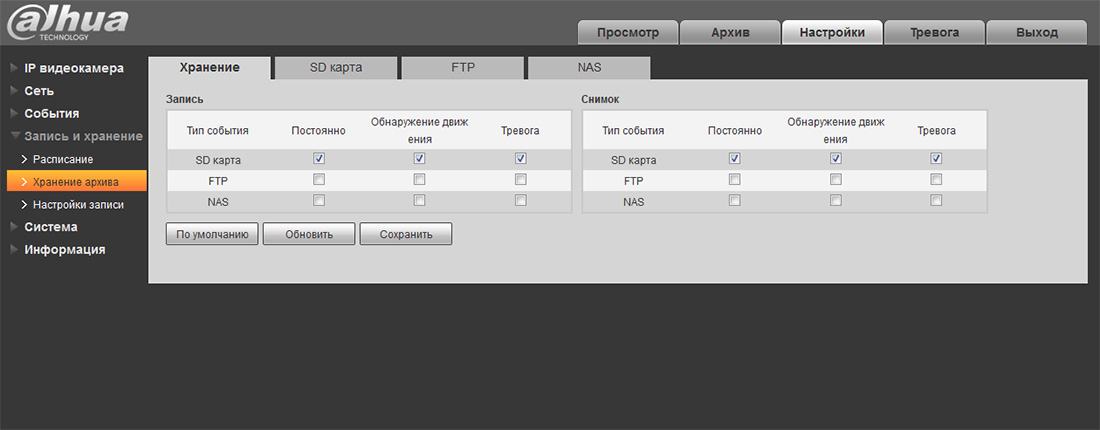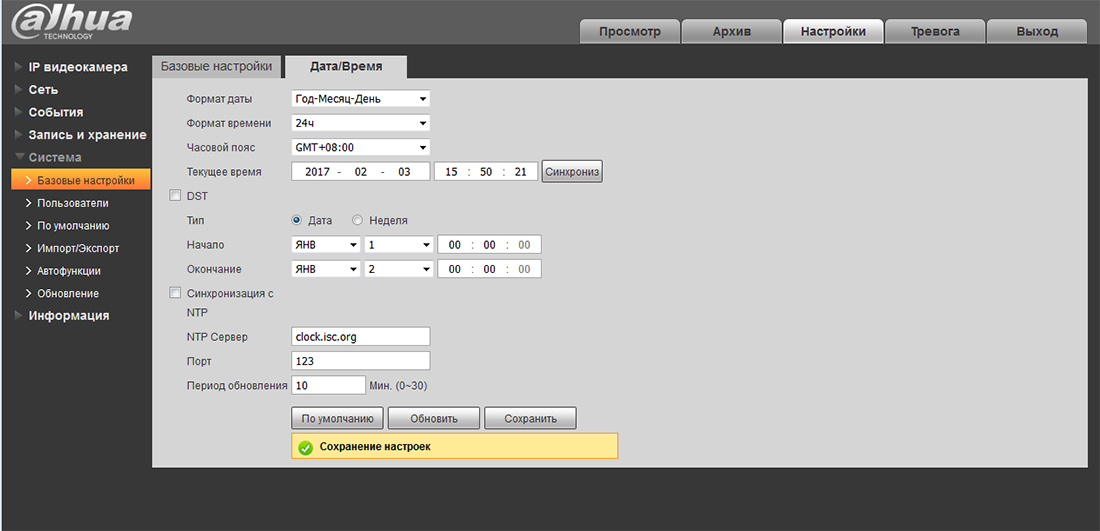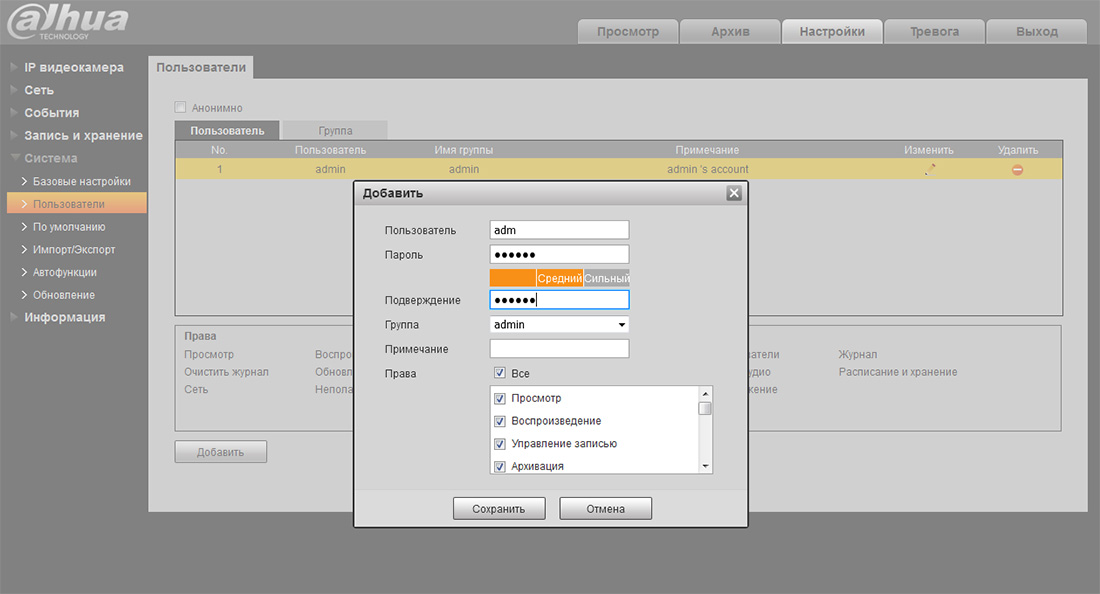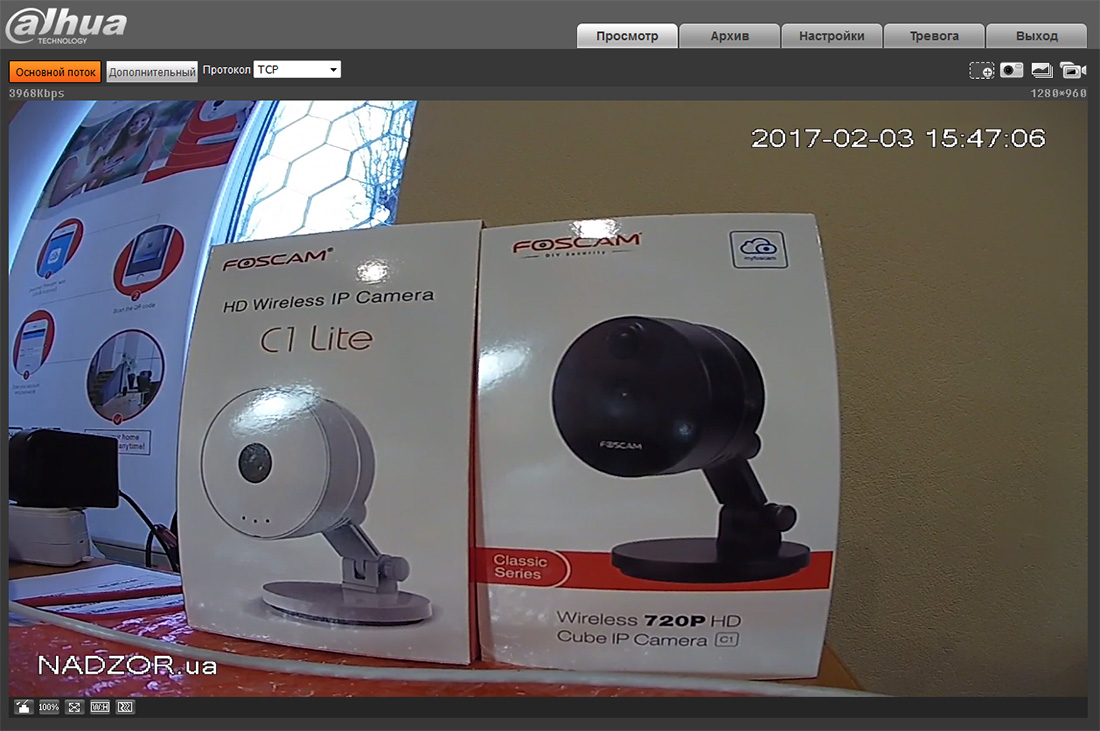- Форум по системам видеонаблюдения и безопасности.
- IPC-A26P подключение по wifi
- IPC-A26P подключение по wifi
- Re: IPC-A26P подключение по wifi
- Re: IPC-A26P подключение по wifi
- Re: IPC-A26P подключение по wifi
- Re: IPC-A26P подключение по wifi
- Re: IPC-A26P подключение по wifi
- Re: IPC-A26P подключение по wifi
- Re: IPC-A26P подключение по wifi
- Re: IPC-A26P подключение по wifi
- Re: IPC-A26P подключение по wifi
- IP-камера Dahua: инструкция по настройке
- Пароль для входа в настройки
- Настройка с помощью Config Tool
- Настройка с помощью веб-интерфейса
- Настройка удаленного доступа к камере через интернет
- Как подключить ip камеру Dahua ?
Форум по системам видеонаблюдения и безопасности.
Форум по системам видеонаблюдения, безопасности, пожарным и охранным сигнализациям, контролю доступа.
IPC-A26P подключение по wifi
IPC-A26P подключение по wifi
Сообщение Bakal » 10 июн 2021, 13:29
Добрый день. Камера IPC-A26P. Через провод по ip адресу 192.168.1.108 подключился. Не могу подключиться через wifi (петушок изкукорекался). Пробовал на роуторе убирать пароль. На смартфоне ставил gDMSS Lite, Easy IP, Imou Lif.e Когда захожу прогой SMART PSS то там даже настроек беспроводной сети нет. Подскажите куда копать.
Re: IPC-A26P подключение по wifi
Сообщение Bakal » 10 июн 2021, 13:39
Re: IPC-A26P подключение по wifi
Сообщение 777SkiF777 » 10 июн 2021, 14:21
Камера IPC-A26P. Через провод по ip адресу 192.168.1.108 подключился. Не могу подключиться через wifi
Какой адрес устройства получают по Wi-Fi? Из этого же пула, или подсеть иная? Настроен ли на роутере файервол? Прописаны ли какие-либо правила? Открыты порты?
Пробовал на роуторе убирать пароль. На смартфоне ставил gDMSS Lite, Easy IP, Imou Lif.e Когда захожу прогой SMART PSS то там даже настроек беспроводной сети нет. Подскажите куда копать.
Re: IPC-A26P подключение по wifi
Сообщение 777SkiF777 » 10 июн 2021, 14:26
Re: IPC-A26P подключение по wifi
Сообщение UefLV » 10 июн 2021, 14:59
Вероятно имеется ввиду туповатый способ добавления камеры по WiFi, который вызывает только отрицательные эмоции.
https://www.youtube.com/watch?v=aG4LC6LKJTM
Смотрите с 9.30
Re: IPC-A26P подключение по wifi
Сообщение UefLV » 10 июн 2021, 15:05
Эта модель не имеет WEB интерфейса.
Убедитесь что Ваш роутер поддерживает 2.4ГГц и что телефон подключен именно к это же точке доступа..
Re: IPC-A26P подключение по wifi
Сообщение Bakal » 11 июн 2021, 09:04
На счет WEB интерфейса разобрался -действительно не поддерживает.
По wifi так и не получается. easy4ip нет в маркете. На официальном сайте указана gDMSS. роутер поддерживает 2.4ГГц (DIR-615). Может из-за того что есть другие wifi сети.
Re: IPC-A26P подключение по wifi
Сообщение UefLV » 11 июн 2021, 09:48
Этой камеры нужно использовать приложение Imou Life
Важно чтоб телефон был подключен к той-же точке доступа WiFi.
Что за версия прошивки?
Попробуйте подключить камеру в другом месте к другой сети. Это позволит понять проблема в камере или в рутере.
Re: IPC-A26P подключение по wifi
Сообщение Bakal » 11 июн 2021, 11:44
ПО 2.622.0000000.7.R (2018-04-21). Через Imou Life при сканирование определяет номер устройств и внизу подписывает «Возможно вы отсканировали неправильный QR-код на устройстве». В gDMSS не выдает. Один раз дома после нескольких часов работы через провод( запись на флешку настраивал) когда отсоединил провод, смотрю горит синим проверил через смартфон работает. каким образом я так и не понял. Принес на работа не получается. Принес опять домой сбросил тоже не получается подключиться. Пробовал другой смартфон результата ноль. Я так понимаю он через кукeкание передает пароль от WIFI/
Re: IPC-A26P подключение по wifi
Сообщение UefLV » 11 июн 2021, 12:09
IP-камера Dahua: инструкция по настройке
Во время эпидемии окружающие стараются тебя не окружать? И это хорошо, самоизоляция — штука нужная. Для всего остального есть видеонаблюдение. Если ты, усмехнувшись с названия, уже заказал камеру Dahua, то не спеши радоваться — мануалов по настройке в рунете с огнём не сыщешь. Исправляем эту досадную оплошность на примере камеры DH-SD59430U-HNI .
Данная камера не имеет своего питания и работает через PoE-инжектор. В настройках вы можете управлять (настраивать положение) подвижной частью корпуса камеры.
Пароль для входа в настройки
Если на этапе настройки, у вас запросит пароль, то комбинации стандартного логина/пароля для входа в настройки камеры Dahua:
Но если камера настраивается впервые, то логин и пароль вы придумываете сами
Настройка с помощью Config Tool
Данная утилита служит для активации, первоначальной настройки и управления камерой. В прошлом материале мы разобрались, что «правильный» Config Tool нужно качать только с официального сайта Dahua.
При запуске Config Tool просканирует наличие камер в вашей локальной сети. Если таковые имеются, их необходимо активировать кнопкой Initialize . После этого вам нужно будет ввести логин и пароль для камеры. Если вы сделали всё верно статус изменится на Initialized
Камера по умолчанию имеет адрес 192.168.1.108 , поэтому если вы используете роутер/модем/ONT с доступом из другой сети, например, у PON-розеток адрес 192.168.0.1 — поменяйте его на 192.168.1.1 , чтобы они были в одной подсети.
После инициализации камера будет доступна для управления, просмотра и других настроек (слева в черном меню). Через кнопку Modify IP можно задать настройки IP уже найденной камере, если это необходимо:
Так же вы можете вручную добавить камеру, если автоматический поиск не дал результатов. Это делается через кнопку Add
Настройка с помощью веб-интерфейса
Лучшим вариантом настройки будет конфигурация устройства через веб-интерфейс. По умолчанию, адрес камеры 192.168.1.108 . При первом запуске система попросит вас придумать пароль (так же как и через Config Tool):
Поменять IP-камеры потом можно в «Настройки -> Сеть -> TCP/IP»
После авторизации вас, скорее всего, попросит установить специальный плагин
Установить NACL Web Plug-in можно из интернет-магазина Google Chrome или кликнув по ссылке в окне
Настройка удаленного доступа к камере через интернет
Если у вас есть интернет с выделенным (статическим) IP-адресом, то можно настроить камеру для удаленного доступа. Есть два варианта:
- Вариант с пробросом портов. Сессия поднимается на модеме/оптическом терминале. В настройках необходимо настроить проброс 80 порта с внешнего статического IP-адреса на внутренний, который присвоен камере (напомним, по умолчанию это 192.168.1.108)
- Вариант с авторизацией на камере. В настройках камеры можно включить авторизацию по протоколу РРРоЕ, сессию поднимать получать статический IP будет она.
Второй вариант предпочтительней в плане простоты настройки. Для того, чтобы настроить камеру необходимо зайти на веб-интерфейс, ввести логин и пароль
Далее в верхнем правом меню выбираем «Настройки»
В левом меню выбираем «Сеть» и ниже «РРРоЕ». Ставим галочку в чекбокс «Вкл». Для безлимитного интернета Ростелекома логин и пароль стандартные — rtk/rtk, если у вас другой провайдер — необходимо уточнить.
После нажатия кнопки «Сохранить» перезагружать камеру не нужно. Однако, на восстановление PPPoE-сессии может понадобиться 10-15 минут — не стоит сразу лезть по удаленному доступу на камеру. Когда это произойдет, вы получите доступ по внешнему (статическому) IP-адресу.
Как вам статья?
Как подключить ip камеру Dahua ?
Если вы приобрели IP камеру Dahua и не знаете как подключить и настроить, используйте следующую инструкцию для первичной настройки камеры.
В данной инструкции мы расскажем как подключить и настроить проводную IP камеру Dahua с помощью компьютера.
Если Вам необходимо подключить беспроводную Wi-Fi камеру Dahua с помощью телефона, воспользуйтесь инструкцией —
Подключите камеру по РоЕ или блоком питания к электросети 220В и Lan-кабелем к роутеру.
Через 2-3 минуты камера запустится и будет готова к работе.
Загрузите и установите программу ConfigTool для активации камеры и модификации ip-адреса по ссылке ниже:
После успешной инсталляции запустите программу ConfigTool.
Данная программа отобразит список подключенных IP камер Dahua в вашей сети.
Как видим у нас в сети есть 7 настроенных рабочих камер со статусом Initialized и одна новая (не настроенная) камера со статусом Uninitialized.
Её и будем настраивать. Отмечаем камеру и нажимаем — Initialize
В новом окне вновь нажимаем — Initialize
Затем нам нужно задать пароль на камеру.
Тут всё просто придумываем пароль который должен содержать не менее 8 символов и состоять из букв и цифр.
Вводим пароль дважды в полях — New Password и Confirm Password.
Так же в поле Email Adress нужно указать рабочий адрес почты для сброса пароля.
Посл ввода всех данных нажимаем — Next.
В следующем окне отмечаем пункты Easy4ip и Auto-check for updates и нажимаем Ок.
Для подтверждения активации нажимаем — Finish
На этом активация камеры закончена. Как видим статус поменялся с Uninitialized на Initialized.
Теперь нам нужно поменять IP адрес камеры под настройки нашей сети.
Для этого нажимаем — Search setting.
В поле Password прописываем пароль который Вы задавали при активации камеры и нажимаем Ок.
Затем напротив нашей камеры нажимаем на Карандаш (для редактирования сетевых настроек)
В новом окне Modify IP Address у нас есть два варианта:
- Static — можно указать сетевые параметры вручную, но если Вы точно их знаете.
- DHCP — автоматическая настройка — рекомендуется при первоначальной настройке.
Выбираем DHCP и нажимаем Ок.
Затем через 1-2 минуты обновляем список устройств.
И если всё прошло нормально то можно заметить что IP адрес камеры сменился со стандартного 192.168.1.108 на 192.168.0.144
У Вас он поменяется на какой-то другой.
Далее можно зайти на Веб интерфейс камеры. Для этого нажимаем на значок напротив нашей камеры.
В открывшейся форме заполните поля логин — admin, пароль Вы задавали при активации камеры.
При первом входе в web — интерфейс камеры, браузер Вас попросит установить плагин для просмотра видео потока с камеры. Для загрузки плагина нажмите на ссылку «Нажмите для установки плагина» (1). Установите загруженный плагин и обновите web-страницу с интерфейсом камеры.
Перейдите во вкладку настроек «Настройки». Выберите пункт «IP видеокамера => Видео», закладка «Видео». Тут можно сделать настройку режимов видео потока (основной поток, дополнительный поток).
В закладке «Путь», можно указать пути хранения на компьютере (видео, фото).
Вкладка «Сеть => TCP/IP», закладка «TCP/IP». Содержит информацию про IP-адрес (статич., DHCP).
Если Вы планируете подключать камеру к видеорегистратору, то смените Режим с DHCP на Статический и нажмите — Сохранить
Закладка Easy4ip. Содержит информацию о P2P протоколе (S/N, QRcode). Ставим флажок напротив «Вкл.» и нажимаем «Сохранить». Теперь камеру можно будет подключить на телефон/планшет через приложение IMOU или iDMSS / gDMSS. Для добавления камеры в приложение на телефон перейдите к разделу «Настройка мобильного приложения».
Если камера имеет встроенный Wi-Fi модуль перейдите в пункт «Сеть => WIFI», закладка «WiFi».
Установите флажок «Вкл.» (1) и нажмите кнопку «Обновить» (2). В поле ID список появится список доступных Wi-Fi сетей. Выберите вашу сеть (3) (тип шифрования должен быть wpa/wpa2), в открывшемся окне введите пароль от Вашей Wi-Fi сети (4) и нажмите кнопку «Подключение» (5). Если камера подключилась статус подключения сменится на «Подключено». Теперь можно отключить кабель от роутера.
Повторно запустите программу Config tool. В списке устройств отобразится камера с новым ip-адресом. В браузере в строке адреса введите новый ip — адрес и выполните вход в web — интерфейс камеры после чего можно продолжить настройки камеры.
Настройка записи производится в меню «Запись и хранение => Расписание», закладка «Расписание записи». В данном разделе можно настроить постоянную запись(Основной), по детекции движения(Движение), по тревоге(Тревога).
Для того чтобы указать путь для сохранения записи с камеры перейдите в раздел «Запись и хранение => Хранение архива», закладка «Хранение». Тут можно выбрать место хранения записи Local (SD-карта), FTP, NAS.
Настройку даты и времени можно выполнить в разделе «Система => Базовые настройки», закладка «Дата/Время».
Для смены паролей на вход в камеру и добавления новых пользователей перейдите в раздел «Система => Пользователи».
Для добавления нового пользователя нажмите кнопку «Добавить». В открывшемся окне заполните поля Пользователь (логин), Пароль (пароль), Подтверждение (повторный ввод пароля) Группа (группа admin — администратор или user — пользователь). В поле Права можно указать какими правами доступа будет обладать новый пользователь.
Основные настройки камеры выполнены. Для просмотра видео в реальном времени перейдите в закладку «Просмотр».
Надеемся данная статья была полезной. Если у Вас возникнут вопросы, пишите в чат или звоните в нашу техническую поддержку.