- Самостоятельная настройка видеорегистратора Hiwatch или Dahua для просмотра через Интернет
- Настройка видеорегистратора видеонаблюдения через роутер
- Как правильно выполнить проброс портов и для чего это нужно
- Настройка доступа клиентского приложения
- Как удаленно подключиться к видеорегистратору для просмотра через Интернет
- Create port forwarding rule in the router
- Prerequisites
- Video Instructions
- Step by Step Instructions
- DSS Express Remote Access Setup via Port Forwarding
- Prerequisites
- Port List for DSS Express Server
- Port List for Remote Dahua IP Camera or Recorder
- Instructions
- Identify & Set WAN and LAN IP Address of DSS Express Server
- Video Instructions
- Step by Step Instructions
- Forward Ports in Router or Modem
- Video Instructions
- Step by Step Instructions
- Verify Ports are Open
- Video Instructions
- CanYouSeeMe.org Test Table
- Step by Step Instructions
Самостоятельная настройка видеорегистратора Hiwatch или Dahua для просмотра через Интернет
Недавно установили новенькую систему видеонаблюдения, но не можете разобраться, как подключить видеорегистратор к Интернету через роутер, чтобы настроить удалённый доступ к устройству? Не беда, мы подготовили инструкцию, чтобы вам не пришлось действовать методом проб и ошибок.
- Спутниковая связь с широким покрытием слишком дорога в эксплуатации: тарифы, оборудование. Предполагает самостоятельное подключение к Интернет и зависит от погодных условий.
- Преимуществом мобильной связи считается возможность подключения в любой точке, где ловит сотовый (кстати, там, где ни одной палки связи, Интернет иногда тоже пробивает). На этом преимущества заканчиваются, из недостатков: не все модели регистраторов подключаются таким образом, скорость мобильного Интернета не всегда стабильно высокая, зависит от связи и погодных условий, на скорости движения авто свыше 60 км/час то и дело прерывается соединение.
- Для стабильного подключения через 3G модем (ADSL) рядом должна проходить телефонная линия и находиться станция АТС. Подробная карта настройки содержится в инструкции к модему.
- При прямом подключении к регистратору подсоединяется кабель провайдера, при этом клиент получает высокую скорость соединения по низким тарифам. Исходя из характеристик, самый лёгкий и недорогой в обращении вариант, подходящий для регистраторов с LAN портом для сетевого кабеля.
Настройка видеорегистратора видеонаблюдения через роутер
Перед началом настройки подключения видеорегистратора к Интернету через роутер, обзаведитесь статическим айпишником. Договор с провайдером предполагает предоставление клиенту динамического ip-адреса, меняющегося при каждом подключении. Постоянный нужен нам для того, чтобы знать расположение и не потерять регистратор на просторах Интернета. Услуга платная, но обычно не стоит больше 60 рублей/месяц.
Цепочка подключения устройства
Клиентская программа с компьютера, телефона или ноутбука через ip попадает на роутер, откуда переходит на ip видеорегистратора. Настройка видеорегистратора hiwatch для просмотра через интернет включает следующие пункты:
- Настройка регистратора.
- Проброс портов роутера.
- Настройки доступа к клиентской программе.
Рассмотрим подробнее, как настроить видеорегистратор.
- В настройках устройства отыщите пункт «Сеть».
- Введите постоянный айпи регистратора. Узнать ip-адрес можно в техподдержке провайдера, который предоставлял адрес.
- Маску подсети и DNSможно не трогать.
- Вбейте порт HTTP – 8080 и сохранитесь.
Как правильно выполнить проброс портов и для чего это нужно
С помощью технологии проброса портов, пользователь может по внутренней сети обращаться из Интернета к ПК за маршрутизатором. Получение доступа происходит благодаря перенаправлению трафика с указанных портов маршрутизатора на делающий запрос компьютер по локальной сети. Говоря проще, проброс портов – постройка цепи, пунктом обмена информацией в которой выступает компьютер.
Для выполнения операции, войдите в меню маршрутизатора и следуйте инструкциям:
- выберите пункт меню «ADVANCED»,
- перейдите в «Port Forvarding»,
- пропишите диапазон правила и введите имя,
- укажите адрес отправления (ай-пи устройства видеонаблюдения) и место назначения,
- запишите правило для браузера: введите диапазон 8080-8080, дайте имя и укажите местом назначения IP регистратора.
Настройка доступа клиентского приложения
Откройте клиентское приложение и выбурите пункт Настройки. Создайте группу устройств и внесите в неё видеотранслятор.
В окне укажите следующую информацию:
- имя устройства,
- IP адрес,
- порт,
- количество подключаемых видеокамер,
- имя пользователя и пароль.
Сохранитесь. На этом настройка приложения завершена. В вашем распоряжении динамическая картинка с камер слежения с возможностью записи и архивации, управление настройками видеорегистратора.
Как удаленно подключиться к видеорегистратору для просмотра через Интернет
Картинка с видеорегистратора доступна для просмотра через компьютер в реальном времени. Достаточно подключиться к Всемирной паутине и вбить айпи видеорегистратора в сроке поиска через браузер.
Не знали, зачем в Вашем компьютере живёт Internet Explorer? Теперь знаете, звёздный час браузера настал, поскольку использовать следует именно его.
- Через Сервис (правый верхний угол) в Свойствах браузера вызовите пункт «Безопасность».
- В нижней части окна выберите «Другой».
- Элементы ActiveX и модули подключения должны быть включены (при несоответствии условию отметьте галочками).
- В строке поиска вбейте постоянный IP устройства (если не грузится, добавьте через двоеточие номер HTTP-порта – 8080).
- Обозреватель порекомендует совершить установку ActiveX – соглашайтесь, только внимательно смотрите, что выбираете, потому как разработчики любят вместе с нужными компонентами подсовывать ненужные. Дождитесь установки и перезагрузите ПК.
- Загрузите браузер и подключитесь к видеотранслятору через айпи.
Готово, настройка удаленного доступа к видеорегистратору через Интернет закончена.
Кстати, существует возможность подключения устройства к компьютеру напрямую через hdmi, vga, usb. Если компьютер будет работать исключительно для этого, достаточно будет даже простенькой модели, если помимо наблюдения хотелось, чтобы комп выполнял и другие функции – нужен мощный ПК с запасом оперативки свыше 2 Гб. Задумались, как подключить видеорегистратор к ноутбуку: теми же кабелями.
Прямое подключение к ПК больше подходит для офисов и государственных учреждений, где круглыми сутками работает пост охраны, а наблюдать за обстановкой можно с помощью не слишком мощного оборудования. Из рисков: отсутствие электричества.
Интернет-вариант подходит для частного, но непостоянного использования – дел у вас других нет, кроме как целыми днями смотреть в монитор? Из рисков: отсутствие подключения к Интернету.
Вариантов много – выбирайте удобный.
Create port forwarding rule in the router
Port forwarding is a function of network routers that allows a user to configure specific communication ports to be routed to devices on an IP (Internet Protocol) network, such as a computer, DVR, or IP camera.In this case for CCTV equipment, it allows the user to view and control CCTV equipment remotely. Follow the step by step instructions and the instructions your manufacturers hardware to setup port forwarding, or try PortForward.com to search for your routers settings.

Prerequisites
- Network Video Recorder
- Connection to the internet
- Access to the router(s) and/or modem
- A computer that can access the network
Video Instructions
Step by Step Instructions
1. Connect NVR to network with a CAT5 cable.
2. Download and install ConfigTool from DahuaSecurity.com, under Support->Download Center->Software
4. The ConfigTool should display your IP Camera. Click the, » » icon to open Internet Explorer and access your NVR.

5. Configure Internet Explorer security settings to allow the plugs to work. Link to Internet Explorer Setup
6. Login with the default credentials: User Name: admin Passsword: admin
7. Under, Main Menu -> Setup -> TCP/IP Change the IP Camera to, «Static» if the camera is currently set to, «DHCP»
8. Open another tab and enter the, «Gateway» address listed under your NVR’s Network settings. Example: 192.168.1.1, 192.168.0.1, 10.0.10.1
9. Login to your gateway and locate the, «Port Forwarding» section.
10. Create port forwarding rules for each port you wish to forward for the NVR. (Usually you will only need to forward the HTTP and the TCP port.) Default Ports: TCP: 37777 UDP: 37778 HTTP: 80 RTSP: 554 HTTPS: 443
11. The end result should look like the below image. We used a Cisco router for this example.
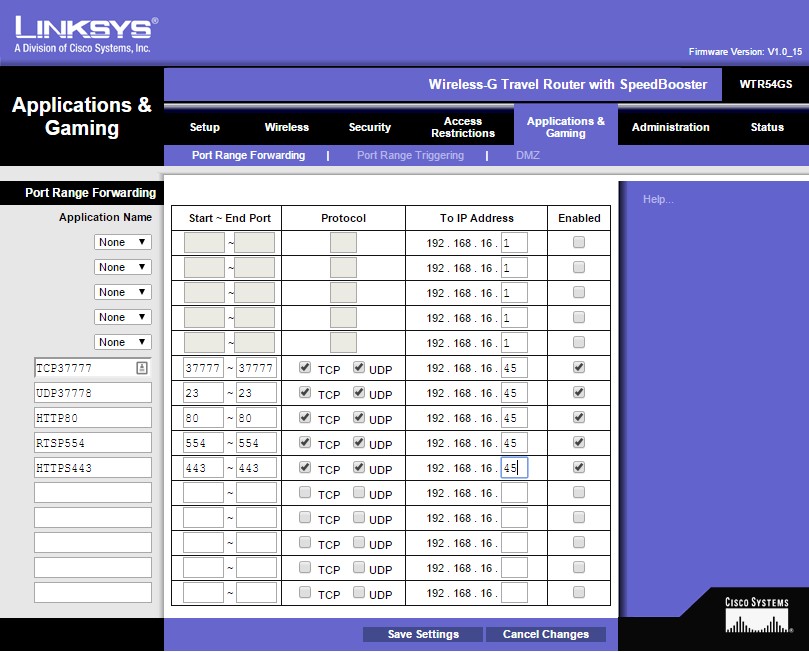
12. Hit, «Save» in the gateway interface, and open another tab.
DSS Express Remote Access Setup via Port Forwarding
These instructions will show you how to setup your DSS Express server and network so you can remotely access the DSS Express server from the DSS Client or from the DSS Mobile App.
Prerequisites
- DSS Express
- IP Address of DSS Express
- User Name and Password to router or modem
Port List for DSS Express Server
| Function Module | Listening Port | Application Protocol | Required Mapping |
|---|---|---|---|
| Client login | 80 (NGINX: HTTP) | HTTP | No |
| 443 (NGINX: HTTPS) | HTTPS | Yes | |
| 1883(MQ service connected by mobile app) | MQ-mqtt (encrypted) | Yes | |
| 61616 (MQ service connected by client) | MQ-openwire (encrypted) | Yes | |
| Live View | 9100 (MTS service: RTSP) | RTSP | Yes |
| 9102 (MTS service: RTSPS) | RTSP over TLS | No | |
| Playback | 9320 (SS service: RTSP) | RTSP | Yes |
| 9322 (SS service: RTSPS) | RTSP over TLS | No | |
| DeepXplore | 9910 (subOSS service) | HTTP | No |
| 9911 (subOSS service) | HTTPS | Yes | |
| ANPR | 8081 (PTS HTTP image server) | HTTP | No |
| 8082 (PTS HTTPS image server) | HTTPS | Yes | |
| 40000-50000 (PTS image stream) | RTP | Yes | |
| Video Intercom | 5080 (SC service) | SIP registration port (UDP) | Yes |
| 20000-30000 (SC service audio stream) | Intercom audio stream forwarding port |
If you want to use the SIP function of DSS Mobile for VDP, you need to map 20000-30000 ports
Port List for Remote Dahua IP Camera or Recorder
| Port | Server | Function |
|---|---|---|
| 80 | HTTP | Responsible for HTTP protocol client login |
| 37777 | HTTPS | Responsible for HTTPS protocol client and web login |
| 554 | RTSP |
Instructions
Identify & Set WAN and LAN IP Address of DSS Express Server
Video Instructions
Step by Step Instructions
1. Open the DSS Express Server configuration
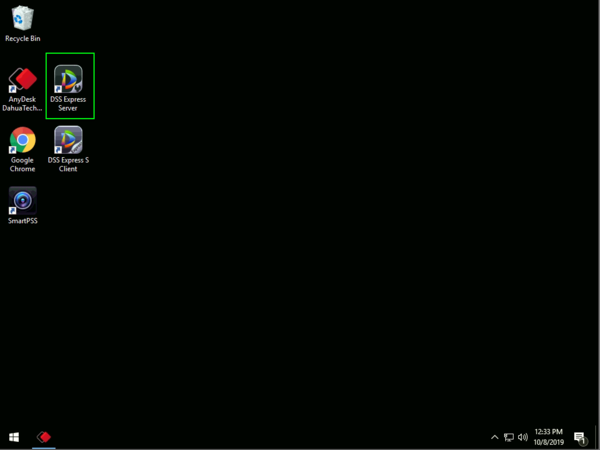
2. Click the gear icon in the top right to change the IP information of the server

3. The Setting window will display the current IP information for the server
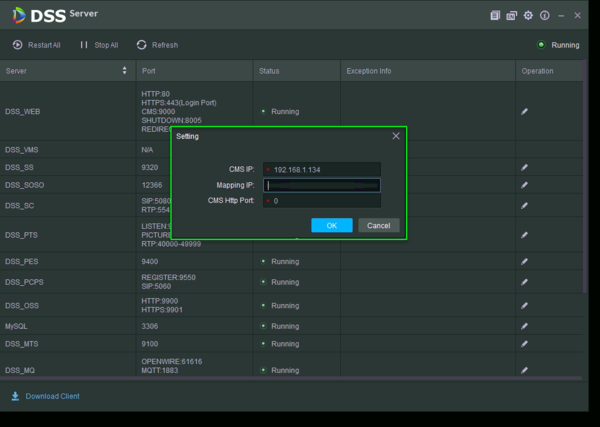
4. To find out the public IP for the network, start by opening a web browser and go to

5. The IP listed as «Your IP» will be the public IP as determined by the website

6. Enter this address into the «Mapping IP» field in the DSS Server Configuration
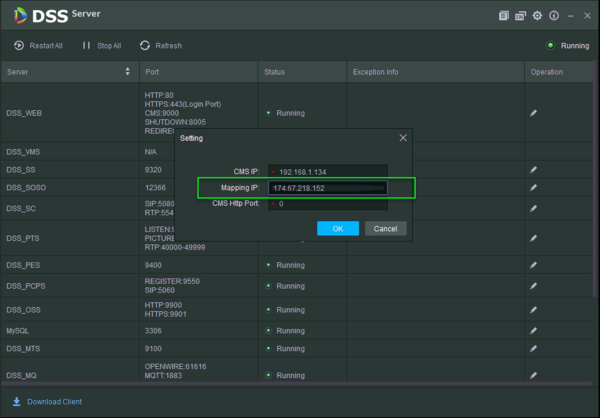
Be sure to note the CMS IP address, we will be using that IP address to forward the ports in the next step.

7. Click OK once the information has been entered
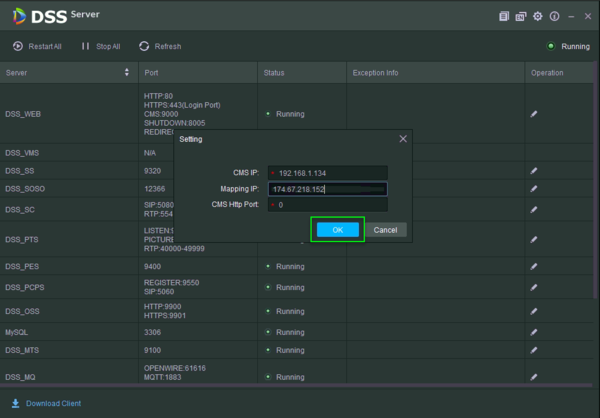
8. You will receive a prompt to confirm a restart of the server to make the network changes. Click OK to proceed
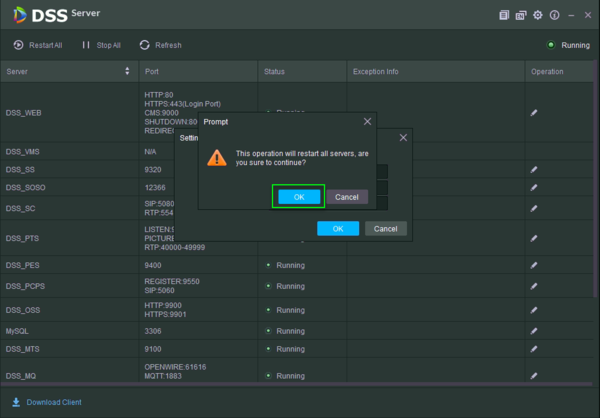
Forward Ports in Router or Modem
Please note the screenshots in this guide may not match identically to the modem/router being used with the DSS, but will be helpful as a reference in configuring the correct Port Forwarding rules.
If more direct instructions are required, please refer to www.PortForward.com to find a step by step guide for your specific make/model of modem/router
Video Instructions
Step by Step Instructions
1. Log into the router and navigate to the Firewall / Routing section

2. Create a new port forwarding rule
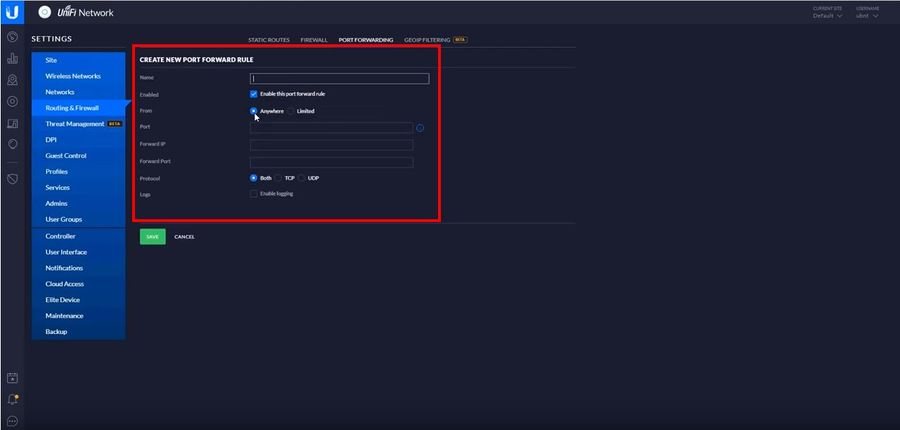
3. Enter all information for the port forwarding rule:
- Name — nickname for Port Forward Rule
- Port — desired port to be opened
- Forward IP — CMS IP , found in the previous steps in the DSS Server configuration
- Protocol — Both (TCP, UDP)
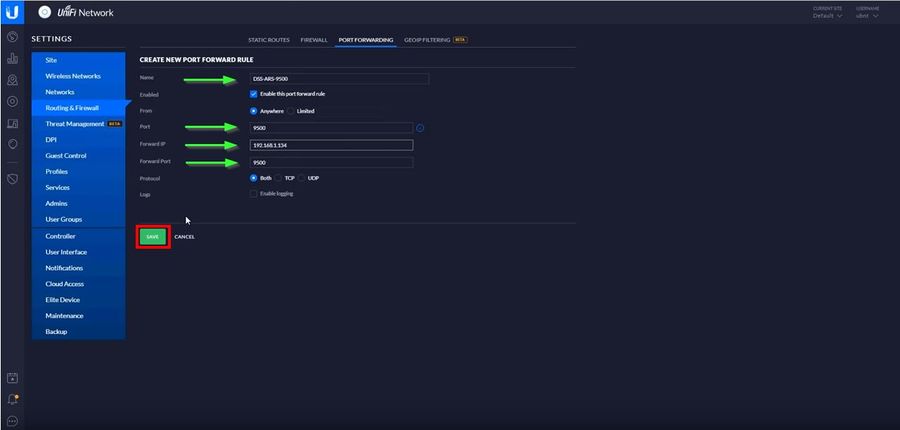
Click Save once the parameters have been entered
4. The created port forwarding rule will appear in the list.
Repeat the process to create new rules, for every port that is required for DSS functions (refer to above chart)

5. A full list of forwarded ports for the DSS Express

Verify Ports are Open
Video Instructions
CanYouSeeMe.org Test Table
| Port | Server | Test Result |
|---|---|---|
| 80 | HTTP | Success! Your ISP is not blocking port 80 |
| 443 | HTTPS | Success! Your ISP is not blocking port 80 |
| 9000 | CMS | Success! Your ISP is not blocking port 80 |
| 9320 | SS | Success! Your ISP is not blocking port 80 |
| 5080 | SIP | Error! |
| 8081 | PTS | Success! Your ISP is not blocking port 80 |
| 40000-49000 | RTP | Error! |
| 50000 | HTTP | Error! |
| 50001 | HTTPS | Error! |
| 9100 | MTS | Success! Your ISP is not blocking port 80 |
| 61616 | Openwire | Success! Your ISP is not blocking port 80 |
| 1886 | MQTT | Error! |
| 9090 | DSS_MGW | Success! Your ISP is not blocking port 80 |
| 8080 | DSS_MCDPos | Error! |
| 9500 | ARS | Error! |
Step by Step Instructions
1. Open a web browser and go to

2. Enter a Port number in «Port to Check» field to test
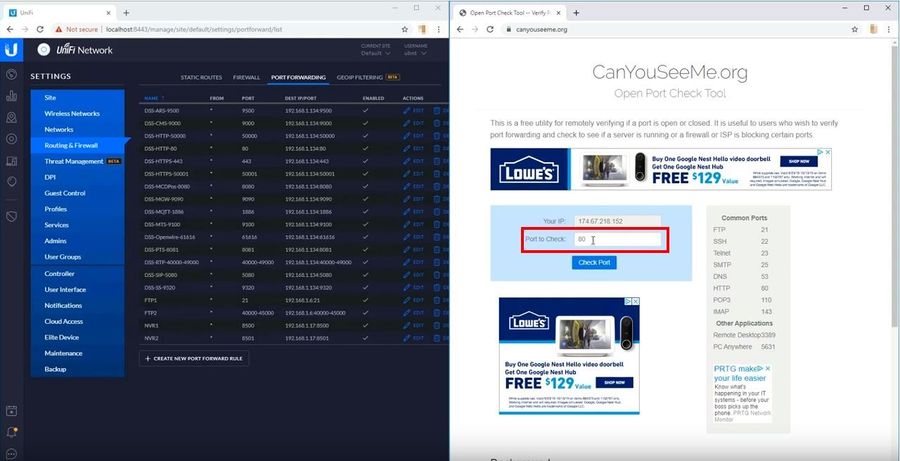

4. The result will be displayed


