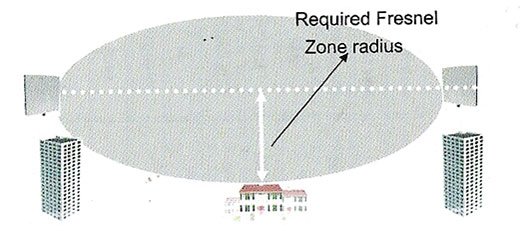Радиус действия Wi-Fi роутера
Дальность действия Wi-Fi роутера зависит от типа используемого роутера или точки доступа. Факторами, определяющими диапазон действия роутера (точки доступа) являются:
1. Общая мощность передатчика;
2. Тип используемого протокола 802.11;
3. Длина и затухание кабелей, подключенных к антенне;
4. Препятствия и помехи на пути сигнала в данном помещении;
5. Коэффициент усиления антенн роутера.
Дальность Wi-Fi роутера стандарта 802.11g, со штатной антенной (усиление порядка 2dBi) примерно равняется 150м на открытой местности и в помещении — 50 м. Но кирпичные стены и металлические конструкции могут сократить этот радиус действия на 25% и более. Для стандарта 802.11a используются частоты выше, чем для стандартов 802.11b/g, поэтому он более чувствителен к различным препятствиям. Кроме того, на радиус действия Wi-Fi сетей стандарта 802.11b или 802.11g сильно влияют помехи от микроволновых печей. Листва деревьев тоже является сильным препятствием, поскольку содержит воду, которая поглощает микроволновое излучение используемого диапазона. Например, проливной дождь ослабляет сигнал в диапазоне 2.4GHz до 0.05 dB/км, густой туман — 0.02 dB/км, а лес (густая листва, ветви) — до 0.5дб/метр.
Выбрав вай фай роутер, радиус действия можно приблизительно рассчитать с помощью специального калькулятора (http://www.nix.ru/art/swf/wirecalc.swf), предназначенного для оборудования D-Link, но примененные там формулы и методика подойдут для любого другого.
Если создавать радиомост между двумя сетями, то нужно учитывать, что пространство вокруг прямой линии, проведённой от приёмника к передатчику должно быть свободно от поглощающих и отражающих препятствий в радиусе, равным 0.6 радиуса первой зоны Френеля. Размер этой зоны можно рассчитать по следующей формуле:
Зона Френеля: 
В реальных условиях уровень сигнала на различном расстоянии от передающего устройства можно измерять специальным устройством (Wi-Fi детектором).
Если нужно увеличить дальность, роутер WiFi можно объединить в цепь из нескольких роутеров или беспроводных точек доступа, или заменить штатные антенны на более мощные.
КАК УВЕЛИЧИТЬ ДАЛЬНОСТЬ РОУТЕРА
Существует много решений вопроса, как увеличить радиус действия роутера.
Если роутер не обеспечивает необходимую зону покрытия, то для увеличения радиуса действия можно установить WiFi репитер, который будет работать усилителем для роутера. Репитер принимает сигнал и передает его дальше. Репитер нужно устанавливать посередине, между вашим компьютером и роутером (точкой доступа).
Менее затратным способом является замена штатной антенны роутера на антенну с большим коэффициентом усиления или на направленную.
Устанавливая в помещении wi-fi сеть нужно располагать роутер приблизительно на одном расстоянии от всех комнат, чтобы мощность сигнала была примерно одинакова во всем помещении.
Между роутером и компьютером должно быть как можно меньше кирпичных стен и железных конструкций, которые могут сильно ослабить сигнал. Также нужно учитывать возможные помехи от микроволновых печей.
Для увеличения дальности роутера можно использовать специальный усилитель сигнала, подключив его вместо антенны.
КАК УВЕЛИЧИТЬ МОЩНОСТЬ РОУТЕРА
Для увеличения мощности сигнала роутера можно использовать метод отражения сигнала. Можно использовать отражающую пленку. В качестве отражающей пленки подходит обычная фольга или зеркало из консервной банки, из которой делается экран, который предотвращает распространение сигнала в ненужную сторону.
ПОМОЩЬ В НАСТРОЙКЕ РОУТЕРА
Сначала нужно уточнить аппаратную версию роутера, посмотрев на наклейку на днище роутера.
По маркировке роутера в интернете можно скачать новую версию микропрограммного обеспечения (прошивки) для роутера. Новая версия прошивки значительно повышает работу устройства.
Сетевые подключения
В операционной системе Windows Vista / Windows 7
нужно выбрать:
«Пуск» → «Панель Управления» → «Центр управления сетями и общим доступом» → «Управление сетевыми подключениями».
Настройка сетевой карты
Если протокол подключения — DHCP или Static IP, то открыв папку «Сетевые подключения» Вы увидите следующее:
Подключение по локальной сети
Для уточнения протокола щелкните правой кнопкой мыши ярлык «Подключение по локальной сети» и выберите в меню «Свойства». В появившемся окне выберите протокол TCP/IP v4 и нажмите кнопку «Свойства». Откроется новое окно.
Если в открывшемся окне точки стоят напротив надписи «Получить IP-адрес автоматически», то значит протокол подключения — DHCP.
Если точками отмечено «Использовать следующий IP-адрес», а в окнах возле надписей «Маска подсети», «IP-адрес» и «Основной шлюз» стоят числовые значения, то значит тип подключения — Static IP.
Эти числа нужно записать, и отметив «Получить IP-адрес автоматически» нажать кнопку «ОК».
После уточнения протокола и типа подключения к провайдеру нужно правильно подключить роутер.
После этого нужно определить заводской IP-адрес роутера. Его можно узнать из инструкции к устройству. Этот IP-адрес вводится в адресную строку интернет-браузера и нажимается клавиша «Enter».
В открывшемся окне авторизации введите логин и пароль из инструкции (обычно логин и пароль — admin).
После авторизации можно приступить к настройке роутера. В открывшемся web-интерфейсе зайдите в раздел «Main», выберите подраздел «WAN» и затем в меню «Connection Type» (протокол подключения) выберите «DHCP Client or Fixed IP». Нажмите кнопку «Clone MAC Address», а потом кнопку «Apply».
Для протокола DHCP проведенных действий достаточно для настройки доступа к сети интернет.
Для протокола Static IP (когда провайдер присвоил статический IP-адрес для сетевой платы компьютера), в разделе «Main» выберите подраздел «WAN», а в меню «Connection Type» выберите «DHCP Client or Fixed IP» и нажмите кнопку «Clone MAC Address». Потом поставьте точку возле «Specify IP» и введите в трех полях «Маску подсети», «IP-адрес» и «Адрес основного шлюза», которые записали ранее.
Когда будет нажата кнопка «Applly», на компьютере, для которого выполнялась настройка, будет доступ к сети интернет.
4. Дальность работы по Wi-Fi
Это отношение зависит от шумов и помех на используемых частотах, наличия других мешающих беспроводных сетей, работающих на тех же или соседних каналах, наличия помех от промышленного оборудования, наличия беспроводных аналоговых систем передачи видео (видеосендерах), работающих на тех же частотах и т.д. Без наличия соответствующих приборов (анализаторов спектра) оценить соотношение сигнал/шум на выбранном канале невозможно, можно только перевести точку доступа в режим клиента и просканировать эфир на наличие мешающих беспроводных сетей.
Обычно отношение сигнал/шум можно оценить только на практике после установления связи и при наличии большого уровня помех бывает необходимо отстроиться от них, перейдя на другие каналы или даже на другой диапазон.
Наличие препятствий на пути распространения сигнала
Если на пути распространения сигнала есть объекты, мешающий его распространению, то на расстоянии более 50 метров отсутствие связи практически гарантировано! Объекты, мешающие распространению радиосигналы, могут быть любыми, наиболее распространены здания, линии электропередач, деревья и т.д.
Очень часто недооценивают влияние деревьев. Следует учитывать, что один метр кроны ослабляет сигнал до 6 дБ!
Для устранения препятствий можно изменить место установки антенн, поднять антенны выше препятствий (с учетом зоны Френеля, о чем будет написано ниже), либо организовать передачу видео от беспроводных камер с использованием промежуточных ретрансляторов или мостов.
Наличие препятствие в зоне Френеля
Зона Френеля – это область вокруг линии прямой видимости, в которой распространяются радиоволны. Как правило, перекрывание 20% зоны Френеля не вызывает больших потерь сигнала. Но при перекрывании более 40% потери становятся уже значительными.
Расстояние между антеннами, м
Требуемый радиус первой зоны Френеля
на частоте 2.4 ГГц, м
Требуемый радиус первой зоны Френеля
на частоте 5 ГГц, м
Дальность WiFi свыше 100 км
Соединить по WiFi два дома, находящихся на большом расстоянии, – очень распространенный запрос в нашу техническую поддержку. Вопрос в принципе вполне логичный, но, к сожалению, реализуемый довольно редко. При этом в нашем ассортименте присутствуют точки доступа, например UBIQUITI AirFiber AF-5X, рассчитанные на передачу данных на расстояния до 200 км. Постараемся объяснить почему.
Для обеспечения достаточного уровня сигнала две точки доступа должны находиться в прямой видимости. На пути следования сигнала не должно быть ни зданий, ни деревьев, ни, тем более, холмов. Чтобы обеспечить прямую видимость, точки доступа вместе с антеннами устанавливают на штанги. Причем высота штанги зависит от рельефа местности и плотности застройки. Представим, что Компьютерный супермаркет НИКС, расположенный на Звездном бульваре в Москве, нужно соединить по WiFi со вторым магазином, расположенным в районе метро Домодедовская. Расстояние по прямой между этими магазинами составляет приблизительно 23 км. Согласно калькулятору UBIQUITI в условиях прямой видимости максимальная скорость соединения составила бы 290 Мбит/с.
Однако из-за рельефа, даже без учета зданий на пути сигнала, которые калькулятор считать не умеет, точки доступа необходимо будет поднять на 35 метров, то есть на высоту 12-этажного здания.
Если учитывать то, что сигналу нужно будет преодолеть практически всю Москву, то к данной высоте нужно будет прибавить как минимум столько же, чтобы здания на пути не стали помехой. Итого точку доступа нужно будет поднять на 70 — 80 метров, что практически не реализуемо. Для больших расстояний, для преодоления естественных неровностей поверхности придется возводить башни значительно большей высоты. Отличным примером такой башни является Останкино, Либо придется использовать аэростаты и длинные кабели для передачи данных и питания.