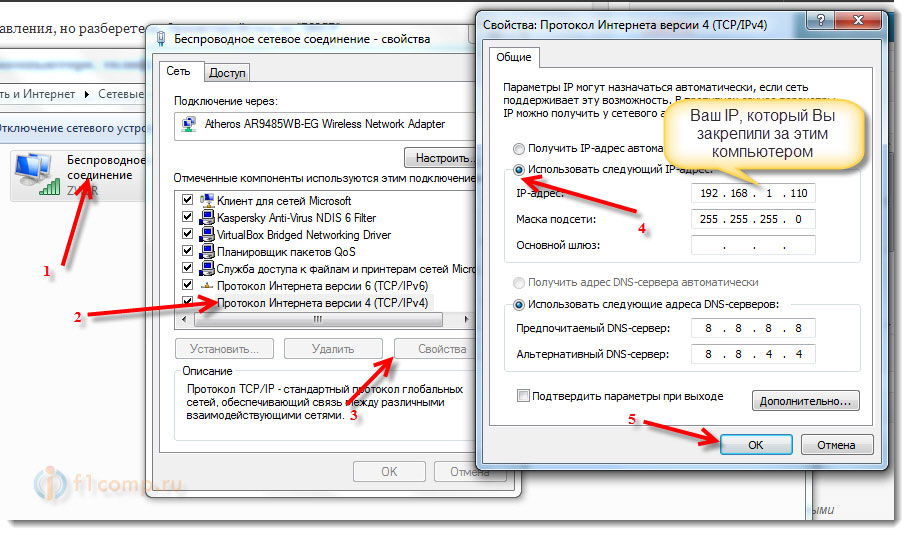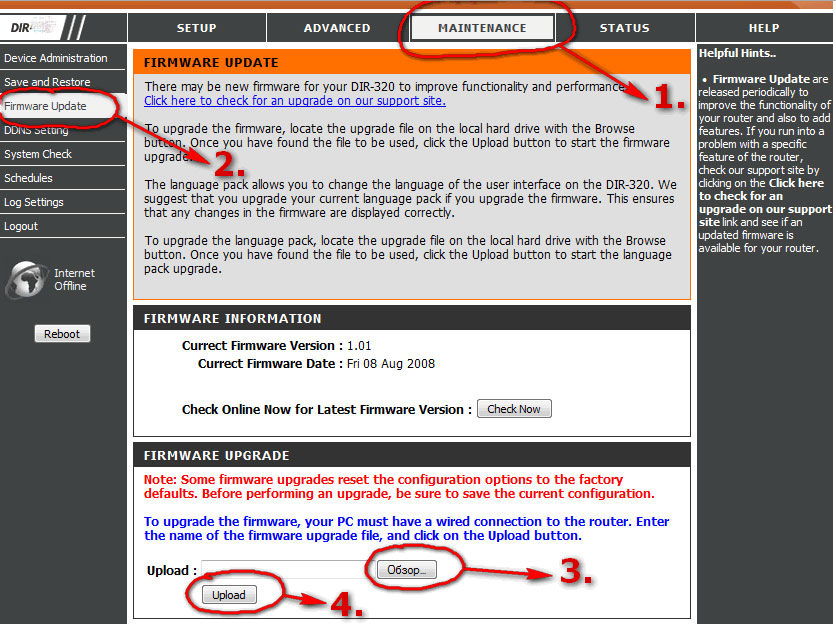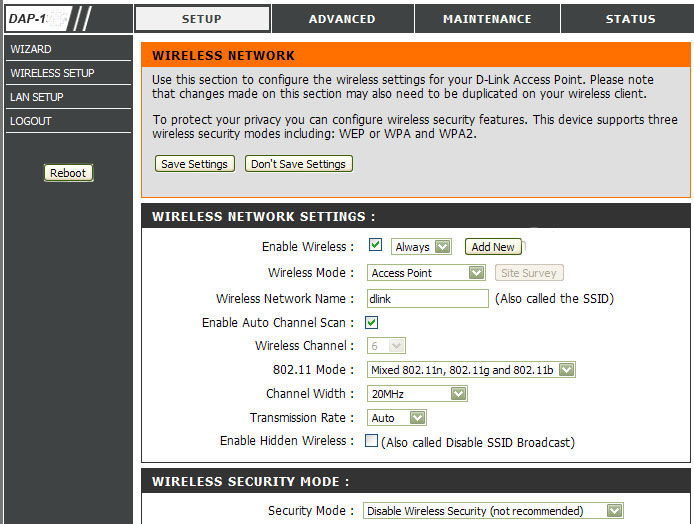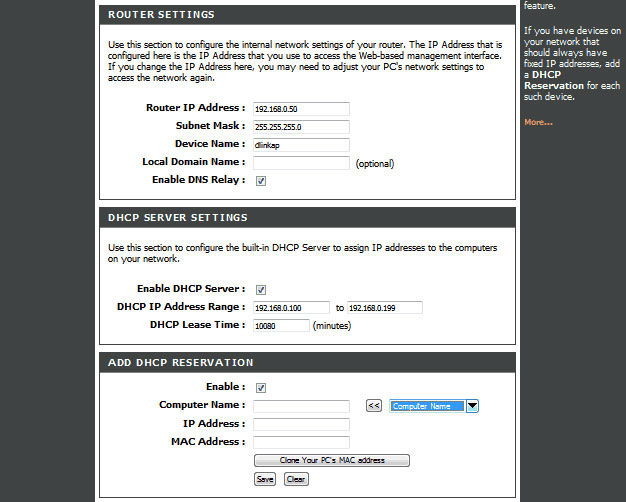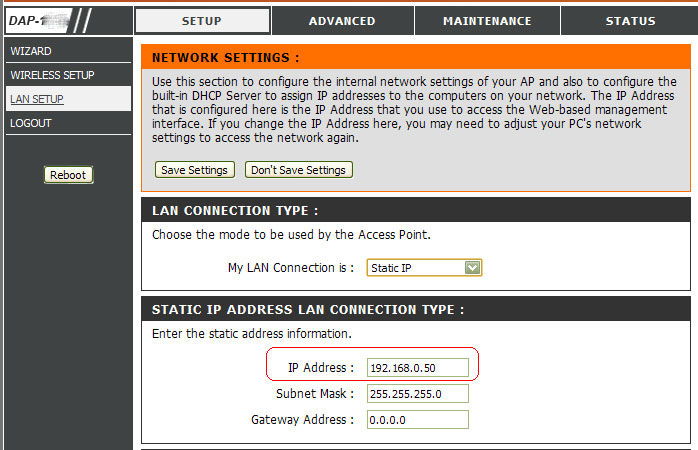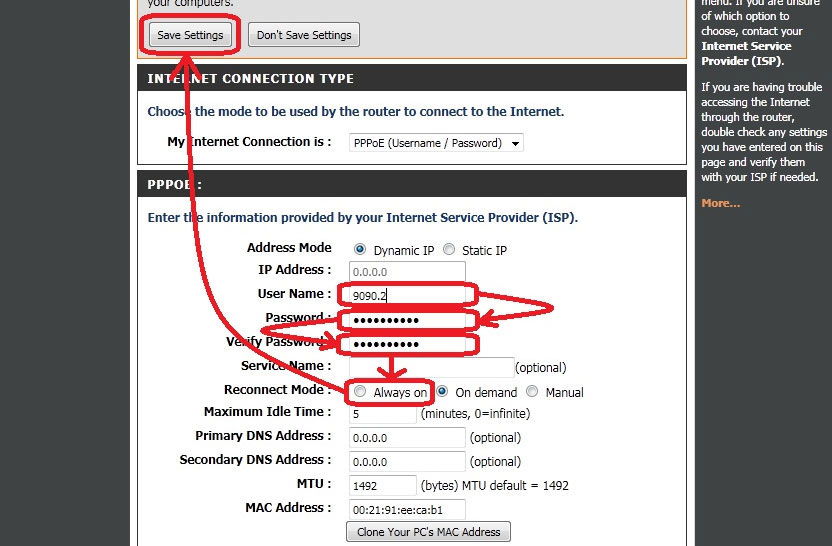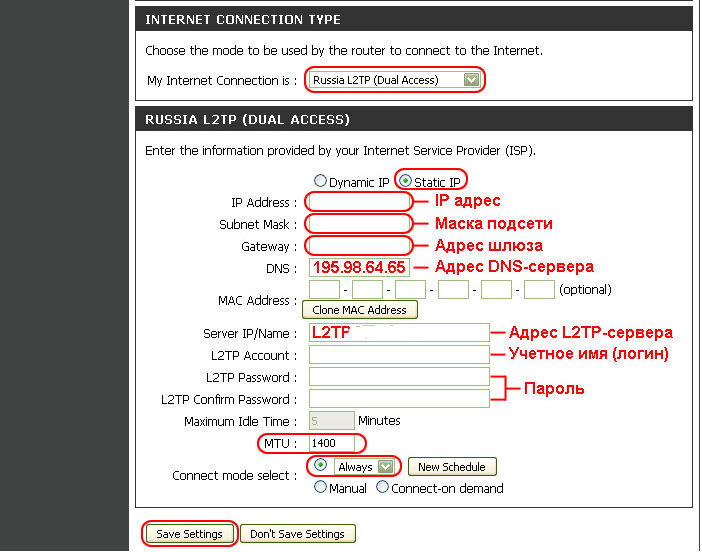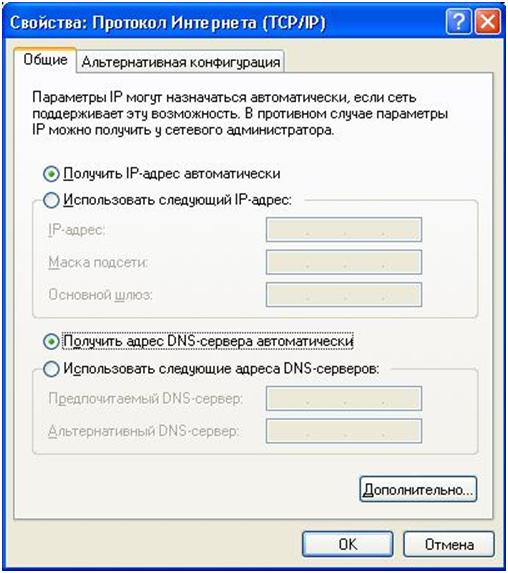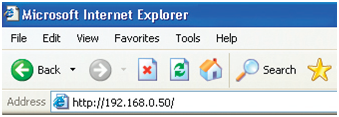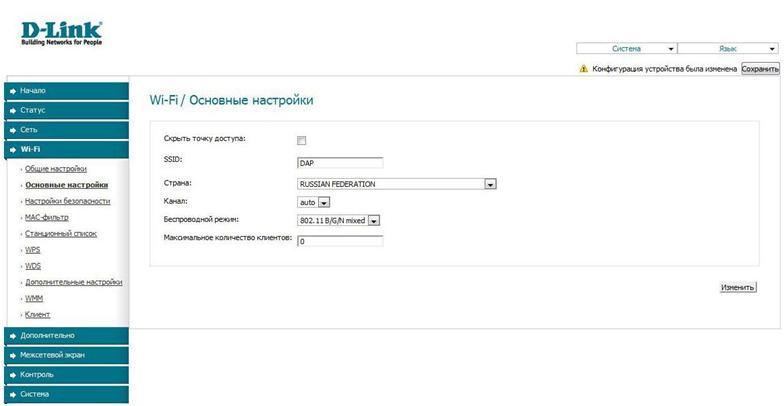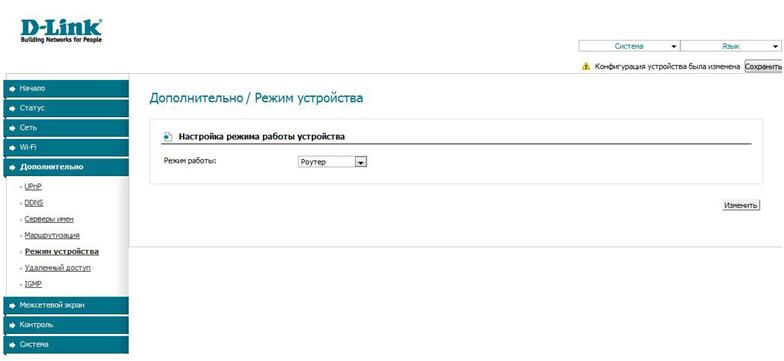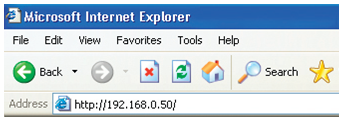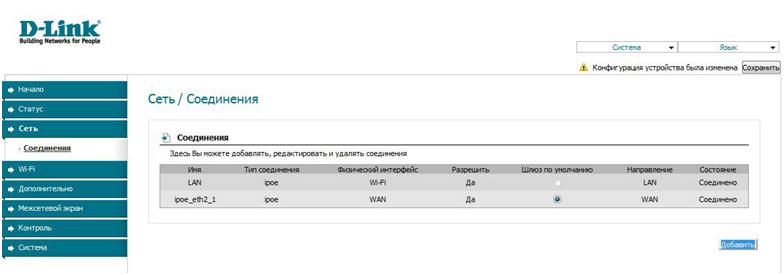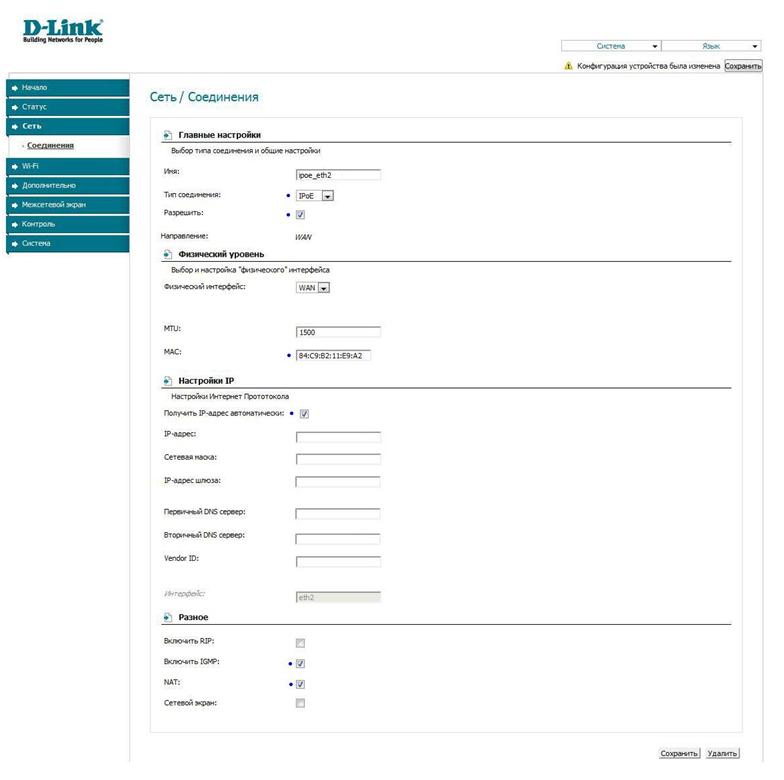- Как настроить и прошить роутер D-Link DAP 1150
- Обзор D-Link DAP 1150
- Настройка и прошивка D-Link DAP 1150
- Настройка подключения к сети
- Поздравляем!
- Как сделать из точки доступа «Dap-1150» настоящий роутер Wi-Fi?
- Настройка
- Подключение к компьютеру
- Включение беспроводной сети
- Переключаем режим
- Настройка соединения
- Дополнительно
- Вопрос-ответ
- Небольшой видео обзор настройки Wi-Fi роутера:
Как настроить и прошить роутер D-Link DAP 1150
Если вы являетесь счастливым обладателем маршрутизатора D-Link DAP 1150, то вас наверняка заинтересует информация о настройке и прошивке.
Устройство обеспечивает приличный радиус действия сигнала
Обзор D-Link DAP 1150
Ведущая мировая компания D-Link зарекомендовала себя как высококлассный, проверенный и опытный производитель, за её плечами более 20 лет свершений и побед в сфере сетевого оборудования.
Эта модель роутера поддерживает стандарты 802.11g и 802.11b и отличается хорошей скоростью передачи данных до 54 Мбит/с, широким диапазоном частот 2,4 ГГц и отличным радиусом покрытия сети до 100 м. Зона покрытия сети совместно с мощностью сигнала позволяет подключаться к точке доступа даже через бетонную и гипсокартонную стены.
Настройка и прошивка D-Link DAP 1150
Эту процедуру можно разделить на две части: настройка роутера DAP 1150 и изменение типа подключения, используемого вашим интернет-провайдером. Если маршрутизатор не требует обновления прошивки, значит, операция по созданию Wi-Fi-точки доступа пройдёт намного быстрее.
Чтобы настроить роутер, следуйте следующей инструкции:
- Подключите оборудование к сети, включите его. Подсоедините кабелем к ПК.
- Зайдите в «Панель управления» компьютера, выберите пункты «Сеть и Интернет», «Изменения параметров адаптера» и «Подключение по локальной сети». Нажмите правой кнопкой мышки и зайдите в «Свойства», там найдите «Протокол интернета версии 4» и в свойствах укажите «Использовать следующий IP-адрес: «192.168.0.**», вместо «**» выберите любое число из промежутка 1–254 (кроме 50), чтобы ваше интернет-подключение не конфликтовало с локальной сетью.
- Включите любой из установленных на ПК браузер и перейдите по адресу «192.168.0.50». Логин и пароль — слово «admin» маленькими латинскими буквами.
- Если обновление прошивки вам не требуется, пропустите пункты 4–8. Если оно необходимо, перейдите на FTP-сервер компании-производителя и скачайте последнюю версию прошивки для вашей модели роутера. Разархивируйте файл.
- На этом же сайте скачайте русификатор той же серии, что и прошивка для DAP
- Для обновления перейдите на открытую нами ранее страницу браузера «192.168.0.50» в раздел «Maintenance» и «Firmware Upgrade». Нажав на «Обзор», выберите путь расположения разархивированной прошивки и нажмите «Загрузить». После того как это всё выполнили, не трогайте ваш ПК на протяжении 2–3 минут. Когда браузер самостоятельно перейдёт на начальную страницу, продолжайте настройку.
- Для установки русификатора зайдите в «Maintenance» и «Language Pack Upgrade». Выбрав «Обзор», проложите путь до расположения языкового пакета и «Загрузите» его.
- Сбросьте все установки до заводских настроек через «Maintenance» и «Save and Restore», выбрав «Restore Device». Подождите пару минут, и браузер сам вернётся в исходное меню.
- Следующий шаг — настроить сеть. В разделе «Wireless Setup» необходимо изменить данные: включить Enable Wireless, написать имя вашего интернет-подключения, выбрать Router Mode, включить Enable Auto Channel, выбрать лучшее качество, отключить скрытые сети, определить способ защиты как «WPA/WPA2» и придумать сложный пароль для безопасности точки доступа. Не забудьте сохранить изменения!
- Наконец, подсоедините витую пару (LAN-кабель) к роутеру DAP 1150 и подключитесь к созданной вами сети по Wi-Fi.
Настройка подключения к сети
Зайдите ещё раз на сайт «192.168.0.50» и перейдите к настройкам интернет-соединения «Manual Internet Connection Setup». Здесь начинается самое интересное, поскольку тип подключения полностью зависит от поставщика услуг. Узнайте у вашей интернет-компании, какой она использует вариант соединения и следуйте дальнейшим рекомендациям по его настройке.
DHCP (Dynamic). Выберите имя для роутера D-Link DAP 1150 по умолчанию либо придумайте своё. Если поставщик услуг привязывает MAC Address пользователя к сетевой карте его ПК, то выберите «Clone MAC Address». В полях адресов DNS впишите адреса интернет-компании, обычно ничего вводить не требуется, так как всё расставлено по умолчанию. Другие данные изменять не требуется. Сохраните проделанную работу.
Static IP. В пунктах IP и Gateway адресов, а также Subnet Mask, вы указываете те данные, которые указал ваш поставщик интернет-услуг. Если нужен MAC Address — нажимаете «Clone». Графы «Первичный» и «Вторичный DNS Адрес» вы заполняете той информацией, что дал провайдер. Другие поля не трогаем и сохраняем.
PPPoE. Динамичный PPPoE отличается от статичного только тем, что он сам указывает IP и DNS-адреса. В графах Имя пользователя и Пароль мы набираем те данные, что указаны в вашем договоре об оказании интернет-услуг. С MAC-адресом поступаем так: если провайдер требует — выбираем «Clone», если нет — пропускаем. Дальше вам будут даны на выбор 3 способа подключения: первый — подключаться автоматически, второй — вручную, третий — в том случае, когда есть обращение в сеть. Другие пункты не трогаем, изменения сохраняем.
PPTP. Динамический IP самостоятельно назначает для DAP 1150 все необходимые данные. Клонируем МАК-адрес только в том случае, если провайдер ставит это обязательным условием. В графе Имя сервера вводим адрес провайдера. PPTP логин и пароль указаны в договоре, мы вписываем их сюда. Выбираем нужный способ подключение, стандартный — «Always-on». Другие поля не нужны, сохраняем данные.
L2TP. Для настройки интернет-подключения для роутера D-Link DAP 1150 мы выбираем Динамический IP. Если он не подходит, выбираем Статический и вводим все требуемые данные вручную (их предоставит провайдер). MAC-адрес нужно клонировать в том случае, когда поставщик услуг привязывает IP к вашему ПК. Следующие поля с информацией о L2TP сервере следует наполнить данными, указанными вашим поставщиком. Способ подключения выбираем самостоятельно. Самый популярный вариант — «Always-on». В этом случае интернет будет подключаться автоматически. Сохраняем изменения.
Russia PPTP. Как и в пунктах, указанных ранее, мы выбираем Динамический IP, так как он самостоятельно выставляет все необходимые параметры. Если это не подходит — выбираем Статический и заполняем поля с данными вручную (всю информацию берём у провайдера). Некоторые интернет-поставщики требуют МАК-адрес, некоторые — нет. Если вам он нужен, нажимаем на кнопку «Clone MAC Address». В графах Имя сервера, логин и пароль указываем информацию из договора с провайдером. Для соединения с сетью при включении компьютера мы выбираем способ подключения «Always-on». Остальные данные мы оставляем в исходном виде. Сохраняем изменения.
Поздравляем!
Вы настроили свой маршрутизатор и теперь у вас в доме отличный Wi-Fi-сигнал со всеми преимуществами этой модели. Насладитесь просмотром фильмов и сериалов в высоком качестве, онлайн-играми и комфортным серфингом в интернете вместе с D-Link DAP 1150.
Как сделать из точки доступа «Dap-1150» настоящий роутер Wi-Fi?
В обзоре рассматривается, как настроить WiFi роутер на базе «бытовой» точки доступа Dap-1150 фирмы D-Link. При соблюдении последовательности шагов, которая приводится здесь, проблем не должно возникнуть даже у начинающих пользователей. Приступаем.
Как пользоваться роутером вай фай, если на нем – только один аппаратный LAN-порт? На самом деле, после настройки, такое устройство ничем не уступит обычным «бытовым» роутерам. Порт LAN данного «роутера» соединяется с разъемом провайдера. Но сначала, устройство необходимо настроить правильно.
Сама настройка будет происходить в следующем порядке: включение беспроводной сети; переход в режим «роутер»; настройка соединения. Именно так, не иначе.
Настройка
Подключение к компьютеру
Персональный компьютер, с которого мы зайдем в графический интерфейс Dap 1150 и настроим беспроводную сеть, должен обладать аппаратным портом LAN. Как подсоединить роутер для подобной настройки, рассмотрено в инструкции. Скажем, что в первую очередь выполняют подключение патч-кордом (порт сетевой карты компьютера – к LAN порту роутера), и только затем, можно включить блок питания.
Предварительно, сетевая карта компьютера – должна быть настроена так:
То есть, IP-адрес она получает от Dap 1150. После включения, устройству – необходимо 2-3 минуты до полной загрузки. Как войти в меню роутера? Проверьте, что сетевая карта – получила какой-либо адрес IP (если нет – перезагрузите компьютер). Далее, в браузере – нужно набрать адрес: 192.168.0.50, это адрес графического интерфейса.
Появится окно идентификации пользователя – подходит логин и пароль «admin». Зайдя на первую страницу, сразу перейдите к вкладке Wi-Fi:
Включение беспроводной сети
Зайдя в графический интерфейс, перейдите к закладке «Wi-Fi»-> «Основные настройки»:
- Имя сети (например, DAP);
- Регион – Россия;
- Другие настройки – пусть будут в «авто» («скрывать» точку доступа – не нужно);
- Число абонентов – 0 (значит – «авто»).
- Затем, нужно нажать «Изменить». Значения будут применены, появится сеть Wi-Fi с именем «DAP».
Дальнейшая настройка роутера Dap 1150, в частности, установка соединения с Интернет – происходит через Wi-Fi. Возможность зайти в беспроводную сеть «DAP» – необходимо сразу проверить. Лишь после этого, можно переходить к следующему шагу.
Примечание: обязательно проверьте наличие и работоспособность беспроводной сети. Если этого не сделать, дальнейшие действия – не приведут к результату (придется «сбрасывать» настройки к значениям по умолчанию).
Переключаем режим
Чтобы устройство Dap 1150 стало работать, как Wi-Fi роутер, достаточно включить этот режим, для чего – предназначена отдельная вкладка. Она доступна в меню «Дополнительно», и называется «Режим устройства»:
Надо установить режим роутера. Затем, нажать «Изменить». А затем – «Сохранить» (все сделанные изменения – будут сохранены).
Устройство после сохранения параметров должно автоматически перезагрузиться. Лампочка «LAN» на нем – отключится. Проводное соединение с ПК, в этом режиме станет не активно.
Настройка соединения
Перед тем, как подключить и настроить роутер на соединение с провайдером, необходимо подключиться к беспроводной сети «DAP», и из браузера устройства (это может быть тот же ПК) – перейти к графическому интерфейсу. Его адрес – остался тем же:
Нужно нажать кнопку «Добавить». На открывшейся странице, выбираем тип соединения («Dynamic IP» или другой), чтобы установить значения его параметров:
Показан пример настройки «под IPoE» с автоматически получаемым адресом IP. Отметим, что поля «DNS» можно оставить пустыми (автоматическое получение). Так же, как видим, можно менять аппаратный MAC-адрес. В случае, если нужен просмотр IP-TV – ставим галочку «Включить IGMP».
Установив все значения, надо нажать «Сохранить» (внизу вкладки). Соединение будет автоматически создано (если подключен кабель провайдера).
Примечание: аппаратные подключения – выполняют при отключенном питании устройства. Несоблюдение требования – лишает гарантии!
Если соединение не активно и не работает – перед тем, как сбросить роутер, попытайтесь зайти в графический интерфейс и исправить настройки. Не нужно создавать новых соединений, достаточно щелкнуть строчку с надписью «WAN» (и затем – изменить значения).
Дополнительно
Вопрос-ответ
Вопрос: Перед тем, как выключить роутер, можно ли заменить патч-корд, подключенный к порту «LAN», на шнур провайдера?
На самом деле, никакие аппаратные подключения нельзя выполнять, когда БП роутера – в розетке. Последовательность действий такая: сохранение параметров (после нажатия «Сохранить» – надо ждать 30 секунд), выключение питания, переключение проводов.
Вопрос: Зайти в интерфейс по приведенному здесь адресу – не получается. Как сбросить настройки роутера?
Для аппаратного сброса, кнопку reset на задней панели – надо удерживать 12-15 секунд. Конечно же, перед этим, устройство – должно успеть загрузиться.
Небольшой видео обзор настройки Wi-Fi роутера: