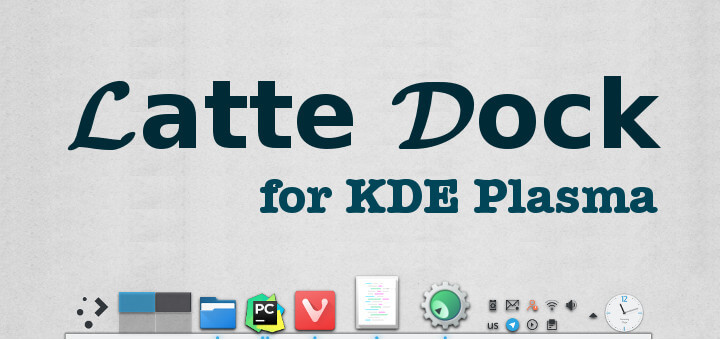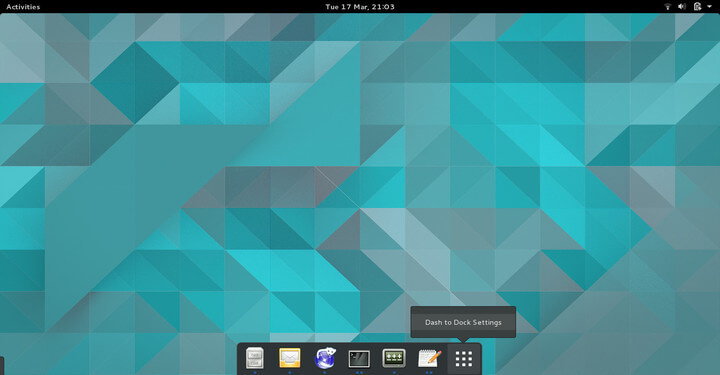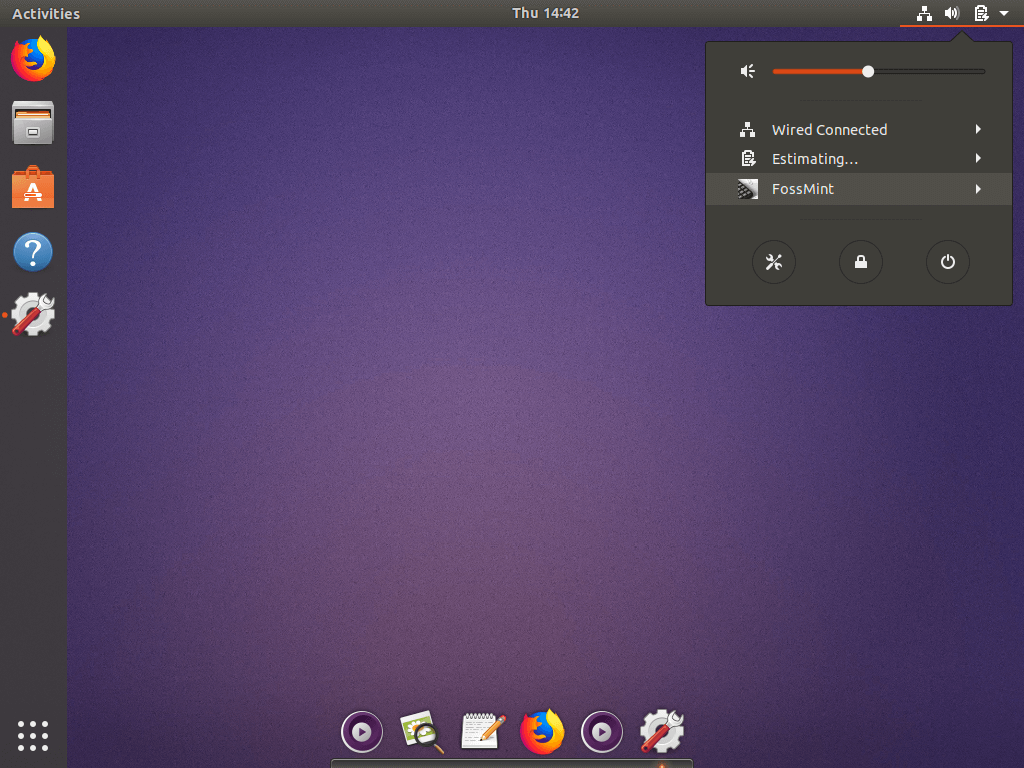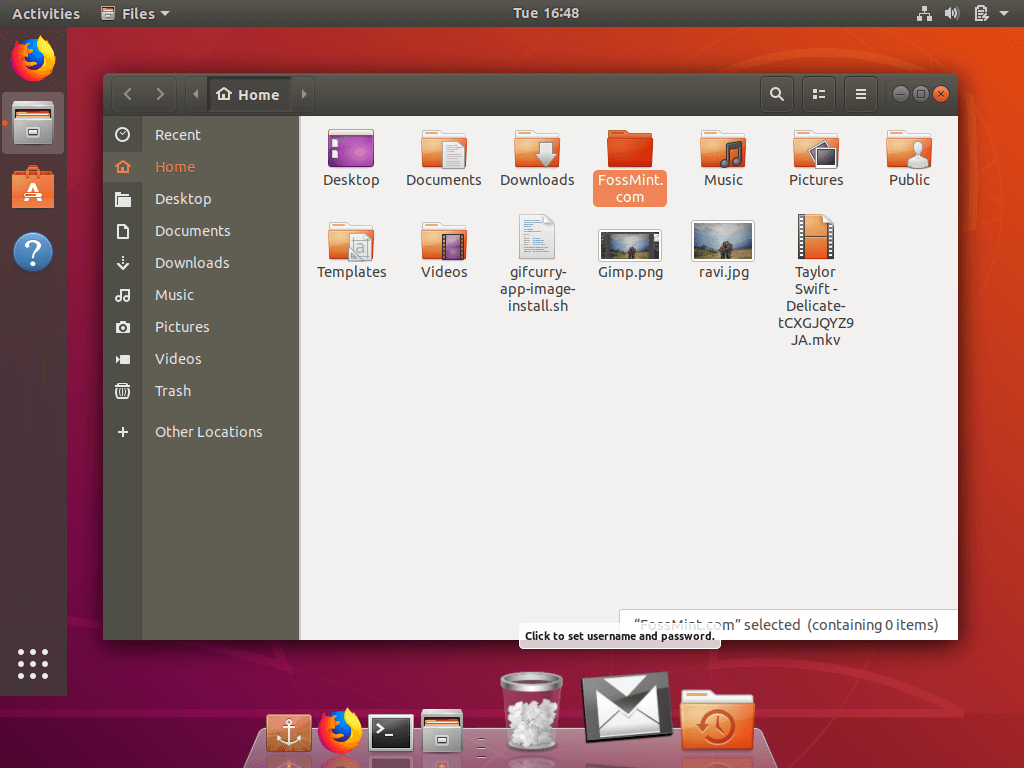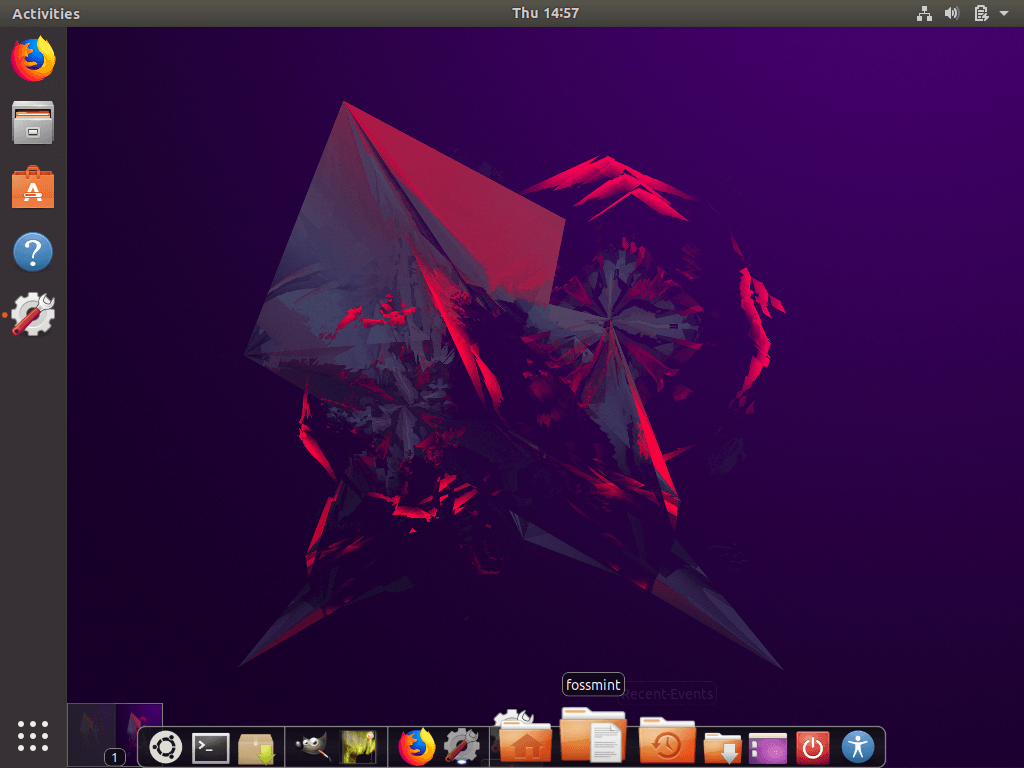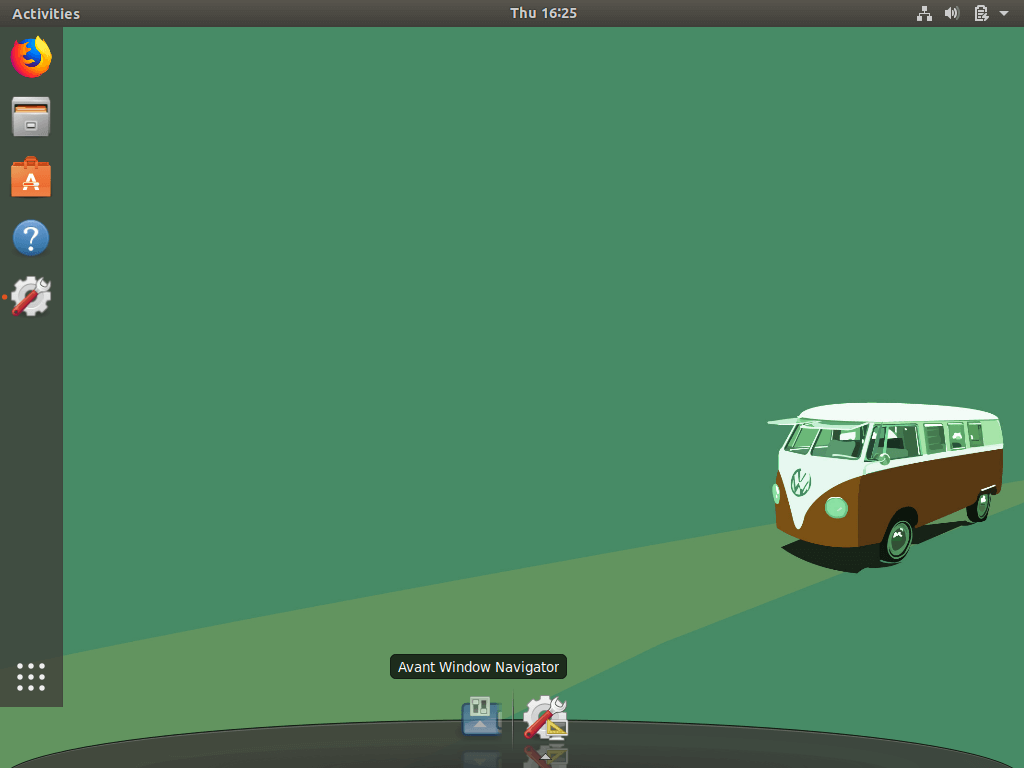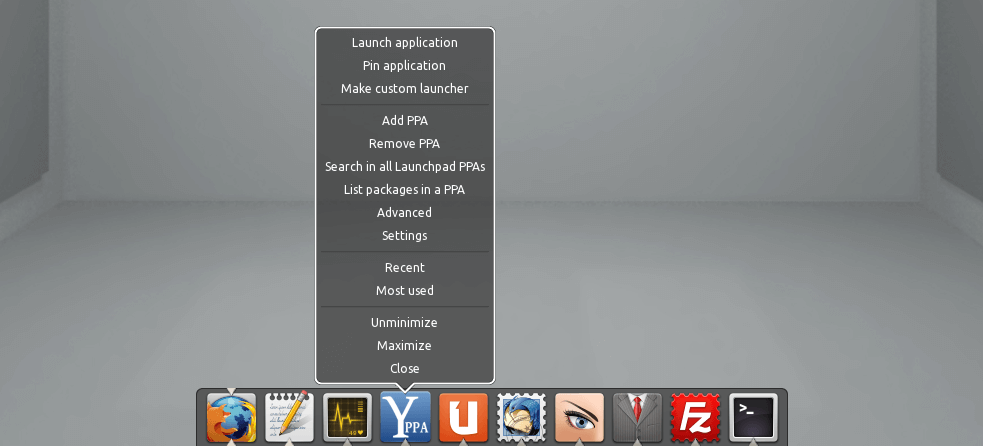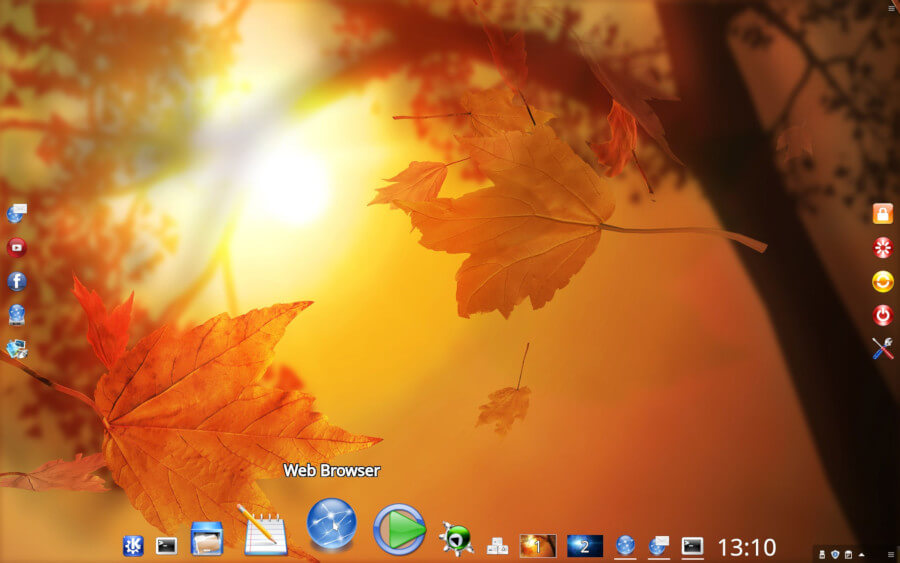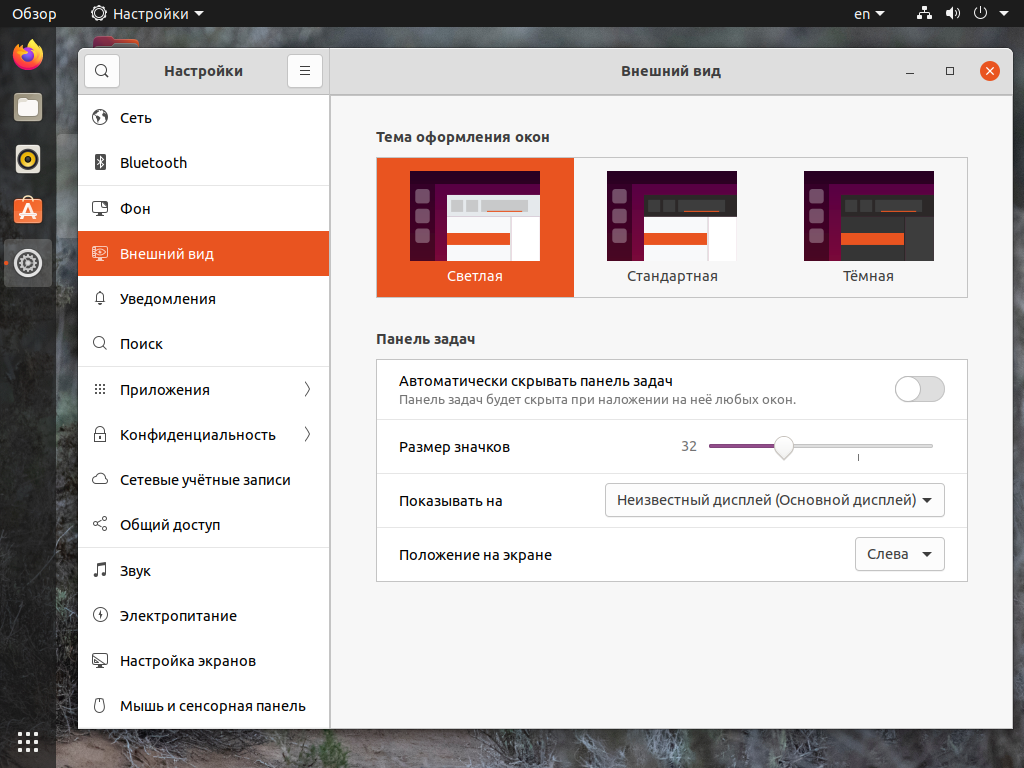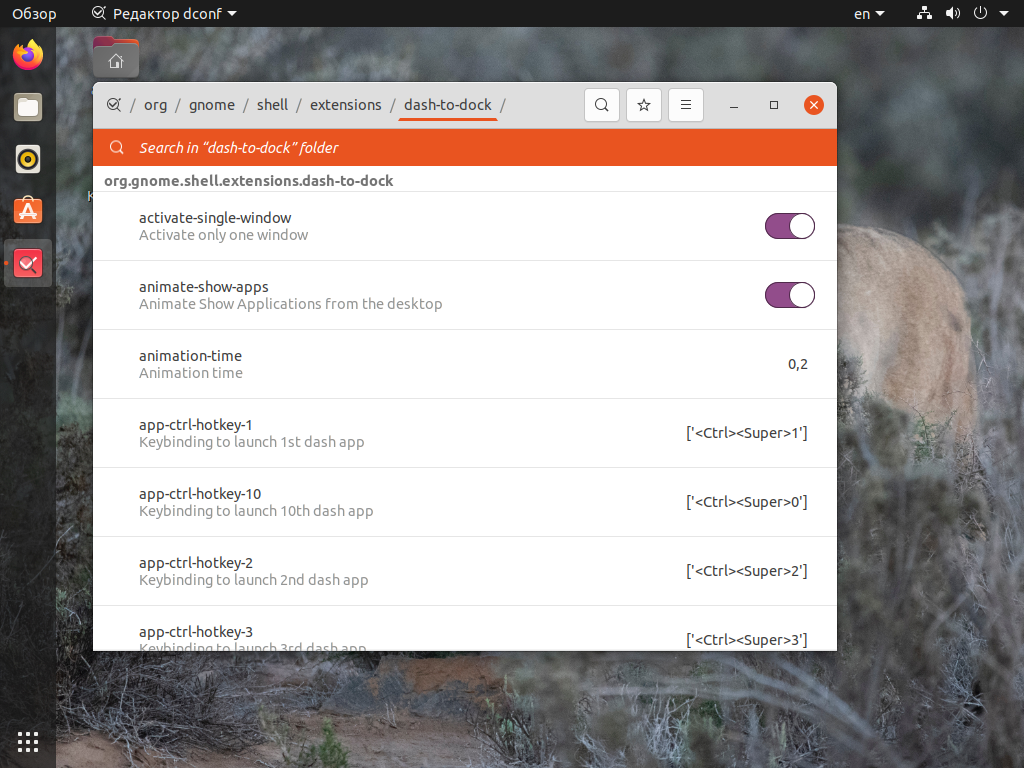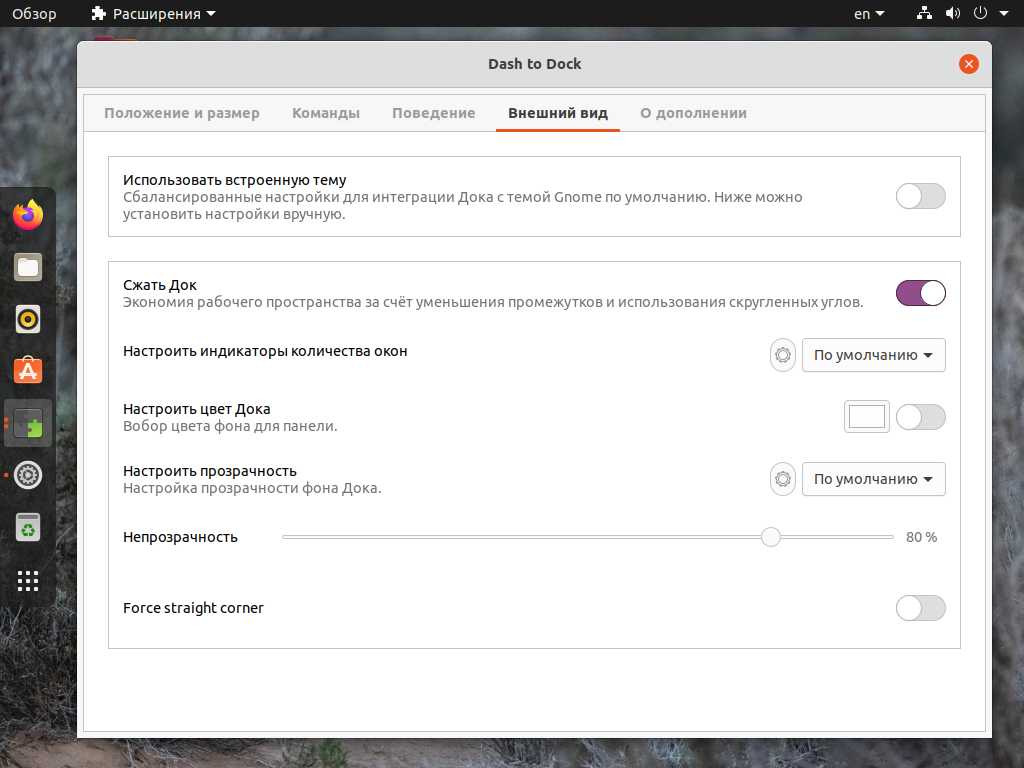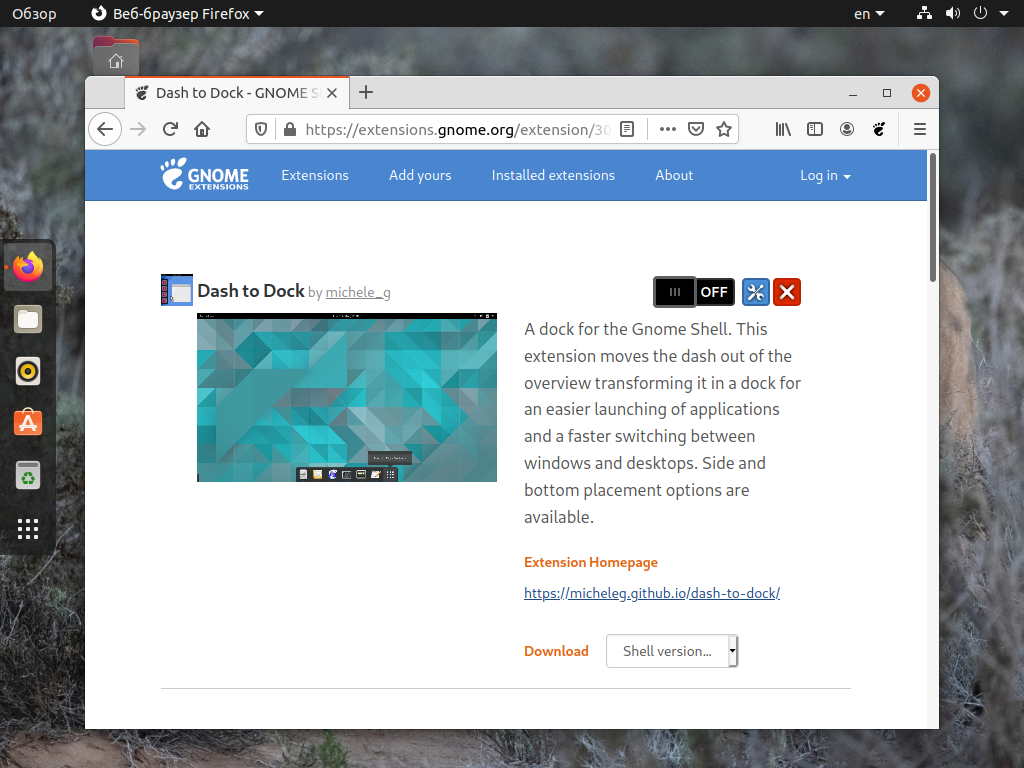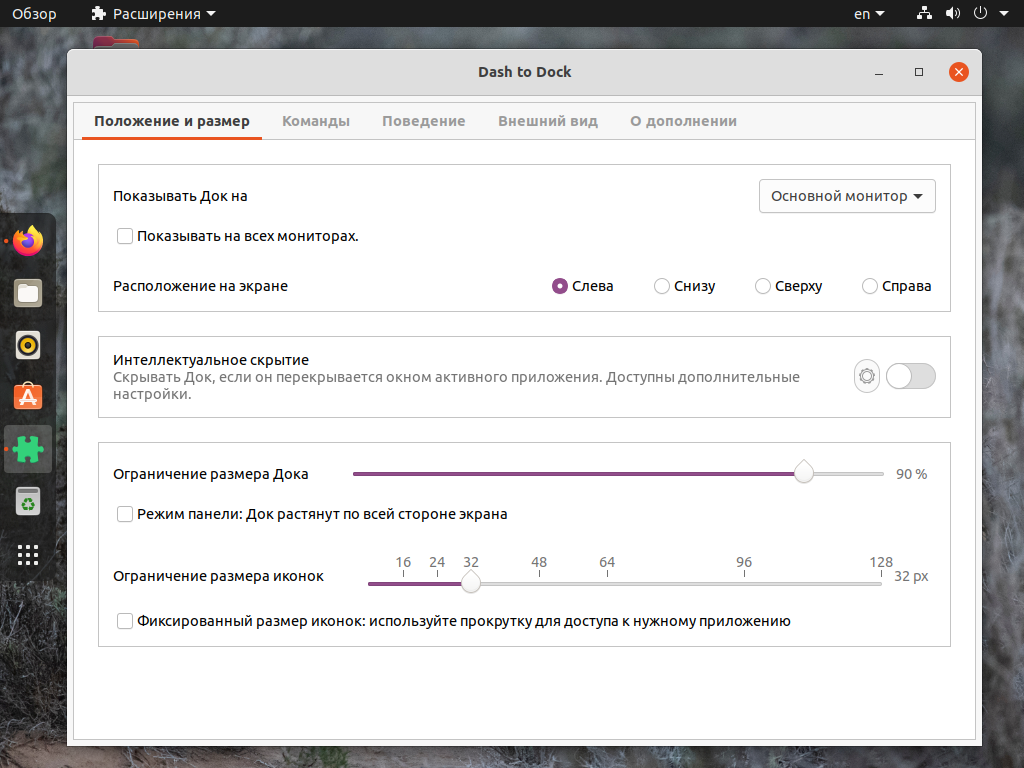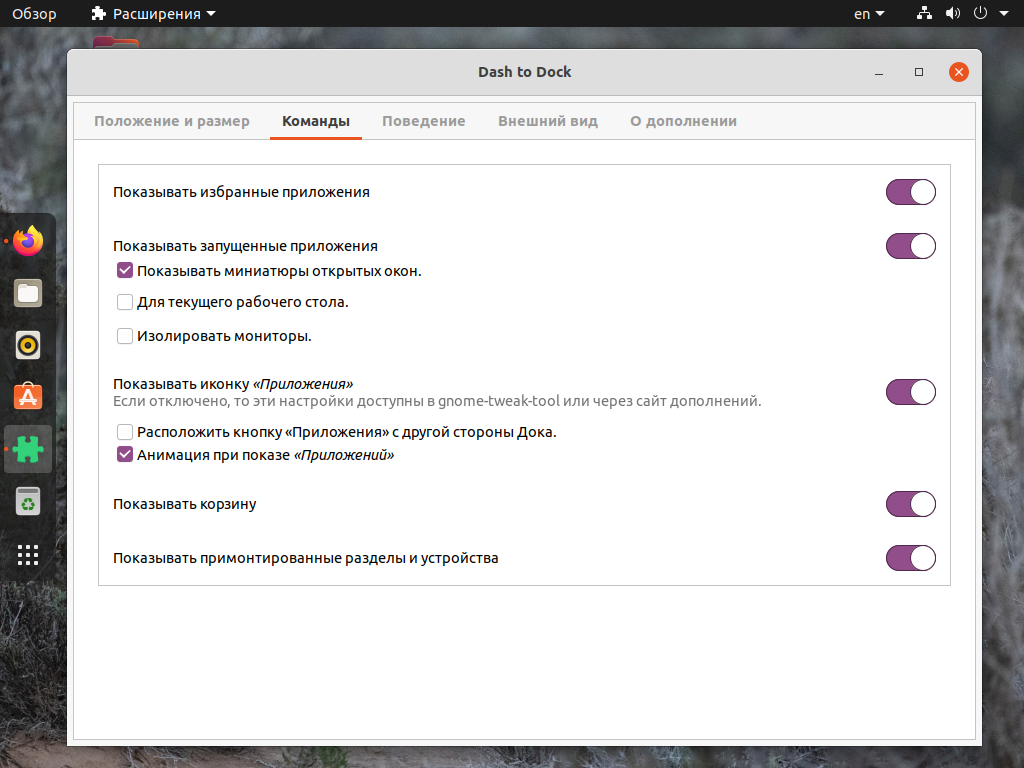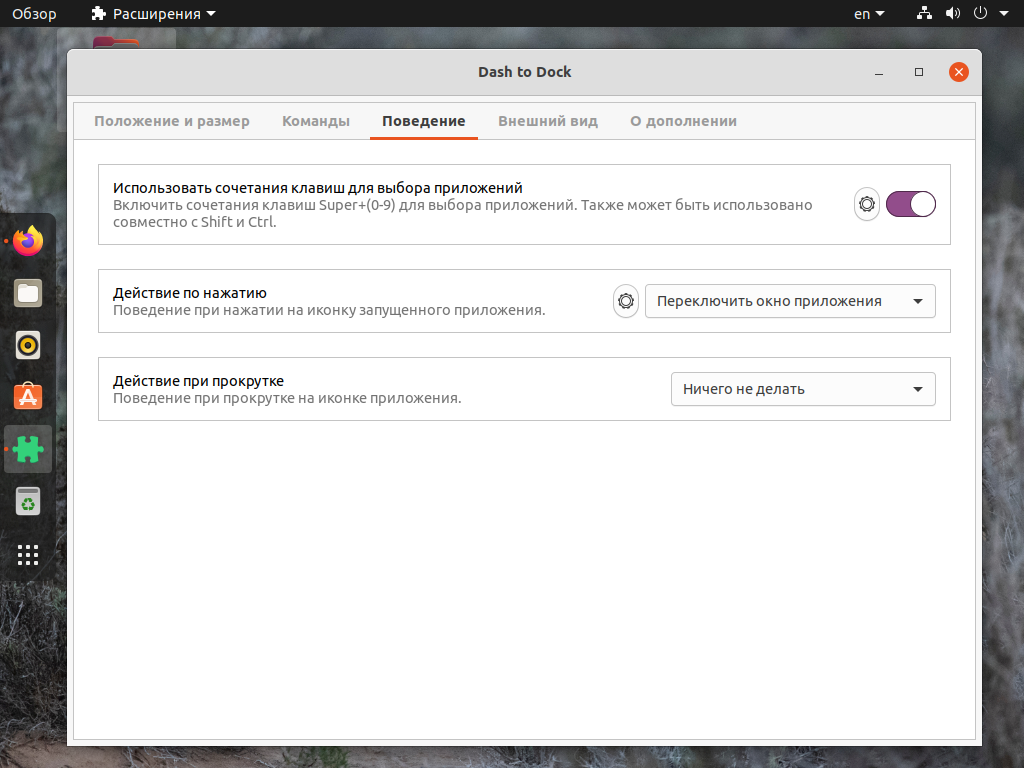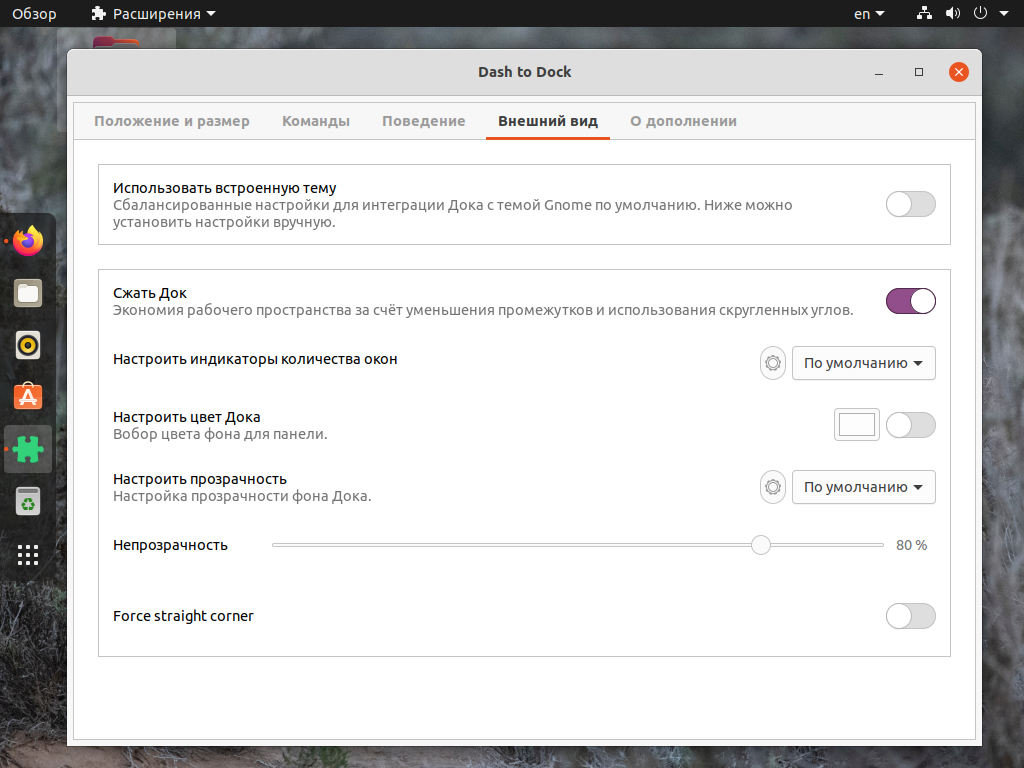- Как добавить панели запуска приложений на панели задач Linux
- Как добавить средства запуска приложений в GNOME, KDE Plasma и Cinnamon
- Какие настольные компьютеры?
- ГНОМ
- KDE Plasma
- корица
- Более эффективный опыт
- 10 Best Free Linux Docks
- 1. Latte Dock
- 2. Dash to Dock
- 3. Plank
- 4. tint2
- 5. Docky
- 6. Cairo Dock
- 7. Avant Window Navigator
- 8. DockBarX
- 9. KSmoothDock
- 10. Simdock
- Установка Dash to Dock в Ubuntu 20.04
- Сравнение Dash to Dock с Ubuntu Dock
- Установка Dash to Dock в Ubuntu
- Настройка Dash to Dock
- Выводы
Как добавить панели запуска приложений на панели задач Linux
Как добавить средства запуска приложений в GNOME, KDE Plasma и Cinnamon
Добавление панели запуска приложений на ваш рабочий стол Linux является довольно простой задачей. Большинство рабочих столов Linux стали яркими примерами современной и удобной платформы.
Панель запуска приложений позволяет запускать приложения одним щелчком мыши без необходимости перемещаться по меню рабочего стола. Это гораздо более эффективный способ открытия ваших приложений, к которому привыкли многие пользователи на платформах Mac и Windows.
Давайте посмотрим, как эти средства запуска могут быть добавлены в три наиболее популярных среды рабочего стола: GNOME, KDE Plasma и Cinnamon.
Какие настольные компьютеры?
В этой статье мы продемонстрировали использование GNOME в Pop! _OS , , плазме KDE в KDE Neon , . и Корица на Linux Mint .
ГНОМ
GNOME – самая хитрая из трех, поскольку в действительности у нее нет панели задач. Однако есть два пути решения этой проблемы (один из которых зависит от другого). Давайте рассмотрим оба. Первый вариант – добавить панель запуска приложения в Dash с помощью избранного. Откройте обзор действий, нажав Действия в верхнем левом углу рабочего стола.
Открыв обзор действий, вы увидите тире в левой части экрана. На панели инструментов находятся панели запуска приложений, которые называются «Избранное». Нажмите на любой из этих избранных, и откроется соответствующее приложение.
По умолчанию вы найдете минимум Избранное в Dash (обычно это веб-браузер, файловый менеджер, центр программного обеспечения и т. Д.). В нижней части Dash вы найдете кнопку Обзор приложений , которая при нажатии отобразит все установленные вами приложения.
Чтобы добавить новый элемент избранного в тире, выполните следующие действия.
- Нажмите кнопку Обзор приложений .
- Найдите приложение, которое вы хотите добавить в избранное.
- Щелкните правой кнопкой мыши на панели запуска приложений и нажмите Добавить в избранное .
- Ваш новый лаунчер был добавлен.
Теперь, когда вы откроете Dash, вы увидите, что ваш новый модуль запуска приложений закреплен на Dash. Нажмите на эту панель запуска, и приложение откроется.
Чтобы сделать это еще более эффективным, вам нужно добавить расширение под названием Dash to Dock. Это создаст настольную док-станцию из Dash, так что ваши избранные всегда доступны, без необходимости сначала открывать Обзор приложений. Чтобы добавить Dash в Dock, выполните следующие действия:
- Откройте веб-браузер на сайте расширений GNOME .
- Нажмите Нажмите здесь, чтобы установить расширение браузера .
- При появлении запроса нажмите Разрешить .
- Нажмите ОК , чтобы завершить установку.
- Введите Dash to Dock в строке поиска.
- Когда поиск завершится, нажмите Черточка в доке .
- Нажмите ползунок Вкл./Выкл. , чтобы он находился в положении Вкл. .
- При появлении запроса нажмите Установить .
Теперь вы должны увидеть свой Dash на рабочем столе, готовый к запуску этих избранных.
KDE Plasma
Добавить пусковые установки в KDE Plasma значительно проще, чем в GNOME, так как KDE Plasma имеет более стандартную панель, готовую к использованию. Чтобы добавить средства запуска приложений на панель KDE Plasma (также известный как «Kicker»), выполните следующие действия:
- Нажмите на кнопку меню KDE.
- Перейдите к приложению, которое вы хотите добавить в качестве панели запуска.
- Нажмите правой кнопкой мыши на запись приложения и выберите Добавить на панель (виджет) .
- Панель запуска приложения теперь на вашей панели.
Теперь вы можете щелкнуть панель запуска на панели KDE, чтобы запустить это приложение.
корица
Добавить панель запуска приложений на панель Cinnamon так же просто, как и в KDE Plasma. Из коробки вы уже найдете несколько модулей запуска приложений на панели Cinnamon, готовых к использованию.
Чтобы добавить собственные панели запуска приложений на панель Cinnamon, выполните следующие действия.
- Нажмите на кнопку меню в левом нижнем углу.
- Перейдите к приложению, которое вы хотите добавить на панель в качестве панели запуска.
- Нажмите правой кнопкой мыши на запись приложения и выберите Добавить на панель .
- Панель запуска приложения теперь на вашей панели.
Теперь вы можете щелкнуть панель запуска на панели Cinnamon, чтобы запустить это приложение.
Более эффективный опыт
Добавление модулей запуска приложений на панель рабочего стола сделает работу пользователя более эффективной. Добавьте средства запуска для приложений, которые вы используете чаще всего, и вы откроете эти приложения значительно быстрее и проще.
10 Best Free Linux Docks
Docks are utility software designed to basically make launching applications and navigating between app windows as easy as possible alongside beautifying the entire process.
They implement animations, app icon shadows, customization options, widgets, etc. in different ways but they all aspire to one goal – boost productivity.
Today, I bring you a list of the best dock applications that are not just beautiful and customizable with high compatibility, but also 100% free to use.
1. Latte Dock
Latte Dock is an open source dock app developed for KDE Plasma. It was designed using plasma frameworks to provide users with a consistent User Experience by completely replacing the desktop panels.
Latte Dock‘s features include multi-monitor support, auto-hide, customizability with fonts, zoom effects, blur effects, and themes. Learn more about Latte Dock.
To install Latte Dock, you must have KDE Plasma installed.
$ sudo add-apt-repository ppa:rikmills/latte-dock $ sudo apt update $ sudo apt install latte-dock
2. Dash to Dock
Dash to Dock is an open source extension developed to turn the GNOME shell into a dock from the typical app overview menu which in turn speeds up the rate of switching between desktops and open apps.
Dash to Dock‘s features includes ease of use, integration support with desktop notifications, timers, etc., windows previews, and multiple monitor support.
3. Plank
Plank is a beautiful and arguably the simplest dock you’ll ever use. Its goal is to provide users with only what is required of a dock and nothing more and it ships with some Ubuntu derivatives by default e.g. Ubuntu Mate. What’s even cooler is that it has a library with which you can create other docks with extra functionality.
Install Plank dock from the default repositories on Ubuntu and its derivatives.
4. tint2
tint2 is a highly customizable panel for Xorg that can be configured to display a system tray, battery monitor, task list, and a range of usage options such as displaying all open applications in specific or all desktops, display multiple instances of the same application, display output for user commands, etc.
Install tint2 from the default repositories on Ubuntu and its derivatives.
$ sudo apt-get install tint2
5. Docky
Docky is a beautiful, customizable MacOS-like dock for Linux distros. It is easy to use and allows users to add apps to the launcher together with choices from an array of docklets (docky widgets) for displaying information such as a clock, weather, and CPU usage.
Install Docky from the default repositories on Ubuntu and its derivatives.
$ sudo apt-get install docky
6. Cairo Dock
Cairo Dock is a beautiful dock designed to run in virtually any Desktop Environment. It is fast, lightweight, easily customizable through its customization menu, and has notification support for all applications you add to it.
Install Cairo Dock using following PPA on Ubuntu and its derivatives.
$ sudo add-apt-repository ppa:cairo-dock-team/ppa $ sudo apt-get update $ sudo apt-get install cairo-dock cairo-dock-plug-ins
7. Avant Window Navigator
Avant Window Navigator has excellent support for themes coupled with the ability to embed external applets with ease.
Install Avant Window Navigator (AWN) from the default repositories on Ubuntu and its derivatives.
8. DockBarX
DockBarX is a flexible taskbar designed as a replacement for DockX as well as an Avant Window Navigator applet, a panel applet for GNOME, Mate, and Xfce.
Install DockBarX using following PPA on Ubuntu and its derivatives.
$ sudo add-apt-repository ppa:xuzhen666/dockbarx $ sudo apt-get update $ sudo apt-get install dockbarx
9. KSmoothDock
KSmoothDock is a functional open source macOS-inspired desktop panel designed for KDE Plasma with parabolic zooming effects for the application menu, pager, launchers, and task manager.
10. Simdock
Simdock is another macOS-inspired, Avant Window Navigator-like dock with pseudo-transparency designed to be simple to use. Its features include customized launchers, smart implementation of Xrandr, MacOS-like zoom effects, and working without a compositing window manager.
Install Simdock using following PPA on Ubuntu and its derivatives.
$ sudo add-apt-repository ppa:onli/simdock $ sudo apt-get update $ sudo apt-get install simdock
So there you have it folks, the best free docks for your Linux machine. Let me know what you think about the list and feel free to add your suggestions in the discussion section.
Установка Dash to Dock в Ubuntu 20.04
Отличительной особенностью интерфейса Ubuntu является её панель Ubuntu Dock, расположенная слева. Однако разработчики специально скрыли большую часть настроек.
Чтобы это исправить, достаточно установить Dash to Dock в Ubuntu 20.04. Это расширение GNOME. Именно оно и было взято для создания Ubuntu Dock. Мы сравним оба эти расширения и расскажем, как установить оригинальный вариант.
Сравнение Dash to Dock с Ubuntu Dock
Настройки Ubuntu Dock находятся во вкладке Внешний вид. Как видите, доступно всего 4 параметра: автоскрытие, размер значков, выбор экрана для вывода и положение на экране:
Но это ещё не всё. Давайте попробуем найти скрытые настройки в Dconf:
Настроек гораздо больше, а именно всё то, что доступно в Dash to Dock. Обратите внимание на то, что настройки хранятся по адресу: /org/gnome/shell/extensions/dash-to-dock/. Поэтому у вас не получится использовать Ubuntu Dock и Dash to Dock одновременно, но установка последнего позволит настраивать Док с большим удобством, чем в Dconf.
В настройках Dash to Dock большая часть элементов переведена на русский, а также изменения применяются сразу же, в отличие от Dconf.
Установка Dash to Dock в Ubuntu
Скачать и установить Dash to Dock можно прямо на сайте GNOME, используя расширение браузера. Остальные способы установки сложнее и требуют больше действий, чем переключение тумблера напротив названия.
Как было отмечено ранее, настройки у Dash to Dock и Ubuntu Dock общие, поэтому после установки следует отключить расширение (Installed extensions в шапке сайта). При этом кнопка для вызова настроек останется активной и позволит настроить панель в полной мере. Если же вы хотите оставить в системе только Dash to Dock, то удалить Ubuntu Dock можно командой:
sudo apt remove gnome-shell-extension-ubuntu-dock
Настройка Dash to Dock
Первая вкладка настроек содержит практически то же самое, что можно изменить в Ubuntu Dock. Плюс к этому есть переключатель режима панели, отключающий растягивание на всю длину.
На второй вкладке можно отключить показ избранных приложений, корзины и примонтированных разделов.
Во вкладке Поведение настраивается действие по нажатию. Если выбрать Минимизация или показ миниатюр, то при нескольких открытых окнах будут показаны миниатюры. Кроме того, несколько окон можно переключать колёсиком мыши (Действие при прокрутке).
Во вкладке Внешний вид можно уменьшить отступы (Сжать Док), сделав панель более компактной. Имеются также настройки индикаторов, а в расширенных настройках вы можете включить дополнительную рамку для открытых приложений, как это было в оболочке Unity.
Выводы
Как вы могли убедиться, установка Dash to Dock Ubuntu 20.04 поможет настроить родную панель Ubuntu Dock, ведь, по сути, это одно и то же. Это возможно благодаря тому, что настройки хранятся в реестре GNOME и расположены по одному адресу. По этой причине активным должно быть только одно расширение. Если же вам хочется чего-то большего, то обратите внимание на другие расширения, например, Dash to Panel, совмещающее обе панели Ubuntu в одну.
Обнаружили ошибку в тексте? Сообщите мне об этом. Выделите текст с ошибкой и нажмите Ctrl+Enter.