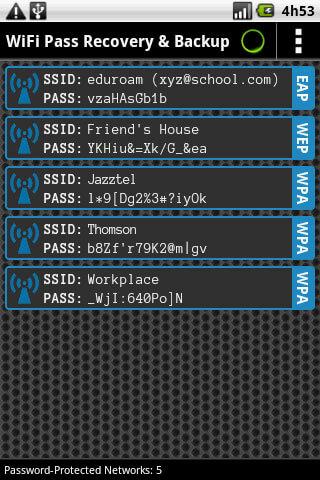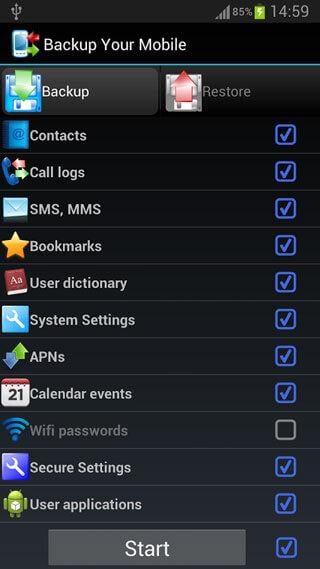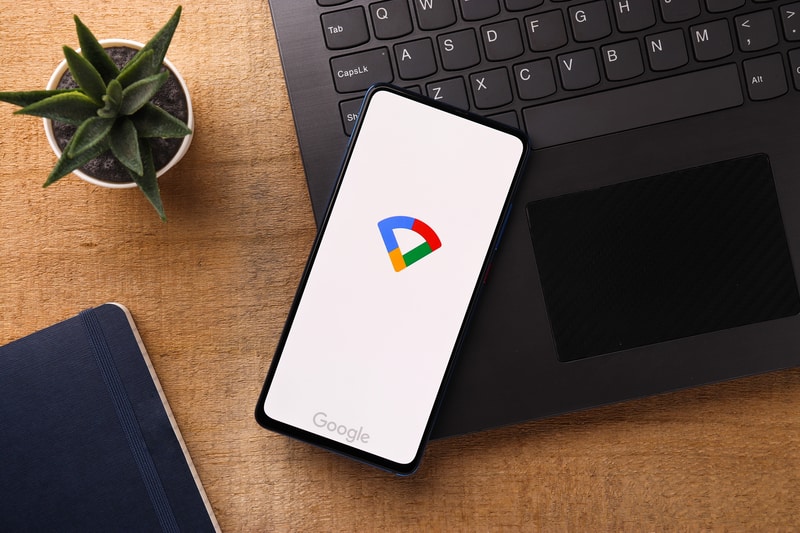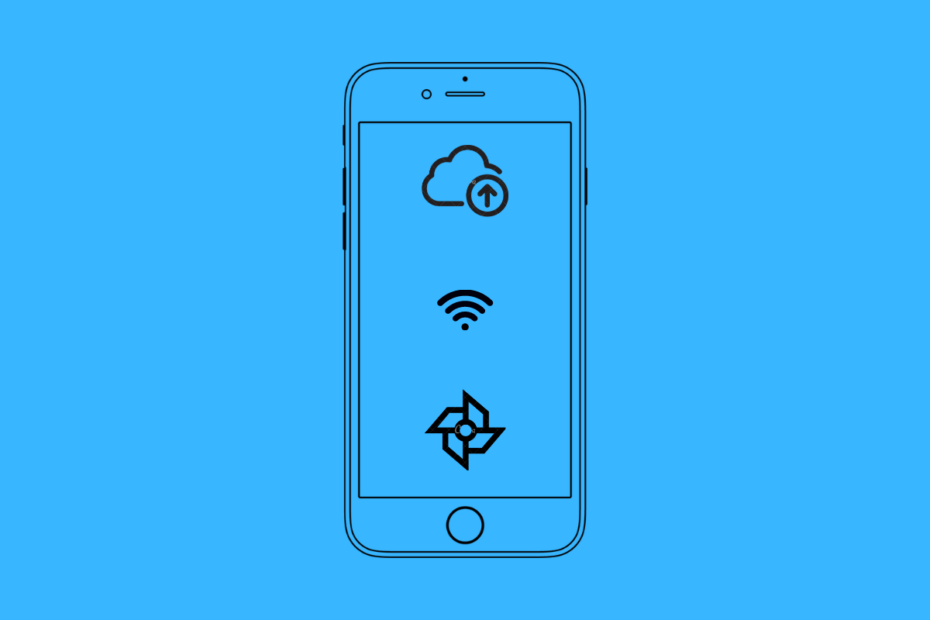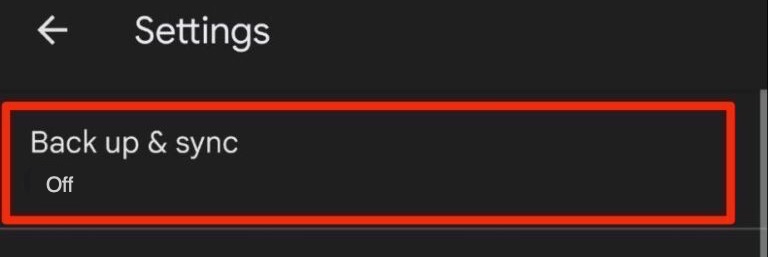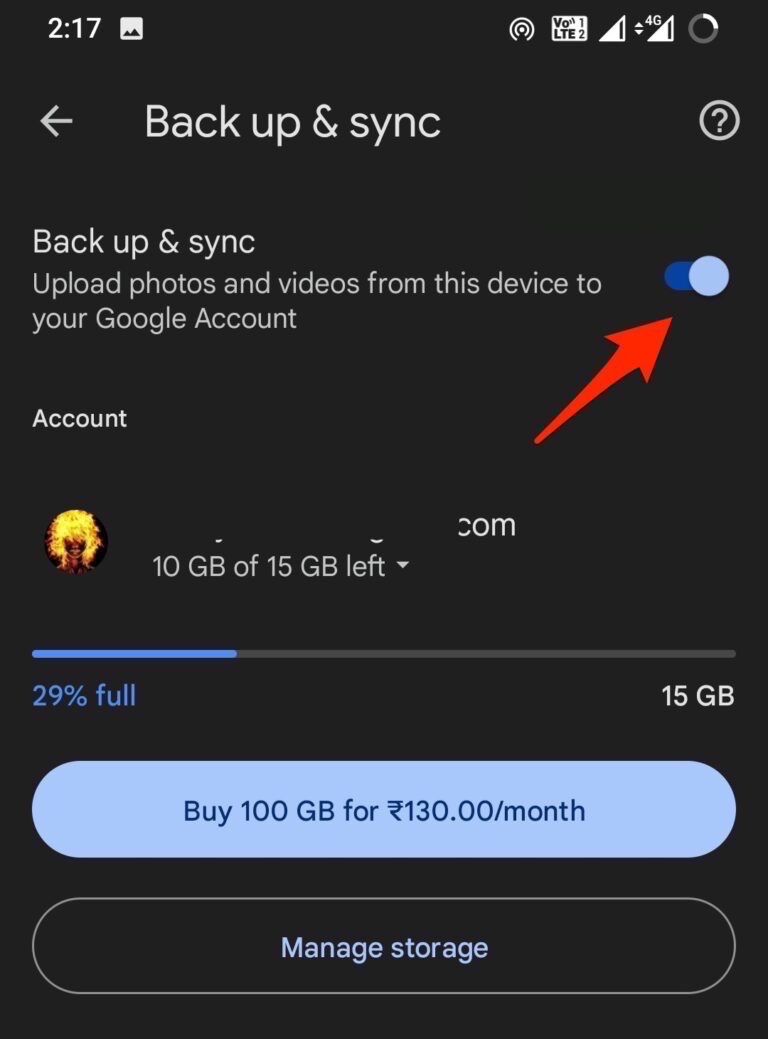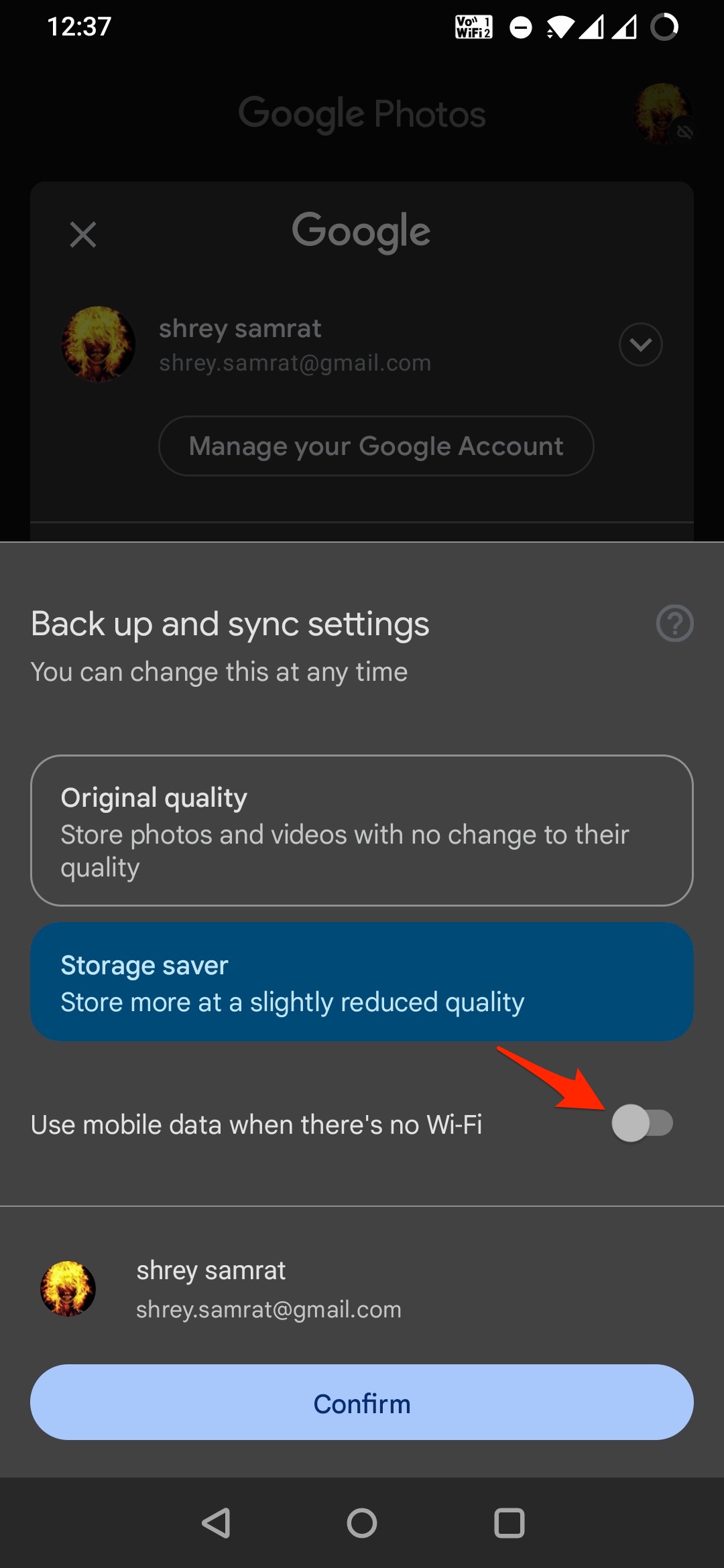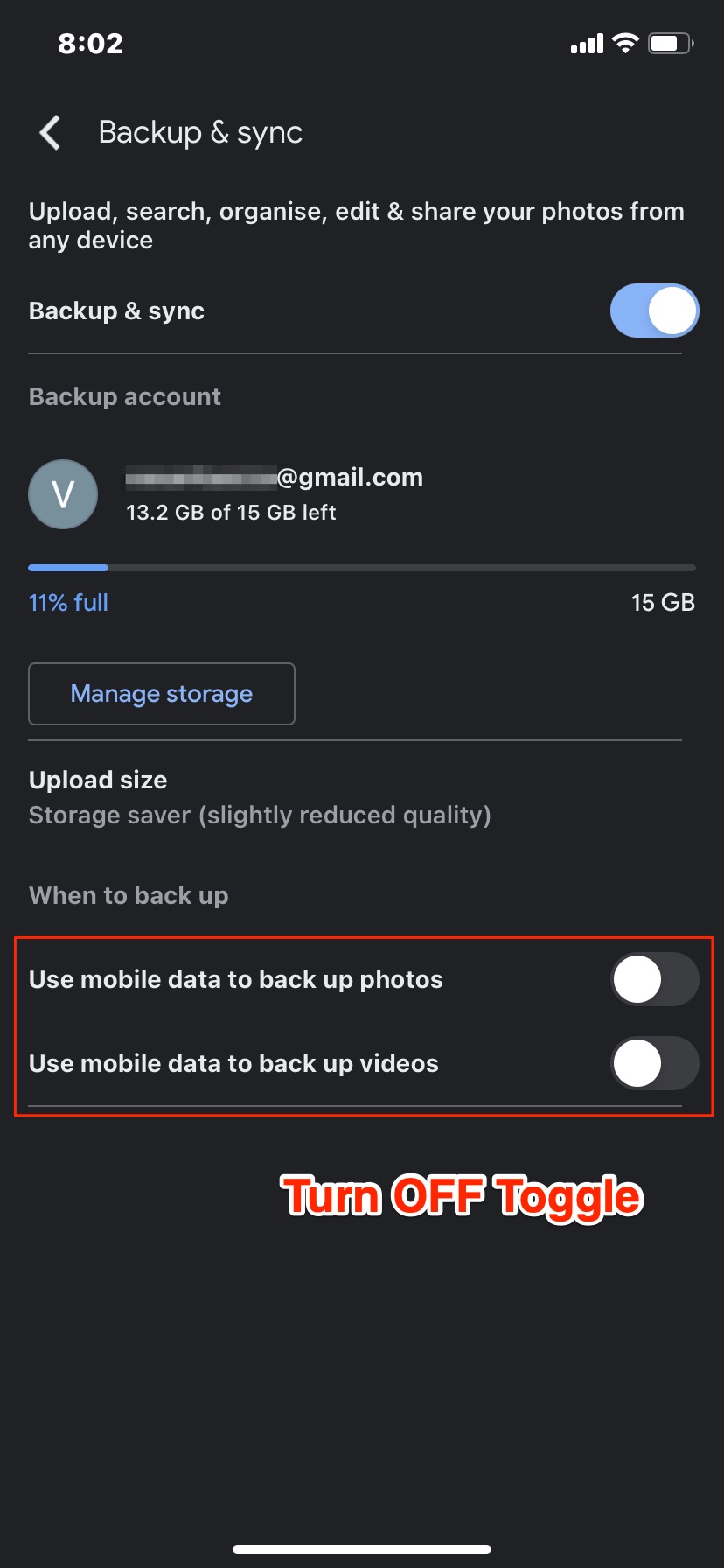- Did Google remove the «backup while on wifi» option from the Photos app?
- 2 Answers 2
- How to Make WiFi Settings Backup on Android Phone and Tablet
- Part 1. Three Methods to Backup Android WiFi Settings
- Method 1 — Backup Android WiFi passwords to Google Manually
- Method 2 — WiFi Pass Recovery & Backup to Do Android WiFi Password Backup
- Method 3 — Backup Your Mobile to Do Android Wi-Fi Password Backup
- Part 2. Backup Android Phone to PC via USB
- Dr.Fone — Phone Backup (Android)
- Does Data Saver Affect WiFi? (Answered)
- Does Data Saver Affect WiFi?
- How to Make Google Photos to Backup Only Over WiFi?
- Steps to Backup Google Photos on WiFi Only for Android
- Steps to Backup Google Photos on WiFi Only for iPhone
- Leave a Reply Cancel reply
Did Google remove the «backup while on wifi» option from the Photos app?
I recently updated Google Photos (Build version 1.23.1.126715090) on my Android phone and noticed that my photos are no longer set to automatically sync to the cloud. I went into the app’s settings and I cannot find the option that formerly existed: «Backup while on WiFi only.» Is this feature hidden somewhere or did Google (perplexingly) remove it? I really counted on this to save on data usage, especially when uploading video.
Ah, I think you might be right. Confusing wording on the Settings screen. At the top is «Back up & sync,» which enables backup. Lower on the screen it says, «Cellular data back up. Photos.» So I was thinking the only option is cellular backup. But I guess if you just turn on «Back up & sync» at the top without enabling anything in the «Cellular data back up» section, it will only back up via WiFi. I hope.
Just wanted to comment that I do not think Photos has a WiFi option anymore. Photos used 1.2 GB of data in the background of total 1.26 GB this month. Unacceptable. I suggest checking «While charging only» assuming you’re only charging your phone at home or a location with WiFi. This is the best option I see right now unless you want to run out of data like I did.
I wish Google would bring the idea of a metered connection to android devices. In ChromeOS it can detect if you are on a connection where you pay for data, even if it is wifi, and will not use so much data if it is
2 Answers 2
OK, so I did some testing and have determined that although the wording on the Photos «Settings» screens has changed, it is still possible to back up your photos solely when the phone is connected to WiFi.
On the Settings—>Back up & sync screen, enabling «Back up & sync» means «WiFi ONLY» by default. Lower on the Settings screen, in the «Cellular data back up» section, enabling «Photos» means that you are allowing photos to back up when on your cellular network. Leaving this switch off will prevent cellular backup of photos, but by virtue of having «Back up & sync» enabled at the top of the screen, your photos will back up via WiFi.
See the screen shot below. I have drawn in red to emphasize the toggle switches mentioned in my answer.
How to Make WiFi Settings Backup on Android Phone and Tablet
Since WiFi comes to use, many people like to use it to search the internet, play music or videos on an Android device, or view Facebook, Twitter, Linkedln, and more, backup Android data to the cloud, and more. This helps to save the data of the 4G/3G/2G Android phone.
However, sometimes you might forget the WiFi password, which stops you from using it. To avoid it, you need to backup Android WiFi with password to a safe place. This article will show you how to backup android WiFi passwords and backup Android data via WiFi easily and conveniently.
Part 1. Three Methods to Backup Android WiFi Settings
Method 1 — Backup Android WiFi passwords to Google Manually
Many Android phones and tablets enable you backup WiFi passwords to Google service. Just follow the easy steps below. Then, you can do it yourself.
Step 1: On your Android phone or tablet, tap Settings > Account. Find a Google account and sign it in.
Step 2: Find Backup and reset. Tick Back up my data to backup Wi-Fi passwords, app data, and settings to Google servers.
However, not all Android phones or tablets allow you to do that. In this case, you need to ask for help from some Android apps. Here, I list out the top 2 Android Wi-Fi Backup apps for you.
Method 2 — WiFi Pass Recovery & Backup to Do Android WiFi Password Backup
WiFi Pass Recovery & Backup displays all WiFi passwords on your Android phone or tablet alphabetically. It can also backup the list in a file and save it to the memory card. When you forget the WiFi password, you can restore it with one click! Besides, you can copy WiFi passwords to the clipboard and then paste them to any file.
Method 3 — Backup Your Mobile to Do Android Wi-Fi Password Backup
Backup Your Mobile is a free all-in-one Android app to backup Wi-Fi passwords, contacts, messages, settings, APNS, calendars, users apps, browser history, bookmarks, and more. The backup will be saved on the Android SD card or phone memory. However, to backup Wi-Fi passwords, you need to root your Android phone or tablet.
You can also manage the free hotspot apps with TunesGo iOS Manager on PC.
Now you have backed up Wi-Fi settings well. You may wonder:
- How to backup other data on Android effectively?
- These apps are so useful. What if I lose them and they are no longer available from the internet?
Note: Some useful apps may violate Google’s interests and therefore be banned from the Google Play Store.
Keep reading to learn how to fix.
Part 2. Backup Android Phone to PC via USB
Dr.Fone — Phone Backup (Android) is great tool to help you backup Android phones to PC via USB cable, including contacts, call logs, messages, photos, music, app data, etc.
Dr.Fone — Phone Backup (Android)
Tried-and-True Solution to Backup and Restore Android Data
- Selectively backup Android data to computer with one click.
- Preview and restore backup to any Android devices.
- Supports 8000+ Android devices.
- No data will be lost during backup, export or restore.
Here are the simple steps guiding you through Android data backup.
Step 1: Download and install Dr.Fone. Connect your Android phone to computer via USB cable. Then click the Phone Backup section to backup important files on your Android phone to PC.
Step 2: In the upcoming interface, click on «Backup» or «View backup history» (if you have backed up data before).
Step 3: Select the data types you want to back up to the computer, or simply mark «Select all». Finally, click «Backup». Keep note of the backup directory on your PC or change it to another one.
Dr.Fone — Phone Backup (Android) can help you back up the Android Wi-Fi backup apps to PC. If you want to back up the data inside these apps, you need to root your Android first.
Does Data Saver Affect WiFi? (Answered)
The data saver mode has made it effortless for users to cut back on mobile data usage on their devices. With the increase in online applications, it is pretty common for users to burn through a lot of cellular data through background data usage. If you’re working with a limited data plan, then it can have a massive impact on the monthly data budget. For this reason, more and more users are switching towards Data Saver applications and the built-in Android features to have better control over data usage. Some owners have asked recently about the effect of data savers on WiFi. So, let’s cover this question in detail.
Does Data Saver Affect WiFi?
The impact of Data Saver mode is primarily related to restricting cellular data usage by background applications. You won’t have to worry about the same issue while you’re connected to Wi-Fi, and several experts have pointed out that the Data Save mode does not affect Wi-Fi. So, as long as you’re connected to a secure Wi-Fi connection, all apps working in the background will have access to the network.
So, the answer to the question “Does Data Saver Affect Wi-Fi” is “No,” you don’t have to worry about the restriction on the background applications as long as you’re using the Wi-Fi network. The Data Saver mode is only effective in driving down the monthly cellular data usage and saving money for users with a limited budget.
However, if you’re looking to restrict the background data usage on all networks, then there are several applications available on the Play Store. Any one of these data management applications can be used to restrict the background data usage by the application on Wi-Fi. So, even though data saver does not affect Wi-Fi, you can rely on other methods to restrict the data usage. Just make sure to go through the reviews of these third-party applications before installing them on your phone.
The default data saver mode in your system is great for managing the overall data usage through cellular networks. While the data through the router offers more bandwidth, you’ve only access to a limited amount of data through the cellular network. It is not that rare for users to burn through all of this data in a few days. So, if you want to stretch out the monthly data subscription, it might be a good idea to take a look at the data saver mode and other third-party applications.
To Conclude
There is no impact of Data Saver mode on Wi-Fi usage. This option is only linked with the management of cellular data, which is quite limited for most users. So, you don’t have to worry about restricted data access from the background applications on Wi-Fi. Everything will work perfectly as long as you have a stable router connection. On the other hand, access will be pretty limited when it comes to cellular data. You can further go through the data saver configurations to allow access to some applications that are not that demanding when it comes to the data requirements.
How to Make Google Photos to Backup Only Over WiFi?
The Google photos app for Android and iOS offer simple settings for easy use, but still, there are a few settings that people are looking for. Many users only want to upload media to Google Photos when connected to the Wi-Fi network, but they don’t find the settings needed to perform the set operation.
If looking to upload photos and videos from your phone to Google Photos, only when connected to a Wi-Fi network. In this guide, I will show you simple settings that will allow you to make Google photos to backup only on Wi-Fi.
Steps to Backup Google Photos on WiFi Only for Android
Here are the Simple Steps to Set Google Photos to Backup on WiFi only for Android.
Step 1. Open the Google Photos app and tap on your profile icon.
Step 2. Now, tap on the Photos settings option.
Step 3. The first option you will see would be Back up & sync; click it.
Step 4. Enable the toggle to turn ON the backup process.
Once done, Google automatically uploads photos and videos over mobile data or Wi-Fi. But there are a few settings that you can set that will make media only upload when connected to a WiFi network; else, the photos will not upload to Google.
The Google Photos app offers an option to limit Mobile data usage; you can set the daily limit for photo uploading to Google Cloud. Here, set the option to No data; with this option, your mobile cellular data is not used for uploading files, and media will be backed up when you are connected to WiFi only.
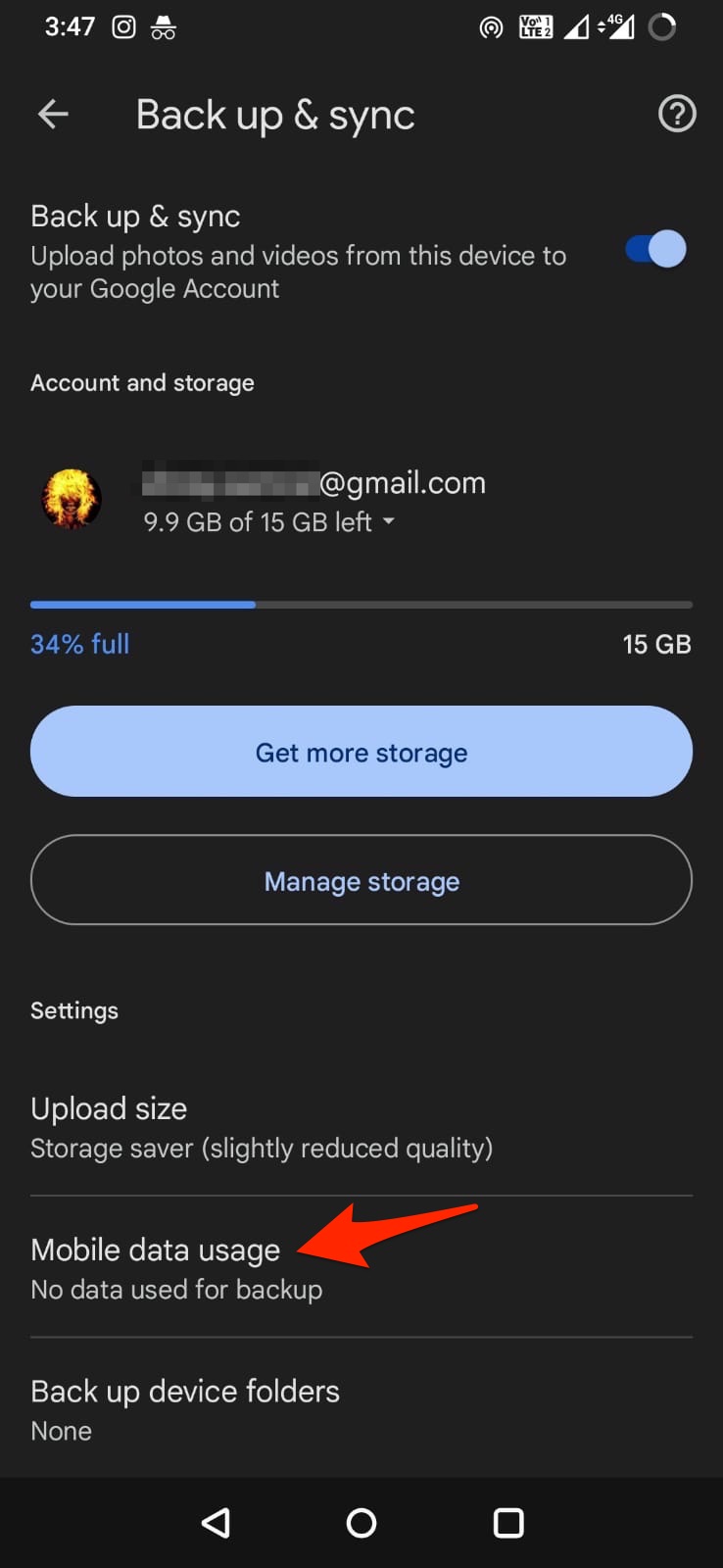
Another method is when you Turn ON Google Photos Backup, you can Toggle Off use Mobile Data when there’s no Wi-Fi. The backup will not work unless you are connected to WiFi.
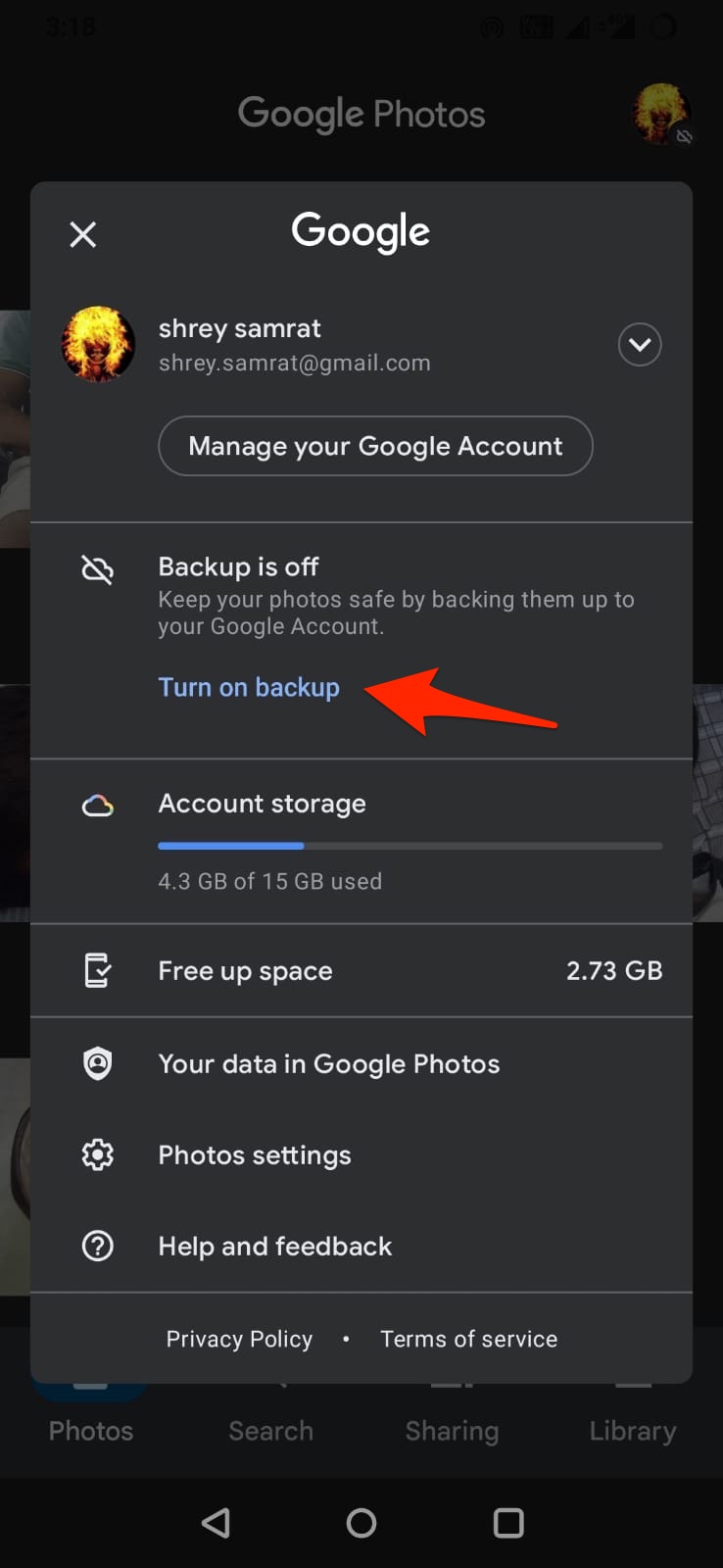
Steps to Backup Google Photos on WiFi Only for iPhone
Enable the Backup and sync option on the Google Photos app for iPhone. You will find a few options below, turn off the toggle for using mobile data to back up photos and back up videos. The photos and videos will only be uploaded to Google when the device is connected to WiFi only.
That’s it; with this simple guide above, you can set Google Photos to backup only on Wi-Fi only for your Android and iPhone mobile. Please comment below; I would be more than happy to help you if you face any issues.
Leave a Reply Cancel reply
BytesBin is a Blog providing Information about Cloud Storage and File Hosting Services, Read More