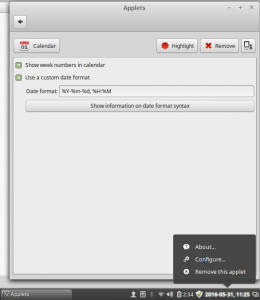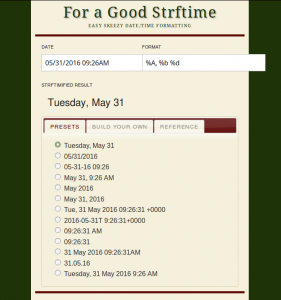- Linux Mint Forums
- Date & Time Formats
- Re: Date & Time Formats
- Re: Date & Time Formats
- Re: Date & Time Formats
- Re: Date & Time Formats
- Re: Date & Time Formats
- Re: Date & Time Formats
- Re: Date & Time Formats
- Настройка даты и времени в Linux Mint
- Как настроить дату и время в Linux Mint 18.3?
- Change Date and Time format for LinuxMint panel applet
- Related posts:
- Linux Mint Forums
- Set date format to ISO8601
Linux Mint Forums
Forum rules
Before you post please read how to get help. Topics in this forum are automatically closed 6 months after creation.
Date & Time Formats
Post by Beerforfree » Fri Dec 30, 2016 7:22 am
How do I change date & time formats without having to change the language settings, I’d like to do it system wide so it appears in any app
Last edited by LockBot on Wed Dec 28, 2022 7:16 am, edited 1 time in total.
Reason: Topic automatically closed 6 months after creation. New replies are no longer allowed.
Re: Date & Time Formats
Post by deepakdeshp » Fri Dec 30, 2016 10:01 am
If I have helped you solve a problem, please add [ SOLVED] t o your first post title , it helps other users looking for help.
Regards,
Deepak
Mint 21.1 Cinnamon 64 bit with AMD A6 / 8GB
Mint 21.1 Cinnamon AMD Ryzen3500U/8gb
bartszu Level 4
Posts: 363 Joined: Thu Aug 28, 2014 7:39 pm Location: Eire
Re: Date & Time Formats
Post by bartszu » Fri Dec 30, 2016 10:10 am
Re: Date & Time Formats
Post by deepakdeshp » Fri Dec 30, 2016 2:37 pm
You can set clock by command either Mint clock or hardware clock.
https://www.google.co.in/amp/s/www.cybe . id-samsung
If I have helped you solve a problem, please add [ SOLVED] t o your first post title , it helps other users looking for help.
Regards,
Deepak
Mint 21.1 Cinnamon 64 bit with AMD A6 / 8GB
Mint 21.1 Cinnamon AMD Ryzen3500U/8gb
Flemur Level 20
Posts: 10097 Joined: Mon Aug 20, 2012 9:41 pm Location: Potemkin Village
Re: Date & Time Formats
Post by Flemur » Fri Dec 30, 2016 3:29 pm
Beerforfree wrote: How do I change date & time formats without having to change the language settings,
Try rt-click on a clock, e.g. in the toolbar, see what kinda menu you get.
Do this to see how to reformat the time display:
My guess is that’s about as likely as beer for free!
Edit: but there might be a dconf or gconf setting.
Edit2: /usr/share/glib-2.0/schemas/org.x.editor.plugins.time.gschema.xml or similar *time* or *clock* files under . /schemas/ .
Please edit your original post title to include [SOLVED] if/when it is solved!
Your data and OS are backed up. right?
kyphi Level 9
Posts: 2733 Joined: Sat Jul 09, 2011 1:14 am Location: The Hunter Valley, Australia
Re: Date & Time Formats
Post by kyphi » Fri Dec 30, 2016 7:57 pm
In Cinnamon, right click on the shown date and select «Configure». Place a tick into the box next to «Use a custom date format». You can get detailed format styles by clicking on «Show information on date format syntax».
The code I use is %a %e %b. %I:%M %P which equates to Sat 31 Dec. 10:57 am
robert_m Level 1
Posts: 11 Joined: Wed Apr 22, 2015 8:27 pm Location: USA
Re: Date & Time Formats
Post by robert_m » Sat Aug 31, 2019 4:43 pm
I think ubuntu has this feature, but I only know how to select it during the install process, as a custom time format. As bartszu implied, setting your region works, but has other effects.
robert_m Level 1
Posts: 11 Joined: Wed Apr 22, 2015 8:27 pm Location: USA
Re: Date & Time Formats
Post by robert_m » Sat Aug 31, 2019 5:13 pm
Настройка даты и времени в Linux Mint
Из данного материала Вы узнаете, как настраивать дату и время в операционной системе Linux Mint, а также какие дополнительные параметры формата отображения даты и времени существуют в данной системе.
По умолчанию дата и время настраивается автоматически через Интернет в процессе установки дистрибутива, мы указываем только свое местоположение.
Посмотреть полный процесс установки дистрибутива Вы можете в материале Linux Mint 18.3 Cinnamon – установка и обзор дистрибутива, кстати, все, что мы будем рассматривать в сегодняшней статье, будет именно на примере версии Linux Mint 18.3 Cinnamon.
В случае если у Вас по каким-либо причинам сбилось время или оно отображается неправильно, в Linux Mint все можно настроить самостоятельно, т.е. вручную с помощью графического интерфейса, давайте я покажу, как это делается.
На заметку! Если Вы хотите научиться пользоваться Linux на домашнем компьютере без использования командной строки, то рекомендую почитать мою книгу – « Linux для обычных пользователей »
Как настроить дату и время в Linux Mint 18.3?
Открываем настройки даты и времени, для этого нажимаем «Меню Mint -> Параметры -> Дата и время» (или открываем «Параметры системы» (Центр управления) и там, в разделе параметры, находим пункт «Дата и время»).
Также можно запустить данные настройки и следующим образом, щелкаем левой кнопкой мыши по времени на панели, а затем нажимаем на кнопку «Настройка даты и времени».
В итоге у Вас должно открыться окно для настройки даты и времени.
Чтобы изменить дату или время, необходимо разблокировать соответствующий функционал, так как на текущий момент данный функционал, как видите, недоступен, для этого нажимаем на кнопку «Разблокировать».
Затем вводим пароль от учетной записи и жмем кнопку «Аутентифицировать».
В итоге функционал, с помощью которого мы можем изменить дату или время, станет доступен. Для того чтобы указать вручную дату или время, мы должны сначала отключить автоматическую настройку даты и времени по сети, для этого выключаем соответствующий параметр. После чего указываем нужную дату или время.
Также здесь мы можем изменить свое местоположение и формат отображения даты и времени. Например, для того чтобы на панели отображалась дата или секунды, включите соответствующие параметры.
Вот мы с Вами и рассмотрели настройки даты и времени в операционной системе Linux Mint, пока!
Change Date and Time format for LinuxMint panel applet
Modern Linux distributions like LinuxMint provide a nice GUI which is highly configurable. There are so many options and possibilities that most users new to it cannot find where things are configured.
Finding the right options means taking some time to understand how things interact and work together. I will focus on changing the format of the date/time that is shown in the panel.
Following your first intuition, a click on the date/time reveals a pop-up with an item called “Date and Time Settings”. When opened it allows to basically change a few settings like “Use 24h clock” and “Display the date” but the format cannot be configured at this point.
The solution is simpler then expected. When I first was looking for this setting, I was checking the region settings, as well as many other places until I realised my question is all wrong.
Who or what is displaying the clock down there in the corner? No, it is not the panel itself. It is an applet like many others that does exactly this tiny task only. The right question was not where to change the date format, but where to configure that applet.
The “System Settings” Application provides an easy way to configure the whole system, but with all the components it is sometimes not that easy to know where to look. In this case, in “System Settings” the section “Applets” allows the configuration of all available applets.
As with many things, there is a short-cut to access these settings. This short-cut is right there. With a right-click on the date/time, a context menu opens as shown in the screen-shot below.
A simple click on “Configure…” directly opens the settings for the applet called “Calendar”. In the widget settings, the date format can be defined completely independently from the system’s region settings.
And even without understanding the syntax of the format string, the nicely placed button underneath the format field will directly send you to a very helpful website.
Not only does this website explain the strftime(3) syntax, it is possible to select a predefined preset or create your own format via drag and drop on the “build your own” tab.
Read more of my posts on my blog at http://blog.tinned-software.net/.
Related posts:
Linux Mint Forums
Forum rules
There are no such things as «stupid» questions. However if you think your question is a bit stupid, then this is the right place for you to post it. Please stick to easy to-the-point questions that you feel people can answer fast. For long and complicated questions prefer the other forums within the support section.
Before you post please read how to get help. Topics in this forum are automatically closed 6 months after creation.
Set date format to ISO8601
Post by pietdummie » Thu Sep 02, 2021 2:18 am
Long time Windows user new to Linux. Installed Mint 20.2 Cinnamon this week. Extremely impressed.
The one thing that makes me go back to Windows if I can’t get it fixed soon is the incredibly messy handling of date/time formats in Linux. I live in New Zealand so my Language, Region and Time format are all set to English, New Zealand. Unfortunately this comes with an utterly undesired date format.
To me, as a scientist, the ONLY date format that makes sense is ISO8601 : YYYY-MM-DD, (and 14:16 instead of 2:16pm).
In Windows it is extremely easy to set language to whatever you want and them finetune (in a GUI) your date format, default currency symbol etc. to whatever you like. Not so in Linux.
In «/etc/default/locale» I set «LC_TIME=en_DK.UTF-8» (the good people from Denmark use ISO8601), in a (restarted) terminal «localectl status» tells me that
«LANG=en_NZ.UTF-8
LANGUAGE=en_NZ:en
LC_TIME=en_DK.UTF-8″
*A «date» command still gives me «Thu 02 Sep 2021 17:51:21 NZST», that’s NOT the ISO8601 I expected (this is date format variant number 1)
*In Thunderbird with the «Date and Time Formatting set to «Regional settings locale: English (New Zealand)» the dates are still shown as «31/08/21», NOT the ISO8601 I expected (this is date format variant number 2)
*If I do a «ls -l» I still get dates listed as «Dec 17 2020», NOT the ISO8601 I expected (this is date format variant number 3)
*If I do a «locale -k LC_TIME» or «locale date_fmt» it shows me that the date format is still at «%a %d %b %Y %T %Z», NOT the ISO8601 I expected (this is date format variant number 1 again)
So that’s 3 different ways to give me the date, and NONE of them are the one I actually want!
I just can not understand why one command (localectrl status) tells me that yes, LC_TIME is set to en_DK.UTF-8 but another command (locale date_fmt) tells me it’s not set to ISO8601 at all.
For the last 20 years I have tried Linux every other year or so and always there was something that made me remove it within a day because always within 15 minutes after install I had to work my way through page long HOWTOs to get the most mundane things to work. It seems that that still hasn’t changed.
The only date related control that is easy to configure and accepts my changes is the Cinnamon calendar applet that works EXACTLY as expected with a beautiful «Use a custom date format» option and an absolutely excellent option to set a custom date format, sadly this format is ONLY used by said applet.
What Linux needs is a system wide Cinnamon calendar applet style date/time format control.
Until that is realised, can someone pretty please with sugar on top tell me how to actually get the ISO8601 date format (en_DK.UTF-8) to be used? I’m still very much a noob so keep it easy to understand please.
I’ve read a whole number of HOWTOs but none of them gave me any luck.
Last edited by LockBot on Wed Dec 28, 2022 7:16 am, edited 1 time in total.
Reason: Topic automatically closed 6 months after creation. New replies are no longer allowed.