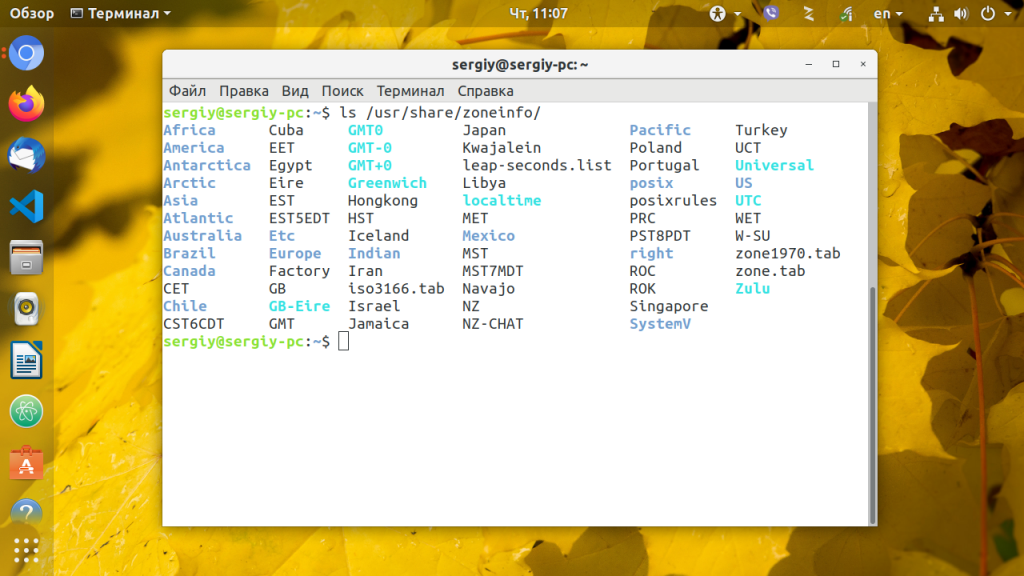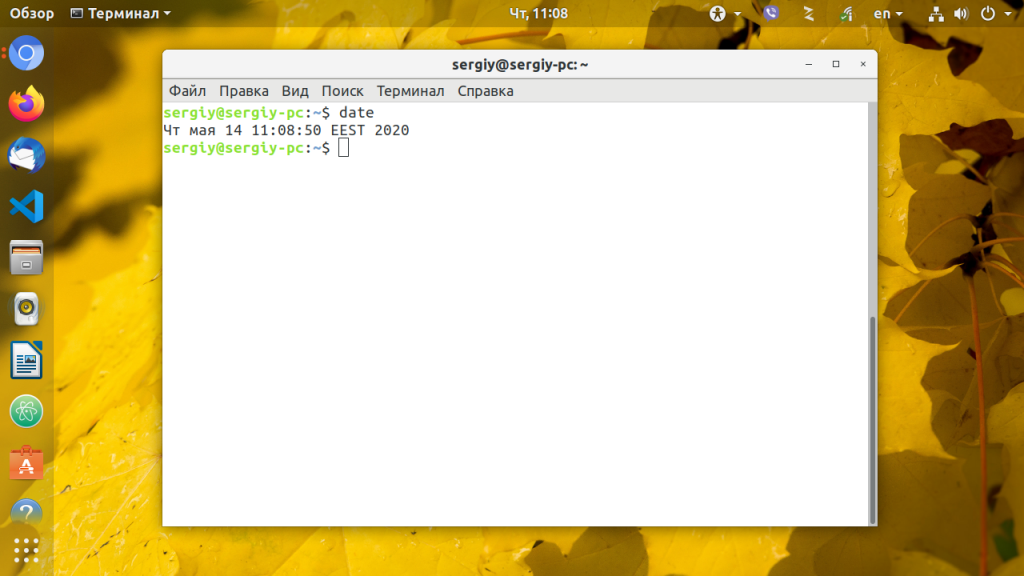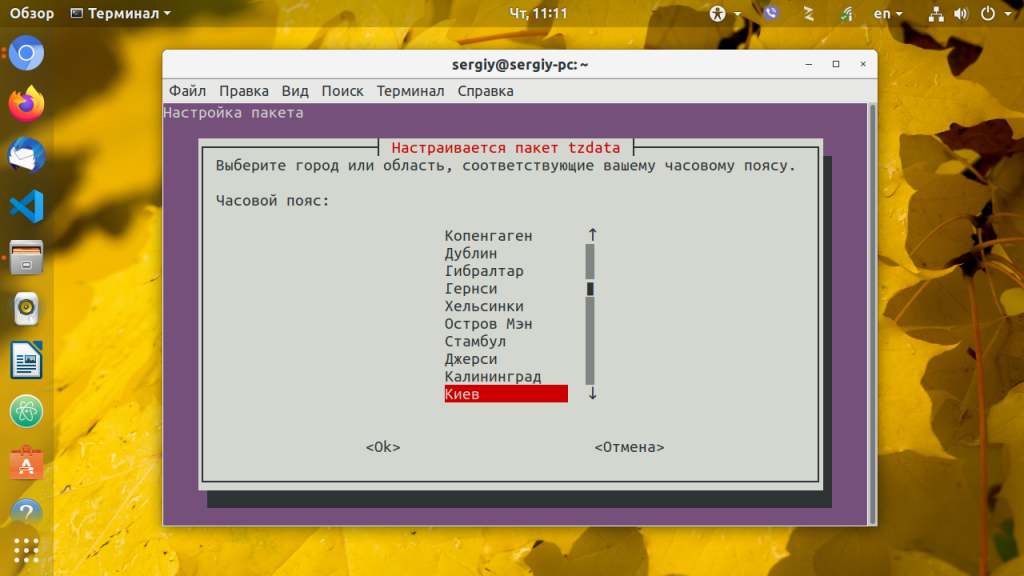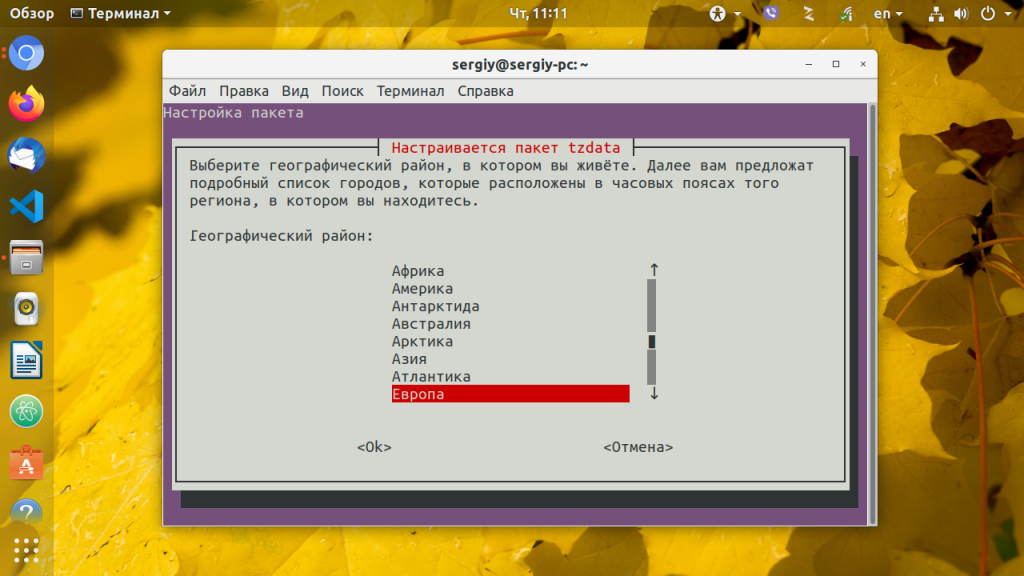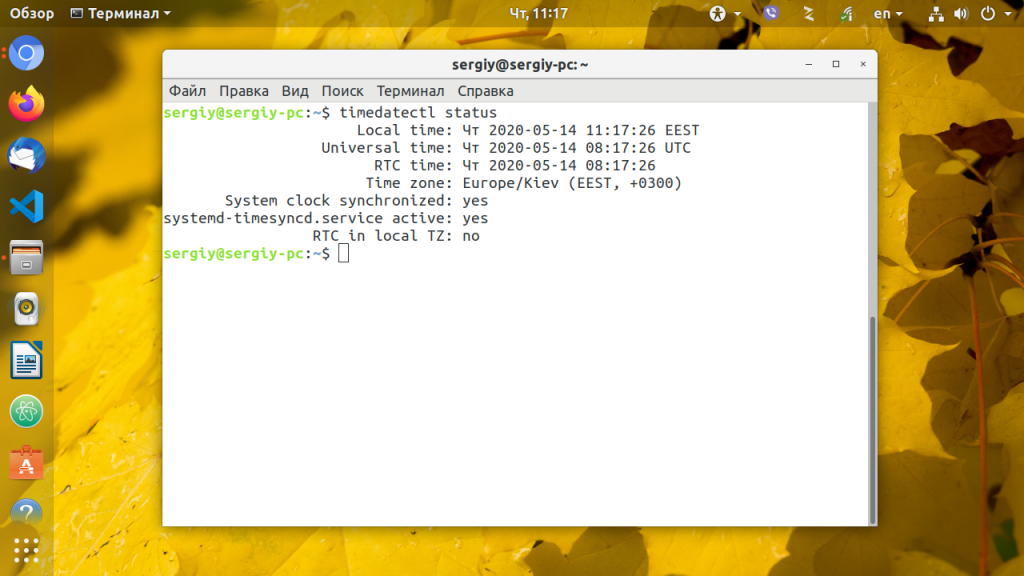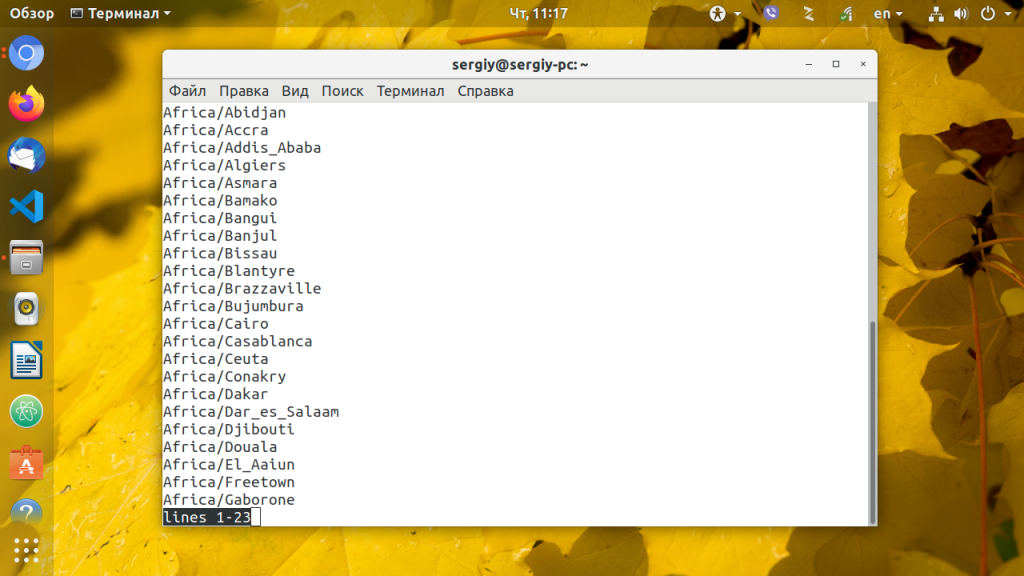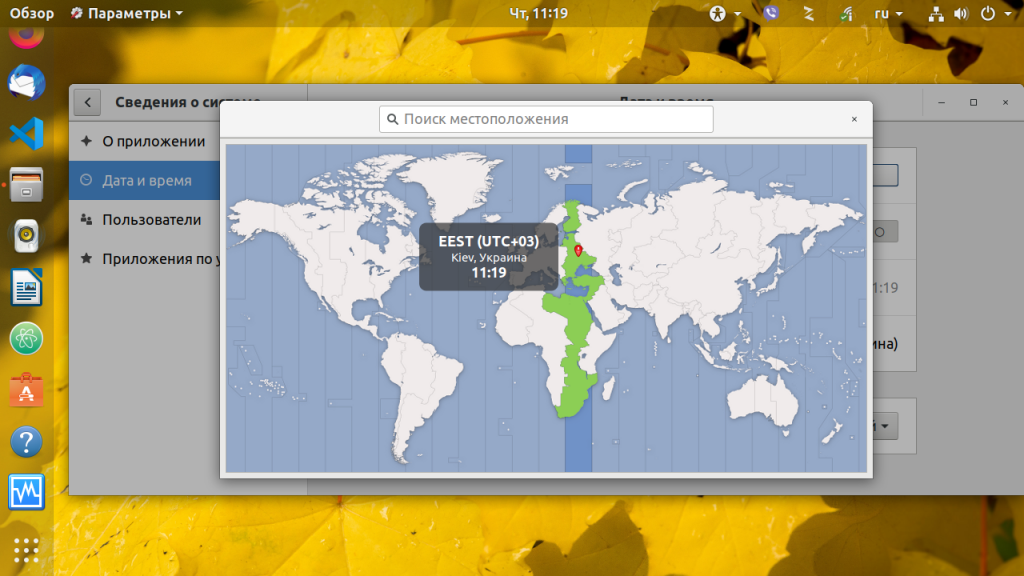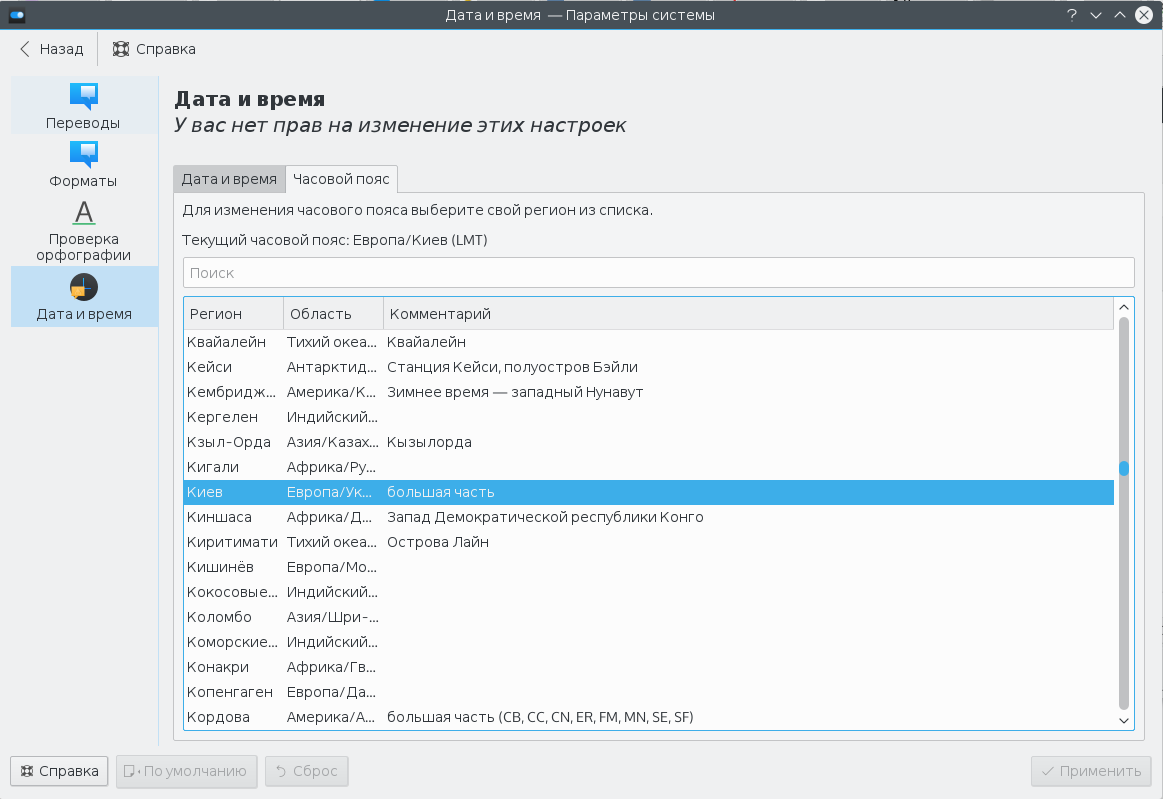- Как изменить часовой пояс Linux
- Как работает время в Linux?
- Настройка часового пояса в linux
- 1. Ссылка /etc/localtime
- 2. Настройка с помощью tzdata
- 3. Настройка с помощью systemd
- 4. Настройка часового пояса в GUI
- Выводы
- Как установить или изменить часовой пояс в Linux
- Проверка текущего часового пояса
- Изменение часового пояса в Linux
- Изменение часового пояса путем создания символической ссылки
- Выводы
- Date linux изменить часовой пояс
Как изменить часовой пояс Linux
Мы очень часто пользуемся временем в Linux, начиная от простой задачи узнать сколько сейчас времени, до более сложной — посмотреть логи или узнать когда произошло то или иное событие в системе. Все завязано на времени, поэтому очень важно, чтобы часы шли правильно.
Наша планета разделена на часовые пояса, это было сделано с одной простой целью, чтобы время в любой точке планеты соответствовало солнечному времени. Время между этими зонами отличается на час и всего таких поясов — 24, за эталон взято время по нулевому, Гринвичскому меридиану.
Поэтому в определенный момент время в разных участках планеты будет отличаться на час. В этой небольшой статье мы рассмотрим как изменить часовой пояс Linux, чтобы операционная система правильно работала со временем и могла правильно его синхронизировать через интернет.
Как работает время в Linux?
Операционная система Linux хранит и обрабатывает системное время в специальном Unix формате — количество секунд прошедших с полуночи первого января 1970 года. Эта дата считается началом эпохи Unix. И используется не ваше локальное время, а время по гринвичскому меридиану.
Для преобразования времени по Гринвичу в региональное время используется часовой пояс. Это преобразование выполняется для каждого пользователя. Это необходимо, чтобы каждый пользователь мог настроить для себя правильное по его временной зоне время. Такое поведение просто необходимо на серверах, когда на одной машине могут работать люди из разных частей мира.
По умолчанию в системе может быть установлен неправильный часовой пояс, это приведет к путанице в логах событий, да и другим трудностям. Но все это легко исправить. Дальше мы рассмотрим несколько способов изменить часовой пояс Linux.
Настройка часового пояса в linux
1. Ссылка /etc/localtime
Наиболее популярный и поддерживаемый в большинстве дистрибутивов способ установки часового пояса для всех пользователей — с помощью символической ссылки /etc/localtime на файл нужного часового пояса. Список доступных часовых поясов можно посмотреть командой:
Сначала создайте резервную копию текущего часового пояса:
cp /etc/localtime /etc/localtime.bak
Для создания символической ссылки используйте команду ln -sf. Файл зоны нужно выбрать из доступных в системе. Например, мой часовой пояс — Украина, Киев, для установки будет использоваться следующая команда:
ln -sf /usr/share/zoneinfo/Europe/Kiev /etc/localtime
Теперь можете проверить текущее системное время с помощью утилиты date:
Если у вас установлена утилита rdate можно синхронизировать время с сетью:
sudo rdate -s time-a.nist.gov
Осталось только синхронизировать ваши аппаратные часы с новыми настройками, для этого выполните команду:
Если нужно изменить часовой пояс только для определенной программы или скрипта, просто измените для нее переменную окружения TZ, например:
Эта настройка сохраняется только для текущего сеанса командной оболочки. Чтобы сменить часовой пояс linux для определенного пользователя тоже нужно использовать переменную среды TZ. Только ее нужно добавить в файл ~/.environment. Этот файл читается по умолчанию при входе в систему, а значит переменная будет доступна всем программам:
Готово, теперь вы знаете как выполняется настройка часового пояса linux для определенного пользователя.
2. Настройка с помощью tzdata
Если вы не хотите использовать описанный выше способ, можно воспользоваться специальными утилитами. Вот только в разных дистрибутивах используются свои утилиты. Рассмотрим варианты для самых популярных дистрибутивов.
В большинстве случаев вы увидите подобное диалоговое окно:
Здесь просто нужно выбрать нужный часовой пояс и нажать кнопку Enter. После этого для окончательного применения настроек нужно будет перезагрузить систему.
3. Настройка с помощью systemd
В systemd есть своя утилита для настройки даты и часового пояса. Чтобы узнать текущее состояние выполните:
Для просмотра всех доступных временных зон выполните такую команду:
А для установки нужного часового пояса используйте команду set-timezone, например, тот же Europe/Kiev:
sudo timedatectl set-timezone Europe/Kiev
4. Настройка часового пояса в GUI
В дистрибутиве Ubuntu и других, использующих Gnome, настройка часового пояса Linux может быть выполнена прямо в параметрах системы. Для этого выберите пункт Сведения о системе, затем Дата и время, выберите свое местоположение на карте, или наберите название для поиска в поле ввода:
В KDE аналогично можно установить часовой пояс в настройках системы. Запустите утилиту настроек, откройте пункт Локализация, перейдите в раздел Дата и время, а затем откройте вкладку Часовой пояс:
Остается выбрать часовой пояс в списке и нажать кнопку Применить. Здесь уже изменения должны проявиться моментально.
Выводы
Теперь вы знаете как выполняется установка часового пояса в linux и сможете настроить не только свой домашний компьютер но и сервер с множеством пользователей, которым нужен отдельный часовой пояс для правильного местного времени. Если у вас остались вопросы, спрашивайте в комментариях!
На завершение видео, в котором подробно рассказано, что такое часовые пояса и зачем они нужны:

Обнаружили ошибку в тексте? Сообщите мне об этом. Выделите текст с ошибкой и нажмите Ctrl+Enter.
Как установить или изменить часовой пояс в Linux
Часовой пояс — это географический регион с одинаковым стандартным временем. Обычно часовой пояс задается во время установки операционной системы, но его можно легко изменить позже.
Использование правильного часового пояса необходимо для многих системных задач и процессов. Например, демон cron использует часовой пояс системы для выполнения заданий cron. Часовой пояс также используется для отметок времени журналов.
В этом руководстве описаны действия, необходимые для установки или изменения часового пояса в Linux.
Проверка текущего часового пояса
timedatectl — это timedatectl программа командной строки, которая позволяет просматривать и изменять системное время и дату. Он доступен во всех современных системах Linux на базе systemd.
Чтобы просмотреть текущий часовой пояс, вызовите команду timedatectl без каких-либо параметров или аргументов:
Local time: Tue 2019-12-03 16:30:44 UTC Universal time: Tue 2019-12-03 16:30:44 UTC RTC time: Tue 2019-12-03 16:30:44 Time zone: Etc/UTC (UTC, +0000) System clock synchronized: no systemd-timesyncd.service active: yes RTC in local TZ: no Приведенный выше вывод показывает, что часовой пояс системы установлен на UTC.
Системный часовой пояс настраивается путем символьной привязки файла /etc/localtime к идентификатору двоичного часового пояса в каталоге /usr/share/zoneinfo .
Другой способ проверить часовой пояс — просмотреть путь, на который указывает символическая ссылка, с помощью команды ls :
lrwxrwxrwx 1 root root 27 Dec 3 16:29 /etc/localtime -> /usr/share/zoneinfo/Etc/UTC Изменение часового пояса в Linux
Перед изменением часового пояса вам нужно узнать длинное название часового пояса, который вы хотите использовать. В соглашении об именах часовых поясов обычно используется формат «Регион / Город».
Чтобы просмотреть все доступные часовые пояса, используйте команду timedatectl или перечислите файлы в каталоге /usr/share/zoneinfo :
timedatectl list-timezones. America/Montserrat America/Nassau America/New_York America/Nipigon America/Nome America/Noronha . Как только вы определите, какой часовой пояс соответствует вашему местоположению, выполните следующую команду от имени пользователя root или sudo :
sudo timedatectl set-timezone
Например, чтобы изменить часовой пояс системы на America/New_York , введите:
sudo timedatectl set-timezone America/New_YorkЧтобы проверить изменение, снова вызовите команду timedatectl :
Local time: Tue 2019-12-03 13:55:09 EST Universal time: Tue 2019-12-03 18:55:09 UTC RTC time: Tue 2019-12-03 18:02:16 Time zone: America/New_York (EST, -0500) System clock synchronized: no systemd-timesyncd.service active: yes RTC in local TZ: no Миссия выполнена! Вы успешно изменили часовой пояс вашей системы.
Изменение часового пояса путем создания символической ссылки
Если вы используете более старый дистрибутив Linux и утилита timedatectl отсутствует в вашей системе, вы можете изменить часовой пояс, установив символическую ссылку /etc/localtime на часовой пояс в каталоге /usr/share/zoneinfo .
Определите часовой пояс, который вы хотите настроить, и создайте символическую ссылку :
sudo ln -s /usr/share/zoneinfo/America/New_York /etc/localtimeПроверьте это, перечислив файл /etc/localtime или вызвав команду date :
Выходные данные включают часовой пояс, в данном примере это «EST».
Tue Dec 3 14:10:54 EST 2019 Выводы
Чтобы изменить часовой пояс в системах Linux, используйте команду sudo timedatectl set-timezone за которой следует длинное имя часового пояса, который вы хотите установить.
Не стесняйтесь оставлять комментарии, если у вас есть вопросы.
Date linux изменить часовой пояс
Библиотека сайта rus-linux.net
ntp . Получите ее из репозитария. После того, как она будет установлена, вы можете настроить ее следующим образом:
Отредактируйте файл /etc/ntpd.conf . Он будет выглядеть следующим образом:
# С параметрами по умолчанию, устанавливаемыми ниже, программа ntpd будет выполнять синхронизацию ваших часов. # # Подробности смотрите: # - страница man для ntp.conf # - http://support.ntp.org/bin/view/Support/GettingStarted # - https://wiki.archlinux.org/index.php/Network_Time_Protocol_daemon # Используемые общедоступные сервера пулов NTP; смотрите http://www.pool.ntp.org/ server 0.pool.ntp.org server 1.pool.ntp.org server 2.pool.ntp.org # Доступ на чтение только из localhost restrict default noquery nopeer restrict 127.0.0.1 restrict ::1 # Месторасположение файлов drift и log driftfile /var/lib/ntp/ntp.drift logfile /var/log/ntp.log # ЗАМЕЧАНИЕ: Если у вас работает программа dhcpcd и у вас указаны строки такие как 'restrict' и 'fudge', указываемые # здесь, удостоверьтесь, что в /etc/conf.d/net для перемннных dhcpcd_ethX добавлены параметры '-Y -N'
Удостоверьтесь, что вы запустили демон, и сделайте так, чтобы он автоматически запускался при загрузке системы.
Для Arch Linux это: /etc/rc.d/ntpd start ; для Debian и производных систем: /etc/init.d/ntpd start
Обновление из командной строки времени по значению, получаемому с сервера времени
Вы можете обновлять время вручную без использования демона ntpdate
Вы получите что-то вроде следующего:
19 Apr 15:45:23 ntpdate[10948]: step time server 129.6.15.28 offset -45.697084 sec
Если вы используете Gnome, щелкните правой кнопкой мыши по изображению часов и выберите пункт настройки adjust, или в меню выберите пункт System > Administration > Time and Date (Система > Администрирование > Время и дата). Вам, возможно, будет предложено ввести пароль.
Вы увидите окно, похожее на следующее: