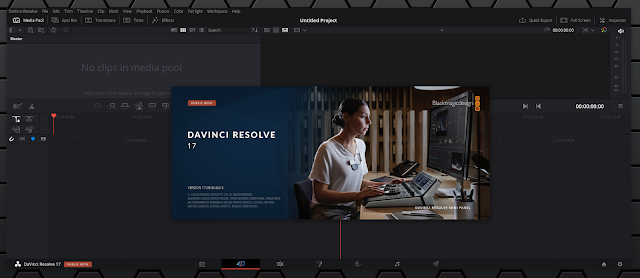- Saved searches
- Use saved searches to filter your results more quickly
- flolu/davinci-resolve-linux
- Name already in use
- Sign In Required
- Launching GitHub Desktop
- Launching GitHub Desktop
- Launching Xcode
- Launching Visual Studio Code
- Latest commit
- Git stats
- Files
- README.md
- About
- How To Install DaVinci Resolve 18 In Ubuntu, Linux Mint Or Debian (Generate DEB Package)
- Install professional video editing software DaVinci Resolve 18 in Ubuntu / Debian / Linux Mint / Pop!_OS
Saved searches
Use saved searches to filter your results more quickly
You signed in with another tab or window. Reload to refresh your session. You signed out in another tab or window. Reload to refresh your session. You switched accounts on another tab or window. Reload to refresh your session.
Setup Davinci Resolve on Linux an Fix Issues with Importing and Exporting Media
flolu/davinci-resolve-linux
This commit does not belong to any branch on this repository, and may belong to a fork outside of the repository.
Name already in use
A tag already exists with the provided branch name. Many Git commands accept both tag and branch names, so creating this branch may cause unexpected behavior. Are you sure you want to create this branch?
Sign In Required
Please sign in to use Codespaces.
Launching GitHub Desktop
If nothing happens, download GitHub Desktop and try again.
Launching GitHub Desktop
If nothing happens, download GitHub Desktop and try again.
Launching Xcode
If nothing happens, download Xcode and try again.
Launching Visual Studio Code
Your codespace will open once ready.
There was a problem preparing your codespace, please try again.
Latest commit
Git stats
Files
Failed to load latest commit information.
README.md
DaVinci Resolve on Linux (Debian)
Davinci Resolve is one of the most powerful free video editing software out there. But installing and using the software on Linux can be quite painful at first. This guide will help you to get started with Davinci Resolve on Linux (Ubuntu) in no time.
Method 1 (recommended)
- Head to https://www.blackmagicdesign.com/products/davinciresolve
- Click on «Download»
- Select the free Linux version
- Unzip DaVinci_Resolve_XX.Y.Z_Linux.zip archive
- Double click DaVinci_Resolve_XX.Y.Z_Linux.run and follow installation guide
- or run ./DaVinci_Resolve_XX.Y.Z_Linux.run
- Head to https://www.blackmagicdesign.com/products/davinciresolve
- Click on «Download»
- Select the free Linux version
- Unzip DaVinci_Resolve_XX.Y.Z_Linux.zip archive
- Head to https://www.danieltufvesson.com/makeresolvedeb
- Download script with same version as your downloaded Resolve
- Unzip makeresolvedeb_XX.Y.Z-X.sh.tar.gz
DaVinci_Resolve_Studio_XX.Y.Z_Linux.run Linux_Installation_Instructions.pdf makeresolvedeb_XX.Y.Z-X.sh ./makeresolvedeb_XX.Y.Z-X.sh lite ./makeresolvedeb_XX.Y.Z-X.sh studio sudo dpkg -i davinci-resolve_XX.Y.Z-X_amd64.deb sudo apt-get install xorriso Unfortunately DaVinci Resolve free version doesn’t support .mp4 import on Linux. But we can work around this issue:
Convert your footage to a supported format
There is a really powerful tool called FFmpeg for converting video file formats. You can install it by running sudo apt install ffmpeg .
Then you can convert almost any video format to something, that can be imported into DaVinci Resolve by running:
ffmpeg -i input.mp4 -c:v prores_ks -profile:v 3 -qscale:v 9 output.mov | Flag | Explanation |
|---|---|
| -i | input video file (e.g. -i my-movie.mp4 ) |
| -c:v prores_ks | video codec to be ProRes Kostya |
| -profile:v 3 | profile (value ranges from 0 to 3, where a higher number results in better quality) |
| -qscale:v 9 | quality scale (value can be 5, 9 or 13, where 5 is best and 13 worst quality) |
| -i | output video file (e.g. -i my-movie-converted.mov ) |
Batch converting videos
for i in *.mp4; do ffmpeg -i "$i" -c:v prores_ks -profile:v 3 -qscale:v 9 "$.mov"; done Converting audio
ffmpeg -i input.mp3 -c:a pcm_s16le output.wav Record your footage as a supported format with Open Broadcaster Software
- Go to «Settings» 🠪 «Output» 🠪 «Recording»
- Change «Type» to «Custom Output (FFmpeg)»
- Set «Container Format» to «mov»
- Set «Video Encoder» to «mpeg4»
- Set «Audio Encoder» to «pcm_s16le»
The resulting .mov can now be imported into DaVinci Resolve without any issues.
When exporting your edited video, I’d recommend:
- Head to your «Render Settings»
- Under Video, choose «QuickTime» as «Format»
- Under Video, choose «MPEG» as «Format»
- Under Audio, enable «Export Audio» if you want sound
With the above settings, you don’t need to compress or convert the final file again.
Method 1 (recommended)
Run the same script, you used for installing Resolve ( DaVinci_Resolve_XX.Y.Z_Linux.run ) and choose «Uninstall DaVinci Resolve» in the second step.
sudo rm -f -r /opt/resolve sudo rm -f -r ~/Documents/BlackmagicDesign If the installation doesn’t work, you probably need to research any errors from the log output.
If DaVinci Resolve doesn’t start after installing you might try the following:
- Boot resolve by running /opt/resolve/bin/resolve and check the log output for errors
- Open ~/.local/share/DaVinciResolve/logs/ and search for errors in the log files
- Make sure you have CUDA and OpenCL libraries installed
- If you’re getting an error saying, that you need ibOpenCL.so then just run sudo apt install ocl-icd-opencl-dev
If nothing fixed your issue, you can always get fast help on the Blackmagic Forum
Determine recommended driver by running
ubuntu-drivers devices | grep recommended The output will look like this:
driver : nvidia-driver-440 - third-party free recommended Install recommended driver by running:
sudo apt install nvidia-driver-440 You can also install it in the user interface by opening «Additional Drivers»:
Then reboot your computer.
About
Setup Davinci Resolve on Linux an Fix Issues with Importing and Exporting Media
How To Install DaVinci Resolve 18 In Ubuntu, Linux Mint Or Debian (Generate DEB Package)
DaVinci Resolve is a professional video editing software which includes tools for editing, visual effects, motion graphics, color correction and audio post-production. The non-studio version is free to use (but not free open source software) on Linux, Windows and Mac.
Starting with DaVinci Resolve 15, this cross-platform professional video editor supports native audio support on Linux.
Update: The script to create a DEB package to easily install DaVinci Resolve in Ubuntu, Linux Mint, elementary OS, Pop!_OS, Debian, and so on, was updated to support the latest DaVinci Resolve 18. This article was initially about DaVinci Resolve 15/15.*. After some changes, the script should work with any DaVinci Resolve or DaVinci Resolve Studio version from 15 onwards (so including the latest 18).
On Linux, DaVinci Resolve officially supports CentOS only, and requires some tweaks to get it to work on other Linux distributions. Some guides out there mention using some quite ugly hacks to get the application to work on Ubuntu / Debian / Linux Mint / Pop!_OS, which modify system libraries. Furthermore, even on CentOS, the application can’t be properly removed.
To avoid these hacks and make it easier to install on Debian-based Linux distributions, Daniel Tufvesson has created a script, called MakeResolveDeb, that generates a deb package which you can use to install or remove DaVinci Resolve 18 like any other deb package. Instead of messing with system libraries, this script creates symbolic links to the libraries required to run DaVinci Resolve, inside the application installation folder ( /opt/resolve ).
Obviously, it’s not a good idea to run scripts found online, so you should check out the script code before running it!
Before trying to install the free professional video editing software DaVinci Resolve 18 in Debian, Ubuntu / Linux Mint / Pop!_OS, please read the following notes / known issues:
- DaVinci Resolve 18 requires a recent, powerful Nvidia graphics card which supports CUDA 3.0; there are reports that AMD graphics may work now, but I can’t try this myself as I don’t have AMD graphics.
- Proprietary Nvidia graphics drivers are required (a recent version — try to install the latest drivers if possible, especially when using the latest version of DaVinci Resolve)
- h26x is not supported in the free version Linux version (here’s a guide on how to transcode videos on Linux for use with DaVinci Resolve, using ffmpeg). That’s not the case on Windows and Mac.
- At least in Ubuntu, the application doesn’t have any window borders. To move the DaVinci Resolve 18 window while it’s not in full-screen, you’ll need to hold the Alt (or Super ) key and drag the window while holding the left mouse button. You can also move the window using Alt + F7 or resize the window using Alt + middle click .
- The MakeResolveDeb script doesn’t include the required dependencies in the generated deb package, that’s why the first step below is to install missing dependencies.
Install professional video editing software DaVinci Resolve 18 in Ubuntu / Debian / Linux Mint / Pop!_OS
The instructions below for installing the powerful video post-production software DaVinci Resolve 18 were tested on Ubuntu 20.04 (on which Linux Mint 20.* is based on) and Ubuntu 20.10.
1. The first thing you’ll need to do is install libssl1.0.0 , ocl-icd-opencl-dev , xorriso and fakeroot (the first two packages are needed for running DaVinci Resolve and the last two package for generating the deb):
sudo apt install libssl1.1 ocl-icd-opencl-dev fakeroot xorrisoUpdate: I added the xorriso dependency, as some users pointed out that it’s needed to generate the package.
2. Download the latest DaVinci Resolve 18 for Linux and extract it in your home folder (scroll down to the end of the page for the download button).
3. Download The MakeResolveDeb script and extract it in the same folder where you extracted DaVinci Resolve.
Make sure both the DaVinci Resolve and the MakeResolveDeb script (the extracted .sh files) are in the same folder (the DaVinci_Resolve run file and makeresolvedeb sh file should be in the same folder).
To generate the DEB package, you need to run the MakeResolveDeb script, followed by the DaVinci Resolve Linux run file that you’ve extracted from the DaVinci Resolve zip archive.
Assuming you’ve extracted DaVinci Resolve in your home folder and placed the MakeResolveDeb script in the same folder as DaVinci Resolve, you can create the deb by using these commands:
cd ~/DaVinci_Resolve*_Linux ./makeresolvedeb*.sh DaVinci_Resolve_*_Linux.runThe first command navigates to the DaVinci Resolve folder, and the second command runs the script that generates the deb package.
I used * in the commands because the version may change.
The script will start the DaVinci Resolve DEB package creation. Note that this may take a while, depending on your hardware.
5. Now you can install the DaVinci Resolve 18 DEB on Debian, Ubuntu, Linux Mint, Pop!_OS and other Debian/Ubuntu based Linux distributions using Ubuntu Software, Gdebi or the command line:
sudo dpkg -i davinci-resolve*_amd64.deb