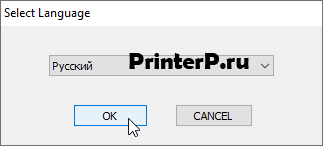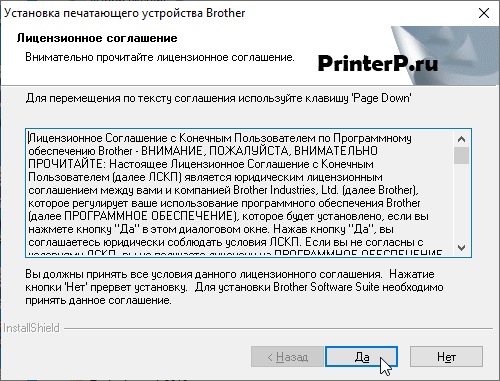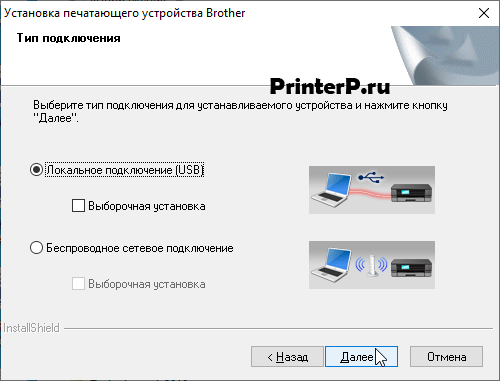- brother dcp 1610wr подключение по wifi
- Установка в Windows 10
- Принтер brother dcp 1610wr подключить по wifi
- Установка в Windows 10
- Обычное подключение
- С помощью WPS или AOSS
- Принтер brother dcp 1610wr подключить по wifi
- Связанные модели
- Подключение через физическое меню принтера
- Обычное подключение
- С помощью WPS или AOSS
- Драйверы и загрузки
- Как подключить принтер Brother к вай-фай
- Драйвер для Brother DCP-1612W
- Отзывы о материалах
- Настройка с помощью диска
- Установка в Windows 10
brother dcp 1610wr подключение по wifi
Всем доброго времени суток! В статье сегодня мы будем производить настройку и подключение к WiFi на принтере Brother DCP 1612WR. Проблема таких вот настроек и подключений в том, что руководство пользователя написано максимально сложно для обычного пользователя. Скажу вам честно мне и самому было сложно разобраться, так как очень часто простую инструкцию просто растягивают и пишут сложнее чем она есть.
В первую очередь вам нужно, чтобы у вас уже был рабочий роутер. Обязательно возьмите и вспомните пароль от вашей Wi-Fi сети. Если вы забыли пароль, то милости просим в эту статью. Если пароль не удается найти, то можно подключиться с помощью WPS – если такая кнопка есть на вашем роутере.
Также вы можете напрямую подключиться к ноутбуку, превратив его в обычную точку доступа. Поэтому поводу у нас есть отдельная статья тут. Ничего сложного нет, просто запускаем режим хот-спота или точки доступа.
Загружая файлы на свой компьютер, вы соглашаетесь с лицензией Brother.
Windows XP/Vista/7/8/8.1/10
Установка в Windows 10
Отличный выбор для дома — Brother DCP-1610WR с возможностью печатать на нем через Wi-Fi. Не нужно никаких проводов. Роутеры сейчас в каждом доме. Чтобы настроить ваш принтер, нужно скачать драйвер с нашего сайта или можно найти его на компакт-диске, который давали вместе с принтером при его покупке. Запускаем файл и ждем, когда произойдет распаковка файлов. Далее запустится инсталлятор установки драйвера.
Выбираем нужный язык и нажимаем «ОК».
После прочтения лицензионного соглашения, нажмите «Да». Иначе программа не завершит установку драйверов.
На этом этапе нужно выбрать, как будет подключен принтер. Если через кабель, то выбираем подключение по USB. Если хотите воспользоваться беспроводным соединением, то выберите «Беспроводное сетевое подключение» и нажмите «Далее».
Если вы выбрали подключение по USB и забыли подключить кабель, программа укажет на это и будет ждать, пока вы его не подключите. Нажимайте «Далее».
Все. Ничего сложного. Осталось пользовать компьютером и оценить этот материал ниже.
Принтер brother dcp 1610wr подключить по wifi
Загружая файлы на свой компьютер, вы соглашаетесь с лицензией Brother.
Windows XP/Vista/7/8/8.1/10
Установка в Windows 10
Отличный выбор для дома — Brother DCP-1610WR с возможностью печатать на нем через Wi-Fi. Не нужно никаких проводов. Роутеры сейчас в каждом доме. Чтобы настроить ваш принтер, нужно скачать драйвер с нашего сайта или можно найти его на компакт-диске, который давали вместе с принтером при его покупке. Запускаем файл и ждем, когда произойдет распаковка файлов. Далее запустится инсталлятор установки драйвера.
Выбираем нужный язык и нажимаем «ОК».
После прочтения лицензионного соглашения, нажмите «Да». Иначе программа не завершит установку драйверов.
На этом этапе нужно выбрать, как будет подключен принтер. Если через кабель, то выбираем подключение по USB. Если хотите воспользоваться беспроводным соединением, то выберите «Беспроводное сетевое подключение» и нажмите «Далее».
Если вы выбрали подключение по USB и забыли подключить кабель, программа укажет на это и будет ждать, пока вы его не подключите. Нажимайте «Далее».
Все. Ничего сложного. Осталось пользовать компьютером и оценить этот материал ниже.
Всем доброго времени суток! В статье сегодня мы будем производить настройку и подключение к WiFi на принтере Brother DCP 1612WR. Проблема таких вот настроек и подключений в том, что руководство пользователя написано максимально сложно для обычного пользователя. Скажу вам честно мне и самому было сложно разобраться, так как очень часто простую инструкцию просто растягивают и пишут сложнее чем она есть.
В первую очередь вам нужно, чтобы у вас уже был рабочий роутер. Обязательно возьмите и вспомните пароль от вашей Wi-Fi сети. Если вы забыли пароль, то милости просим в эту статью. Если пароль не удается найти, то можно подключиться с помощью WPS – если такая кнопка есть на вашем роутере.
Также вы можете напрямую подключиться к ноутбуку, превратив его в обычную точку доступа. Поэтому поводу у нас есть отдельная статья тут. Ничего сложного нет, просто запускаем режим хот-спота или точки доступа.
Подключение через физическое меню принтера
- Чтобы произвести подключение принтера Brother DCP 1612WR к Wi-Fi нажмите на кнопочку «Меню». Далее, чтобы выбрать какие-то из пунктов, нужно орудовать кнопками «вверх» и «вниз»;
- Заходим в раздел «Сеть»;
- Выбираем «Беспровод. сеть»;
Обычное подключение
- Теперь выбираем «Мастер уст-ки». Принтер начнет искать все ближайшие беспроводные сети. С помощью стрелочек выберите свою и нажмите «ОК»;
- Далее останется ввести пароль от вай-фай. Если на вашем роутере включен режим WPS, то в меню будет отображаться «WPS доступна». Просто выбираем данный пункт, а далее идём к роутеру и нажимаем на кнопочку WPS на интернет-центре.
С помощью WPS или AOSS
- Если на маршрутизаторе есть кнопка WPS, то можно подключить и без знания пароля. Выбираем «WPS/AOSS»;
- Далее отобразится сообщение «Вкл. беспр.сеть?» выбираем «да»;
- После этого вас попросят нажать на «WPS» у роутера – подходим к маршрутизатору, находим эту кнопку и нажимаем на неё. После этого в меню выбираем «ОК».
Настройка с помощью диска
В коробке из-под аппарата должен быть диск установки всех драйверов, лучше всего использовать именно его, так как помимо подключения на ваш компьютер будет установлено всё необходимое. Далее вам нужно взять USB кабель и подключиться к принтеру с помощью него.
Данная опция позволяет получать качественное выполнение создания изображений и их сканирование прямого с вашего смартфона или планшета. Чтобы начать печатать с мобильных устройств через Brother Iprint Scan, необходимо сделать следующее:
- скачайте приложение Brother на ваш планшет или смартфон. Оно специально создано для осуществления сканирования и печати на устройствах данной компании. Оно совместимо с ОС Andro >И все, изображение будет создано в соответствии с заданными параметрами. Как вы успели увидеть, мобильная печать на принтерах Brother реализуется очень легко и без лишних трат времени. Отлично работающее приложение позволяет осуществлять и первичную обработку изображений. Таким образом, можно создавать отпечатки документов и фотографии не покидая своего рабочего места. Единственное что нужно – это просто прийти и забрать результат работы печатающего устройства.
Принтер brother dcp 1610wr подключить по wifi
Как подключить по Wi-Fi Brother DCP 1612WR? Для этого можно воспользоваться тремя способами, о которых мы и поговорим далее.
Связанные модели
DCP-1610WR, DCP-1612WR, DCP-1623WR, DCP-T510W, DCP-T710W, MFC-1912WR
Подключение через физическое меню принтера
- Чтобы произвести подключение принтера Brother DCP 1612WR к Wi-Fi нажмите на кнопочку «Меню». Далее, чтобы выбрать какие-то из пунктов, нужно орудовать кнопками «вверх» и «вниз»;
- Заходим в раздел «Сеть»;
- Выбираем «Беспровод. сеть»;
Обычное подключение
- Теперь выбираем «Мастер уст-ки». Принтер начнет искать все ближайшие беспроводные сети. С помощью стрелочек выберите свою и нажмите «ОК»;
- Далее останется ввести пароль от вай-фай. Если на вашем роутере включен режим WPS, то в меню будет отображаться «WPS доступна». Просто выбираем данный пункт, а далее идём к роутеру и нажимаем на кнопочку WPS на интернет-центре.
С помощью WPS или AOSS
- Если на маршрутизаторе есть кнопка WPS, то можно подключить и без знания пароля. Выбираем «WPS/AOSS»;
- Далее отобразится сообщение «Вкл. беспр.сеть?» выбираем «да»;
- После этого вас попросят нажать на «WPS» у роутера – подходим к маршрутизатору, находим эту кнопку и нажимаем на неё. После этого в меню выбираем «ОК».
Драйверы и загрузки
Последние версии драйверов и программного обеспечения для ваших устройств Brother
Как подключить принтер Brother к вай-фай
Согласно рекомендациям разработчиков оборудования, подключение по Wi-Fi принтера Brother требует определения настроек сети для маршрутизатора или точки доступа. После их обнаружения, данные нужно записать — информация понадобиться чуть позже. В список необходимых данных по сети входит:
Чтобы узнать информацию, нужно осмотреть роутер — его нижнюю или боковую сторону. Если сведения не указаны, то стоит перечитать документацию, которая прилагается к маршрутизатору. Компания Brother не располагает необходимыми данными, поэтому если поиск не увенчался успехом, то стоит обратиться к производителю аппаратуры или интернет-провайдеру.
Важно! Если точка доступа вай-фай использует WEP-шифрование с несколькими ключами, то записывать необходимо только первый.
Принтер Brother HL-L2340dwr
Драйвер для Brother DCP-1612W
Загружая файлы на свой компьютер, вы соглашаетесь с лицензией Brother.
Windows XP/Vista/7/8/8.1/10
Размер: 157.0 MB
Разрядность: 32/64
Ссылка: Brother DCP-1612W
Отзывы о материалах
Чтобы помочь нам улучшить поддержку пользователей, просим вас поделиться своим мнением, ответив на вопросы ниже.
Настройка с помощью диска
В коробке из-под аппарата должен быть диск установки всех драйверов, лучше всего использовать именно его, так как помимо подключения на ваш компьютер будет установлено всё необходимое. Далее вам нужно взять USB кабель и подключиться к принтеру с помощью него.
- Итак, после того как вы запустили диск, на экране должно начать отображаться меню автозагрузки – запустите «Start.exe» или «Setup.exe». Если меню автозагрузки нет, зайдите в «Компьютер» и на прямую запустите загрузку файла с диска;
- Принимаем лицензионное соглашение;
- Нажимаем по «Беспроводное сетевое подключение»;
- Также нужно выбрать необходимые дополнительные настройки в окне «Обнаружен брандмауэр/антивирусная программа»;
- Ставим галочку «Да, у меня есть USB-кабель…»;
- В списке беспроводных сетей выбираем нужную. Если нужной нет, возможно она просто невидимая, для добавления ее вручную надо нажать «Дополнительно»;
- В самом конце нужно ввести пароль от беспроводной сети;
Установка в Windows 10
Для каждого устройства, подключаемого к компьютеру, надо устанавливать программное обеспечение. Не исключением является и принтер Brother DCP-1612W. Без данной процедуры, оборудование не сможет выполнять свои задачи. Когда проводится установка утилиты, в операционной системе вносятся настройки, и появляется возможность выбирать устройство из всех приложений, из которых можно печатать тесты или изображения. Первое, что надо сделать, найти дистрибутив именно для вашей модели принтера. Скачать драйвер Brother DCP-1612W можно у нас, немного выше есть ссылка для загрузки.
Запустите файл, который вы сохранили. Тут вам надо выбрать язык. Нажмите на список языков и в появившемся списке выберете «Русский».
Нажмите «Да», так вы перейдете на следующий шаг и примете лицензионное соглашение.
Выбираем тип подключения. Мы будем соединять устройство с компьютером с помощью кабеля, который называется USB, поэтому жмем по первому способу (Локальное подключение), потом на «Далее».
Подключите принтер и включите его. Подробное описание, как это сделать, есть в новом окне. Установка продолжится.
На экране могут появляться окна, не обращайте на них внимания. Когда все окна закроются, можете печатать. Самим жать больше никуда не надо.