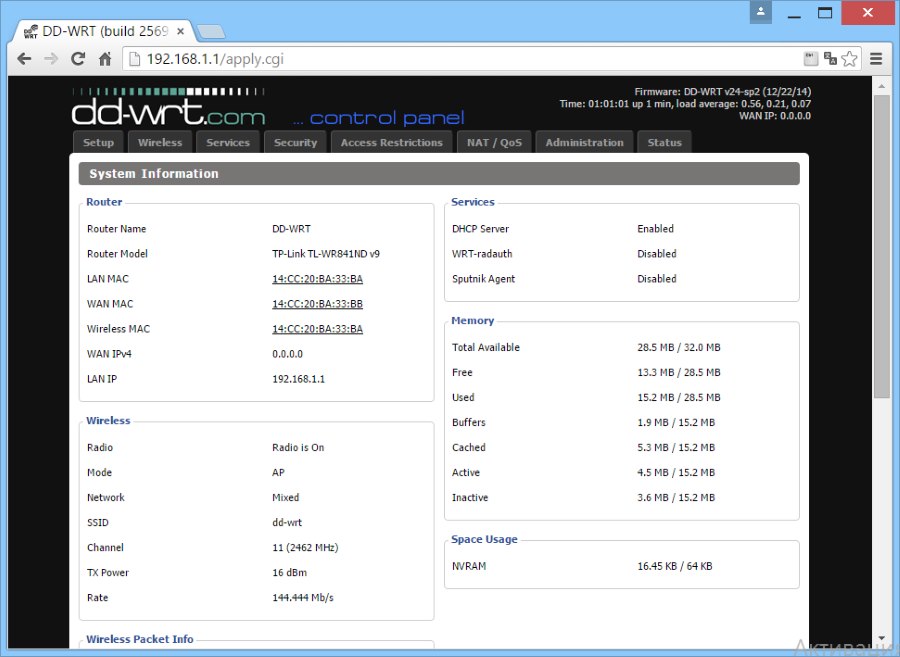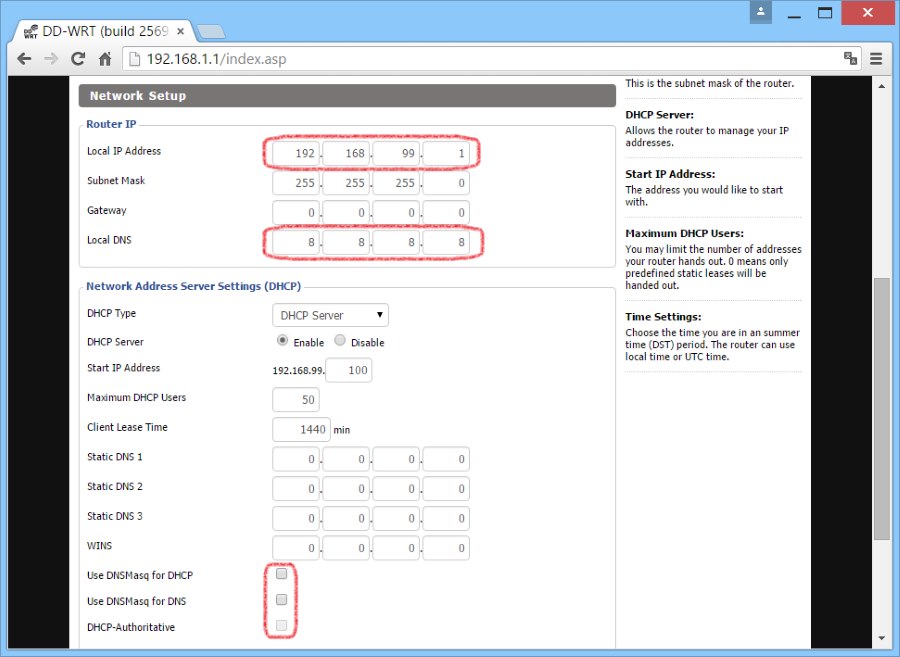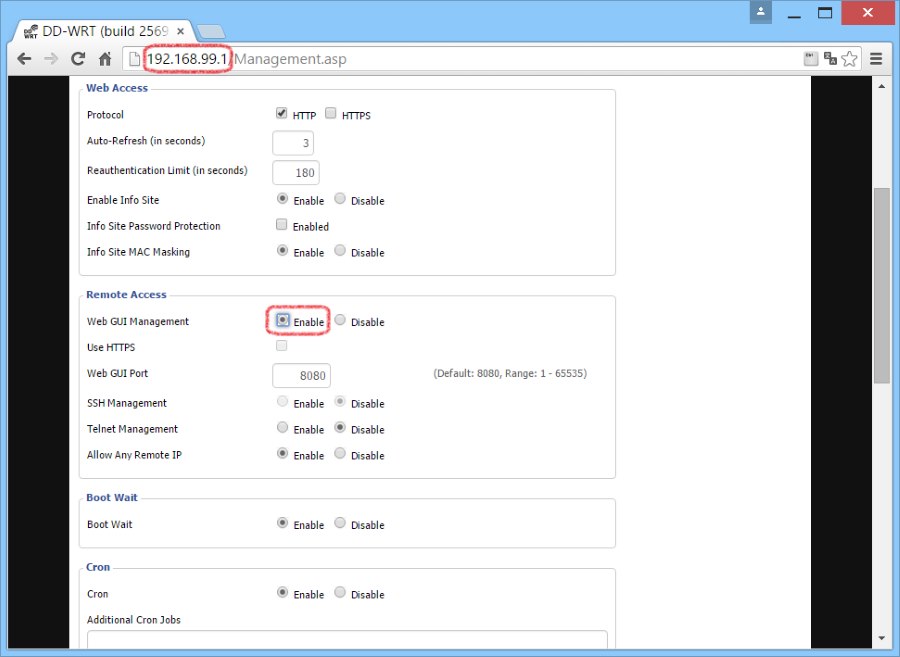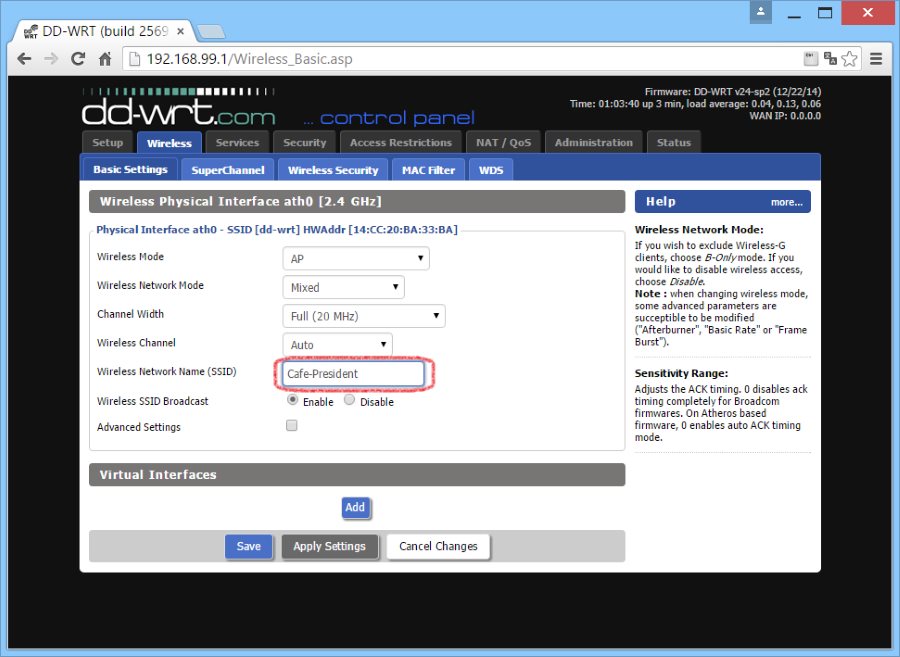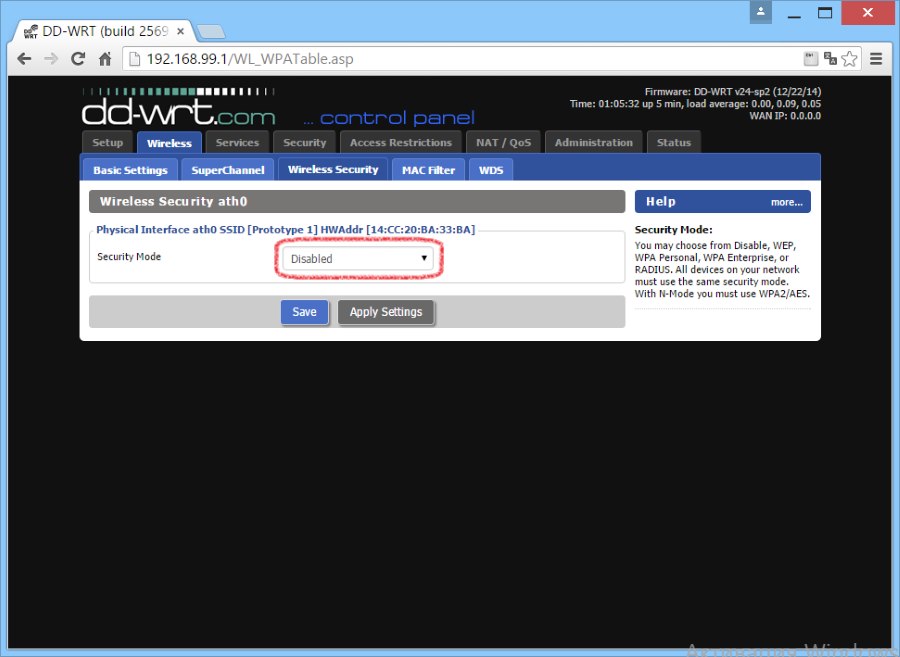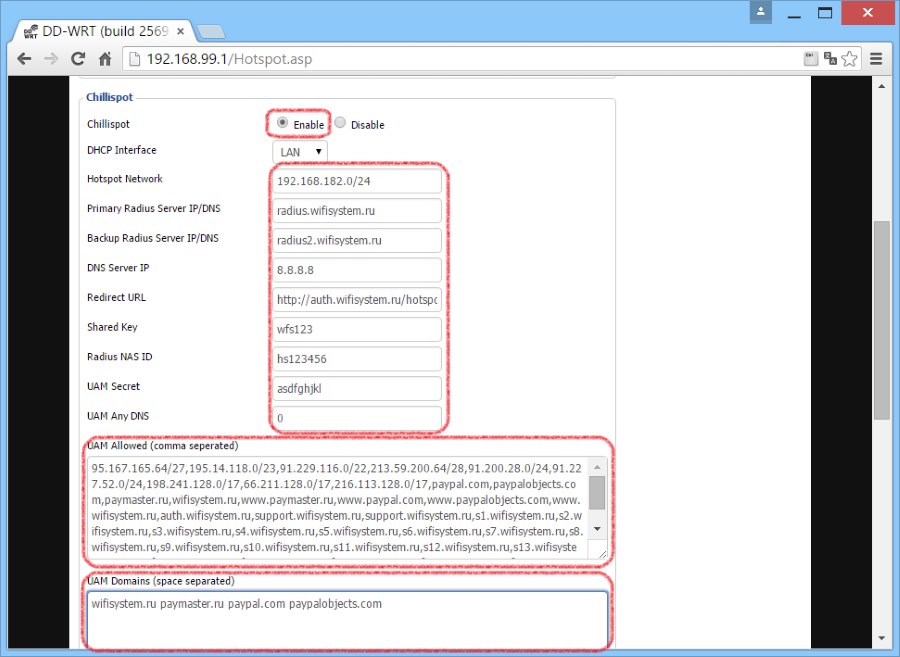- Настройка роутера с прошивкой dd wrt
- Настройка прошивки DD-WRT на роутере: руководство для юзера
- Возможности прошивки
- Порядок настройки маршрутизатора с DD-WRT
- Статический IP
- Маршрутизация
- Подключение по VPN (PPTP)
- Подключение PPPoE
- Сеть Wi-Fi
- Заключение
- Настройка маршрутизаторов на основе DD-WRT
- Возможные проблемы
- Настройка прошивки DD-WRT
- Замена ПО
- Прошивка DD-WRT
Настройка роутера с прошивкой dd wrt
Настройка прошивки DD-WRT на роутере: руководство для юзера
DD WRT — это прошивка для маршрутизаторов, созданная на основе Unix. Она используется для моделей, работающих на процессорах BroadCom, Atheros, Xscale и PowerPC, и расширяет их стандартный функционал. Опытному пользователю, которому нужно создать и настроить локальную сеть, почти всегда не хватает обычных настроек роутера для реализации всех задач, потому эта прошивка отлично подойдёт тем, кому нужная тонкая настройка функций и параметров домашней сети.
Возможности прошивки
- доступ по Telnet и SSH;
- настройка планировщика задач Cron;
- удалённый запуск (Wake-on-Lan);
- настройка Samba;
- виртуальные точки Wi-Fi;
- PPTP, VPN — сервер и клиент;
- другие варианты гибкой настройки роутера.
Порядок настройки маршрутизатора с DD-WRT
Для открытия страницы настроек маршрутизатора, прошитого DD WRT, нужно настроить автоматическое назначение IP и других значений на сетевом адаптере ПК, с которого будете настраивать. Затем нужно зайти в настройку роутера по IP, изначально указанному в инструкции. Здесь система предложит вам поменять админские логин и пароль на более надёжные. Придумайте новые данные для входа, введите и запомните их — они ещё не раз пригодятся при работе с другими функциями роутера.
При желании можно поменять язык пользовательского интерфейса. Дальнейшие инструкции мы приводим на примере русского. На странице «Administration» — «Management» нужно найти пункт «Enable Info Site» и поставить метку Disabled. Здесь же в пункте Language Selection выбрать русский язык. Нажать Save.
После этого начинается непосредственно настройка.
Статический IP
- На вкладке «Установка» — «Основные установки» выбрать «Тип соединения» — «Статический IP».
- Внести IP и другие данные, предоставленные поставщиком услуг.
- Снять отметки в пунктах «Использование DNSMasq для DHCP» и «… для DNS». Сохранить параметры.
- Перейти на вкладку «Службы», отключить «DNSMasq». Сохранить параметры.
Маршрутизация
Далее — настройка маршрутизации:
- Перейти на страницу «Установка» — «Маршруты».
- Назначить название и номер маршрута (своё для каждой из созданных подсетей).
- «Сеть назначения» — 172.17.0.0 (или ваш диапазон подсети).
- «Маска подсети» — 255.255.0.0
- «Шлюз» — IP-шлюза, выданный провайдером.
- «Интерфейс» — WAN.
- Сохранить введённые значения, повторить действия для создания следующего маршрута.
Подключение по VPN (PPTP)
- Открыть вкладку «Службы» — «PPTP».
- Включить «Опции клиента PPTP».
- «IP или имя DNS-сервера» — ввести цифровой или буквенный адрес.
- «MPPE-шифрование» — пустое.
- Пользовательское имя и пароль — из договора.
- Сохранить.
Подключение PPPoE
В DD WRT есть некоторые сложности с реализацией протокола PPPoE, поэтому понадобится прописать некоторые параметры вручную:
- На вкладке «Службы» — «PPTP» отключить «Опции клиента PPTP».
- На вкладке «Установка» — «Основные установки» выбрать тип подключения «PPPoE».
- Логин-пароль взять из договора.
- «Имя службы» —
- «Статический DNS1» — 172.17.0.2.
- Снять отметки напротив «DNSMasq для DHCP» и «DNSMasq для DNS».
- Сохранить.
Чтобы внешняя и локальная сети роутера под DD WRT корректно работали одновременно, необходимо настроить PPPoE Dual Access. Это делается в виде текстовых команд:
- Зайти на страницу «Тех. обслуживание» — «Команды».
- В текстовое поле ввести (vlan2 — имя интерфейса, выделенного для локалки):
ifconfig vlan2 [ip-адрес] netmask [маска подсети] up
route add -net 172.17.0.0 netmask 255.255.0.0 gw [адрес шлюза]
Повторить для 172.18.0.0 и 172.24.0.0
Нажать «Сохранить параметры запуска».
iptables -t nat -A POSTROUTING -o vlan2 -j MASQUERADE
iptables -t nat -A POSTROUTING -o vlan2 -j SNAT —t WAN_IP
Далее — «Сохранить брандмауэр».
Сеть Wi-Fi
Последний штрих — настройка вай-фай-сети:
Режим беспроводной сети — Смешанный.
SSID передаётся в эфир — Включить.
Конфигурация сети — В мосте.
- Чтобы назначить пароль на Wi-Fi-сеть, нужно перейти на вкладку «Безопасность», выбрать Режим безопасности — WPA Personal и ввести новый ключ в «Общий ключ WPA».
- Сохранить параметры и перезагрузить роутер.
Заключение
Опытному пользователю, которого не удовлетворяют стандартные функции роутера для удобной работы домашней сети, мы предлагаем попробовать поработать с роутерами, прошитыми DD WRT. Широкий функционал и правильная настройка этой прошивки позволит вам использовать функции маршрутизатора гораздо шире, чем со стандартным ПО. Попробуйте наше пошаговое руководство по настройке DD WRT и поделитесь своим результатом в комментариях. Там же можно задать нам вопросы по теме статьи.
Настройка маршрутизаторов на основе DD-WRT
Для начала работы скачайте c сайта dd-wrt.com файл-прошивку factory-to-ddwrt.bin , соответствующую вашей модели роутера и его аппаратной версии.
Рекомендуем использовать программное обеспечение DD-WRT релиза r25697 от 22.12.2014 г. Если в данной ветке не найдется ваша модель роутера, попробуйте последнюю версию в разделе beta. О настройке beta версии читайте ниже.
Загрузите прошивку DD-WRT в маршрутизатор. О том, как это сделать для роутеров TP-Link, написано здесь. Инструкцию по замене прошивки для иных производителей маршрутизаторов можно найти на сайте разработчика DD-WRT или на их форуме.
После обновления прошивки введите в браузер адрес 192.168.1.1. Вы увидите страницу с просьбой ввести новое имя пользователя и пароль. Введите их и обязательно запишите.
Далее вы попадете на страницу состояния роутера.
Перейдем к настройке роутера. В меню выберите Setup — Basic Setup. В разделе Network Setup в поле Local IP Address пропишите 192.168.99.1 , это будет новый адрес вашего маршрутизатора. Меняем его для того, чтобы в будущем исключить возможные сетевые конфликты с другими роутерами в вашей сети. Которые с большой вероятностью у вас есть.
В Local DNS прописываем ip адрес DNS сервера — 8.8.8.8
На той же странице в разделе Network Address Server Settings (DHCP) выключите 3 опции Use DNSMasq for DHCP, Use DNSMasq for DNS, DHCP-Authoritative
Внимание, после применения параметров адрес роутера сменится на 192.168.99.1
Чтобы не потерять контроль над роутером, настроим удаленный доступ из внешней сети через WAN порт. Перейдите на страницу Administration — Management. В разделе RemoteAccess включите в опции Web GUI Management отметку HTTP. После этого роутер будет доступен по его внешнему ip адресу и порту 8080.
Перейдем к настройке WiFi точки доступа. Откройте страницу Wireless — Basic settings. В поле Wireless Network Name (SSID) введите название своего WiFi хотспота, например, название вашего заведения.
В названии хотспота возможно использовать только английские буквы, цифры и символы. Буквы кириллицы использовать нельзя.
Перейдите на страницу Wireless — Wireless Security, убедитесь, что опция Security Mode находится в состоянии Disabled.
Теперь непосредственно перейдем к настройке самого хотспота.
- Откройте страницу Services — Hotspot
- в разделе Chillispot активируйте опцию Chillispot, установив отметку Enable
- в поле Primary Radius Server IP/DNS введите radius.wifisystem.ru
- в поле Backup Radius Server IP/DNS введите radius2.wifisystem.ru
- в DNS Server IP введите 8.8.8.8
- в Redirect URL введите https://auth.wifisystem.ru/hotspotlogin
- в Shared Key введите ключ wfs123
- в Radius NAS ID введите Идентификатор вашего хостпота из личного кабинета
- в поле UAM Secret введите пароль вашего хотспота из личного кабинета
- в поле UAM Allowed введите
- Вендор: выберите ChilliSpot;
- Модель: Укажите название устройства.
- IP-адрес: iP-адрес WAN-интерфеса Важно! IP адрес устройства проверить выходом в интернет на сайт 2IP.ru ;
- Адрес для редиректа (по умолчанию редирект в «Личный кабинет» сервиса);
- Описание устройства.
- Включите сервис Chillispot. Перейдите на вкладку Services нажмите Hotspot поставить галочку напротив Chillispot.
- Hotspot Network: Указывается пул адресов.
- Primary Radius Server IP/DNS: 176.111.96.30 (Указываем основной радиус сервис)
- Backup Radius Server IP/DNS 92.63.105.213 (Резервный радиус сервис)
- DNS Server IP Указываем DNS ваш либо Яндекса 77.88.8.2
- UAM Allowed (comma seperated)
- 77.88.8.2 (DNS Яндекса или указываем свой )
- 176.111.96.30 (Радиус )
- 92.63.105.213 (Резервный радиус)
- 176.111.96.13 (Пограничны DNS вашей сети если его нет можете не указывать)
- 109.207.2.205 (ЕСИА)
- Настройки оборудования
- Роутер Mikrotik
- pfSense ПО
- DD-WRT ПО
- ZyXEL
- OpenWRT ПО
- Контроллер CISCO
- Роутер Ruckus
- Ubiquiti Air OS
- Роутер NAG
- Роутер Teltonika
Замена ПО
Прошивка DD-WRT
Рекомендуем предварительно подробно ознакомиться с инструкцями по замене заводского ПО устройств на DD-WRT
Русскоязычный форум
разработчика
Перейти на форум
Для соцсетей дополнительно нужно указать адреса:
wifisystem.ru paymaster.ru paypal.com paypalobjects.com
Возможные проблемы
Убедитесь, что вы нечаянно не ввели лишние пробелы в поле UAM Allowed, иначе что-то может не заработать. В случае, если вы используете beta прошивку DD-WRT, нужно будет в поля Primary Radius Server IP/DNS и Backup Radius Server IP/DNS вписать вместо имен radius1.wifisystem.ru и radius2.wifisystem.ru их IP адреса 130.193.37.200 и 84.201.136.88
На этом настройку WiFi хотспота можно считать законченной.
Настройка прошивки DD-WRT
1. Зарегистрироваться в сервисе и войти в личный кабинет.
2. Добавить устройство и выбрать тарифный план.
Для добавления устройство на вкладке «Устройство», нажмите кнопку «Добавить устройство».
3. Выбрать тип тарифного плана.

4. Заполнить параметры устройства:

5. После сохранения система присвоит Имя устройства и секретное слово Radius. Эти данные понадобятся для настройки HotSpot и Radius в роутере.

Далее нужно настроить сам роутер.
Настройка подключения Интернет
Настройте подключение к Интернет, согласно правилам подключения вашего провайдера. В прилагаемом слайде, приведен пример подключения PPTP. Сохраните настройки.
Настройка сети
Проверьте чтобы были включены интерфейсы локальной сети. Сохраните настройки.
Подготовьте WLAN порт
Вынесите порт WLAN из зоны управления Роутера. Делается это для того, что бы при включении сервиса Hotspot, он был доступен. Сохраните настройки.
Если не раздаёт ip адреса на wifi отключите Forced DNS Redirection.
Настройка Hotspot
Все адреса вводятся через запятую.
Список адресов для поля UAM Domains (space separated):Для авторизации по смс
https://stat.saiwifi.ru
Для Единой системы идентификации и аутентификации (ЕСИА)
Все адреса водятся через пробел.
Проверяем работу устройства
Для проверки работы устройства если вы его уже добавили в Биллинг, Вам нужно всего лишь пройти авторизацию на нем как пользователь. Если у вас это первое устройство, то сначала сделайте запрос пароля, затем авторизуйтесь и выйдете в Интернет.