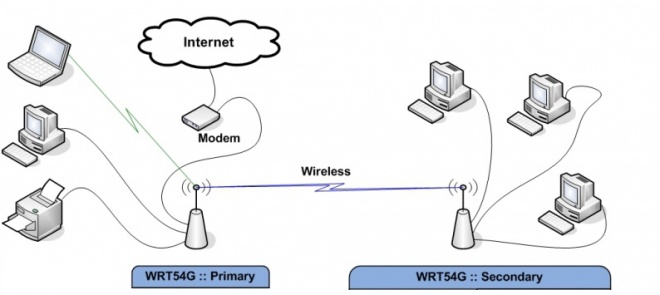- Wireless Client Bridge Setup
- Preparing for Wireless Client Bridge Setup
- Verify your wireless information
- Locate the Local IP Address of the existing wireless network
- DD-WRT Router Setup for Wireless Client Bridge
- Disable Firewall
- Disable DNSmasq
- Enter Wireless settings
- Enter Wireless Security settings
- Change the FlashRouter’s Local IP Address
- Reboot your FlashRouter
- Client Mode
- Contents
- [edit] Introduction
- [edit] Client (Station) Mode Setup
- [edit] Client Restrictions
- [edit] Troubleshooting
- Client Mode
- Contents
- [edit] Introduction
- [edit] Client (Station) Mode Setup
- [edit] Client Restrictions
- [edit] Troubleshooting
Wireless Client Bridge Setup
If you need to extend your wired connection capabilities and you are not able to wire directly into your main router, you can setup a FlashRouter as a Wireless Client Bridge. In Wireless Client Bridge mode the FlashRouter connects to your main router via WiFi, and then transmits your internet signal via the FlashRouter LAN ports for wired internet access anywhere in your home or office.
Preparing for Wireless Client Bridge Setup
Verify your wireless information
In order to setup your FlashRouter as a Wireless Client Bridge, you will need the exact SSID and password of your existing wireless network. Make sure you have this information before proceeding.
We recommend using a 2.4GHz network to repeat as this network will have more range.
Locate the Local IP Address of the existing wireless network
Locate the Local IP Address of the existing router that the FlashRouter will be bridged to.
DD-WRT Router Setup for Wireless Client Bridge
Disable Firewall
Navigate to Security > Firewall
Disable DNSmasq
Navigate to Services > Services
Enter Wireless settings
Navigate to Wireless > Basic Settings
- In the Wireless Physical Interface settings for the 2.4GHz network set the Wireless Mode to Client Bridge.
- Change the Wireless Network Name (SSID) to match exactly with the Wireless Network Name of the network that you will bridge to.
- Click Save.
Enter Wireless Security settings
Navigate to Wireless > Wireless Security
- Change the WPA Shared Key to match exactly with the Wireless Password of the network that you will bridge to.
- Click Save.
Change the FlashRouter’s Local IP Address
Navigate to Setup > Basic Setup
- Set the Local IP Address to a different address on the same subnet as the existing network that you noted early. (example: if the existing network is 192.168.1.1 then set the Local IP Address to 192.168.1.2)
- Set the Gateway to the Local IP Address of the existing network. (example: 192.168.1.1)
- Set the Local DNS to the Local IP Address of the existing network. (example: 192.168.1.1)
- Click Apply Settings.
Reboot your FlashRouter
Power off the FlashRouter for 30 seconds and then power it back on. When it boots back up you will be able to access the FlashRouter’s settings at the new Local IP Address that you set. Your existing network and the FlashRouter’s network will now be bridged wirelessly.
Your FlashRouter is now providing wired connection access to your main router network. Wireless connections to the FlashRouter are disabled in this setup.
Client Mode
The secondary (client) router is unbridged in a different subnet (with NAT), while a Client Bridge is the same subnet as the host.
Contents
[edit] Introduction
This mode is NOT for WIRED connections between two routers, like an Access Point. It is a wireless connection between two routers only, usually to the primary gateway router. A Client Mode router connects to a Wireless Access Point (WAP) wireless connection as the WAN interface, and shares the internet connection only to the LAN ports, or a separate WAP for multi-radio routers. It is not seen as a WAP, nor accepts wireless connections by other client devices.
The primary (host) router is not required to be running DD-WRT firmware. The primary and secondary (DD-WRT Client Mode) routers must be on separate subnets, and NAT is used between them. Thus, when port forwarding is needed it must be configured at both routers — not just on the host router.
A Client Mode router uses its own DHCP server for IP Address, Gateway, and DNS server to connected devices. To have computers connected to both routers (main and secondary) and co-exist in the same subnet, set up DD-WRT as a Client Bridge, Repeater Bridge or use WDS. Further explanation of bridging modes is at Linking Routers.
- If using a multi-band router, do not set more than one band to CB. The other radio(s) would normally be set as AP. For example, the 2.4GHz radio can a CB while the 5GHz is an AP, or vice versa.
[edit] Client (Station) Mode Setup
The secondary client router will be on a different subnet than the primary host router. For example, if the host router IP address is 192.168.1.1, configure the client router to 192.168.2.1.
- These instructions assume a reset router. Broadcom routers: read the Peacock thread
- Connect a cable from your computer to the LAN port on your router.
- (Optional) Set your computer to a static IP address (e.g. 192.168.1.7, subnet 255.255.255.0)
- Connect to the DD-WRT GUI at 192.168.1.1 in a browser
- Set a username and password — if not asked for this, do a proper reset!
- Go to Wireless: these settings must match the primary host router — Check spelling and case!
- In Wireless->Basic Settings and change the Wireless Mode to «Client»
- Set the Wireless Network Name (SSID) to exactly match the primary router. Click Save (notApply)
- If multiple routers broadcast the same SSID, to connect to a specific one (i.e. the primary router, instead of a repeater), enable MAC Filtering on the Wireless Tab, and add the specific device’s MAC Address.
- MAC Address can be found on the «Site Survey» page, linked from the Wireless tab in Status
- Wireless Security: set the Security Mode and other information same as primary router. Click Save (notApply)
- (Optional) If available, in Wireless tab (or under Advanced), set (or disable) the Ack Timing in meters
- Go to Setup->Basic Setup: if needed, change Connection Type to Static IP from «Automatic Configuration — DHCP»
- Static IP allows easier access remote GUI, SSH, or telnet access is enabled under Administration
- If the client router requires external management, go to Setup->Basic Setup, set the WAN port protocol as needed and enter info provided by your ISP. This is the setting that is bonded to the wireless interface.
- In Network Setup set the Local IP Address to a different subnet from the primary host router (e.g. 192.168.2.1)
- Set the Gateway address to the primary host router gateway or internet will not work (e.g. 192.168.1.1)
- The device should be in GATEWAY Advanced Routing mode, not ROUTER, or Masquerade/NAT does not happen.
- (Optional) Set your local DNS to the IP address of your client router
- (Optional) Set Static DNS servers in Network Address Server Settings (DHCP) if not provided or wanted from WAN
- (Recommended) Change the Time Zone and DST settings as needed.
- (Optional) Set a «Server IP/Name» in Time Setting section for NTP (blank uses a default server)
- Click Save (notApply)
- (Optional) In Security->Firewall, disable SPI Firewallif security between AP & Client is not needed
- Click Apply, then change the computer back to auto IP/DNS if needed (replug the LAN cable if not working)
- Let the client router reboot and connect to the host, then configure on the new Client IP address as needed
- If not working, unplug the router for 30sec and retry
[edit] Client Restrictions
To allow internet access but prevent 192.168.1.x clients from seeing each other on br0, use this firewall script (iptables):
iptables -I FORWARD -i br0 -d 192.168.1.0/24 -j DROP
[edit] Troubleshooting
If the preceding instructions do not work, it is usually an encryption or password problem. Disable encryption on the primary router and retry the setup. Using proper encryption and the correct case-sensitive password is key. Do a reset and start over. Note: WPA2-AES (aka CCMP) is required for 802.11N (and newer) devices.
Client Mode
The secondary (client) router is unbridged in a different subnet (with NAT), while a Client Bridge is the same subnet as the host.
Contents
[edit] Introduction
This mode is NOT for WIRED connections between two routers, like an Access Point. It is a wireless connection between two routers only, usually to the primary gateway router. A Client Mode router connects to a Wireless Access Point (WAP) wireless connection as the WAN interface, and shares the internet connection only to the LAN ports, or a separate WAP for multi-radio routers. It is not seen as a WAP, nor accepts wireless connections by other client devices.
The primary (host) router is not required to be running DD-WRT firmware. The primary and secondary (DD-WRT Client Mode) routers must be on separate subnets, and NAT is used between them. Thus, when port forwarding is needed it must be configured at both routers — not just on the host router.
A Client Mode router uses its own DHCP server for IP Address, Gateway, and DNS server to connected devices. To have computers connected to both routers (main and secondary) and co-exist in the same subnet, set up DD-WRT as a Client Bridge, Repeater Bridge or use WDS. Further explanation of bridging modes is at Linking Routers.
- If using a multi-band router, do not set more than one band to CB. The other radio(s) would normally be set as AP. For example, the 2.4GHz radio can a CB while the 5GHz is an AP, or vice versa.
[edit] Client (Station) Mode Setup
The secondary client router will be on a different subnet than the primary host router. For example, if the host router IP address is 192.168.1.1, configure the client router to 192.168.2.1.
- These instructions assume a reset router. Broadcom routers: read the Peacock thread
- Connect a cable from your computer to the LAN port on your router.
- (Optional) Set your computer to a static IP address (e.g. 192.168.1.7, subnet 255.255.255.0)
- Connect to the DD-WRT GUI at 192.168.1.1 in a browser
- Set a username and password — if not asked for this, do a proper reset!
- Go to Wireless: these settings must match the primary host router — Check spelling and case!
- In Wireless->Basic Settings and change the Wireless Mode to «Client»
- Set the Wireless Network Name (SSID) to exactly match the primary router. Click Save (notApply)
- If multiple routers broadcast the same SSID, to connect to a specific one (i.e. the primary router, instead of a repeater), enable MAC Filtering on the Wireless Tab, and add the specific device’s MAC Address.
- MAC Address can be found on the «Site Survey» page, linked from the Wireless tab in Status
- Wireless Security: set the Security Mode and other information same as primary router. Click Save (notApply)
- (Optional) If available, in Wireless tab (or under Advanced), set (or disable) the Ack Timing in meters
- Go to Setup->Basic Setup: if needed, change Connection Type to Static IP from «Automatic Configuration — DHCP»
- Static IP allows easier access remote GUI, SSH, or telnet access is enabled under Administration
- If the client router requires external management, go to Setup->Basic Setup, set the WAN port protocol as needed and enter info provided by your ISP. This is the setting that is bonded to the wireless interface.
- In Network Setup set the Local IP Address to a different subnet from the primary host router (e.g. 192.168.2.1)
- Set the Gateway address to the primary host router gateway or internet will not work (e.g. 192.168.1.1)
- The device should be in GATEWAY Advanced Routing mode, not ROUTER, or Masquerade/NAT does not happen.
- (Optional) Set your local DNS to the IP address of your client router
- (Optional) Set Static DNS servers in Network Address Server Settings (DHCP) if not provided or wanted from WAN
- (Recommended) Change the Time Zone and DST settings as needed.
- (Optional) Set a «Server IP/Name» in Time Setting section for NTP (blank uses a default server)
- Click Save (notApply)
- (Optional) In Security->Firewall, disable SPI Firewallif security between AP & Client is not needed
- Click Apply, then change the computer back to auto IP/DNS if needed (replug the LAN cable if not working)
- Let the client router reboot and connect to the host, then configure on the new Client IP address as needed
- If not working, unplug the router for 30sec and retry
[edit] Client Restrictions
To allow internet access but prevent 192.168.1.x clients from seeing each other on br0, use this firewall script (iptables):
iptables -I FORWARD -i br0 -d 192.168.1.0/24 -j DROP
[edit] Troubleshooting
If the preceding instructions do not work, it is usually an encryption or password problem. Disable encryption on the primary router and retry the setup. Using proper encryption and the correct case-sensitive password is key. Do a reset and start over. Note: WPA2-AES (aka CCMP) is required for 802.11N (and newer) devices.