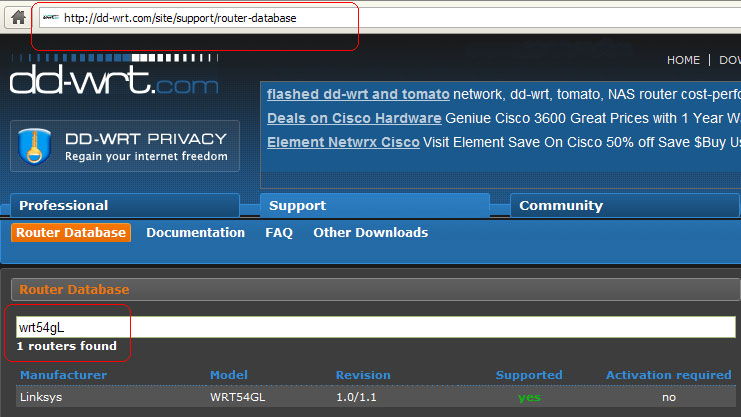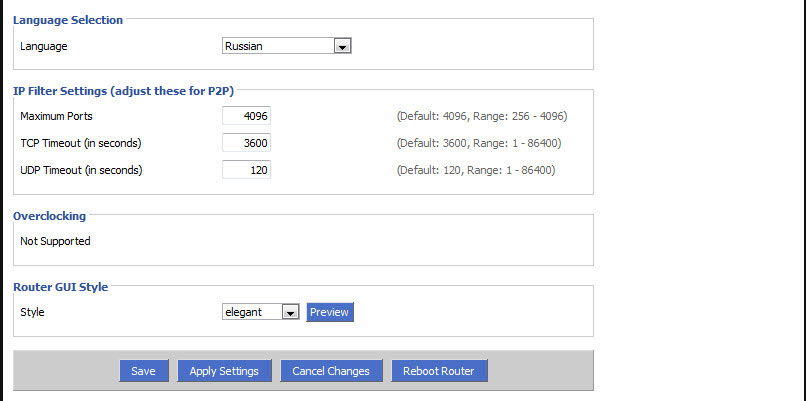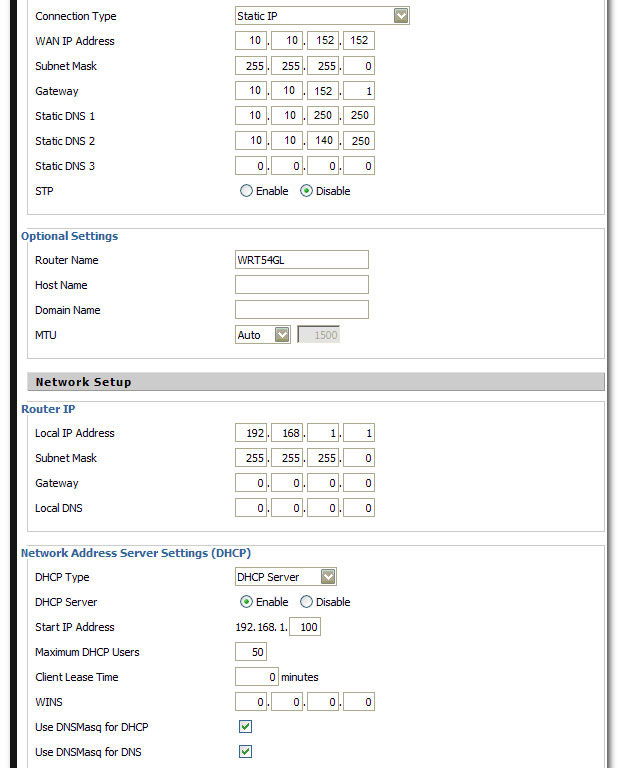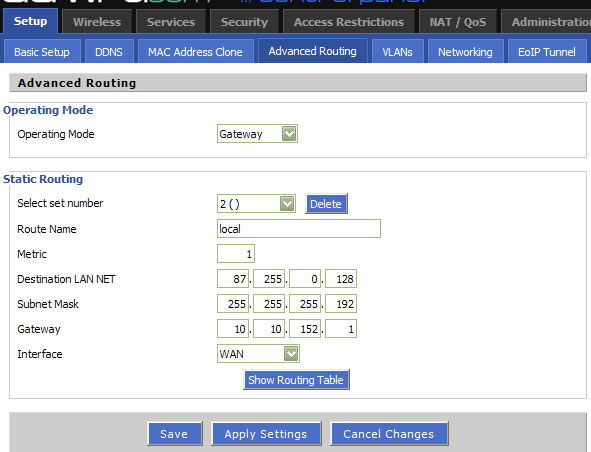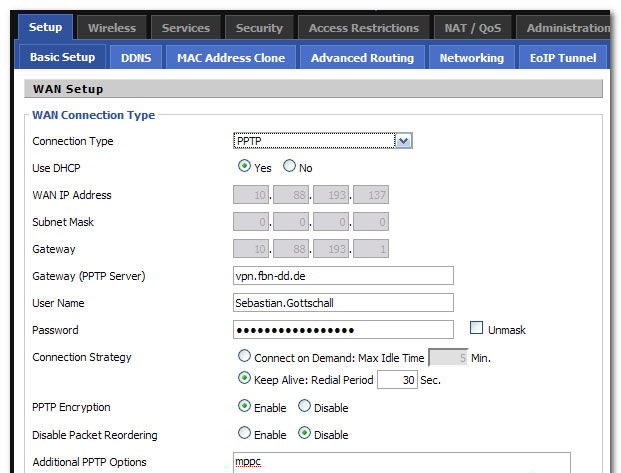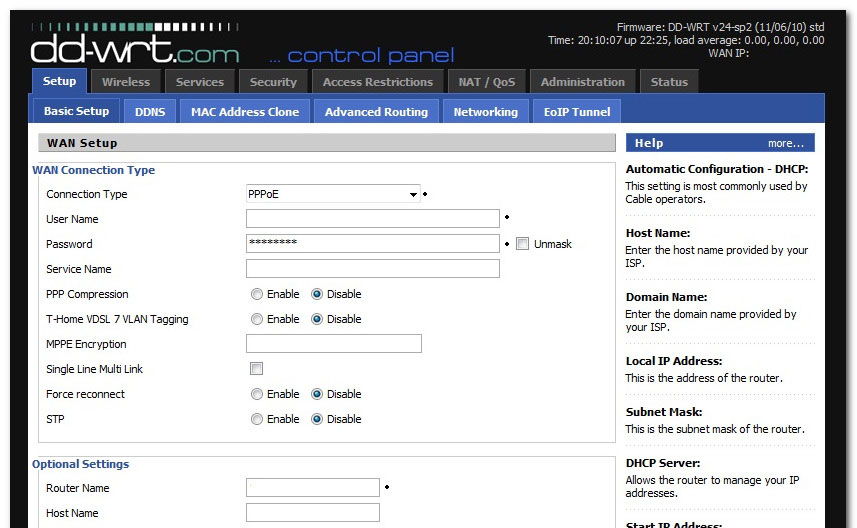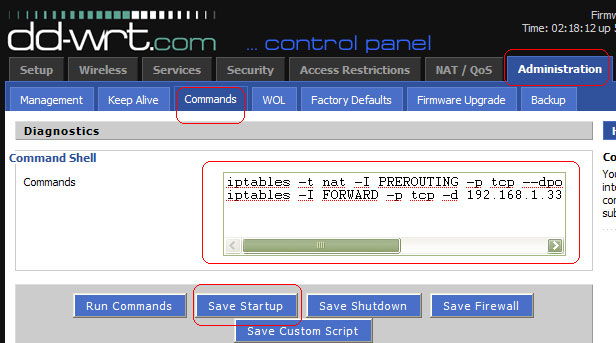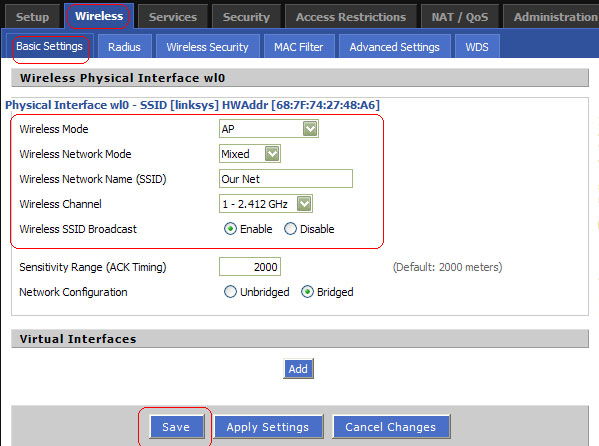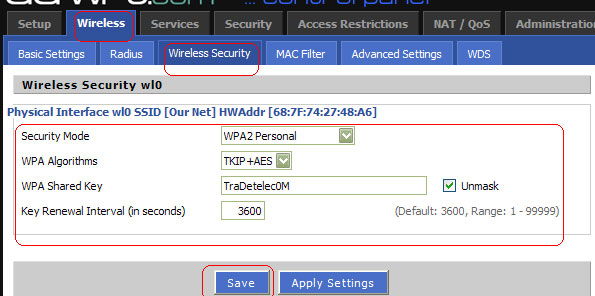- Веб-интерфейс
- Contents
- [edit] Доступ через веб-браузер
- [edit] Имя пользователя и пароль
- [edit] Элементы веб-интерфейса
- [edit] Карта меню
- [edit] Настройка веб-интерфейса
- [edit] Восстановление доступа
- [edit] Локально
- [edit] Удаленно
- [edit] Симуляция
- Настройка прошивки DD-WRT на роутере: руководство для юзера
- Возможности прошивки
- Порядок настройки маршрутизатора с DD-WRT
- Статический IP
- Маршрутизация
- Подключение по VPN (PPTP)
- Подключение PPPoE
- Сеть Wi-Fi
- Заключение
- Как настроить пароль на Wi-Fi?
Веб-интерфейс
Вы можете управлять настройками DD-WRT двумя способами:
- через графический интерфейс пользователя (веб-интерфейс панели управления), который описан на этой странице.
- используя интерфейс командной строки в стиле Linux. См. SSH, Telnet и командная строка для более подробной информации.
Contents
[edit] Доступ через веб-браузер
После установки прошивки DD-WRT вы можете получить доступ к веб-интерфейсу панели управления DD-WRT, используя веб-браузер, указывающий на тот же IP-адрес, что и до установки DD-WRT. Некоторые из наиболее распространенных IP-адресов по умолчанию: 192.168.1.1 (чаще всего используется в маршрутизаторах Linksys и Asus), 192.168.2.1 (некоторые устройства Belkins), 192.168.11.1 (Buffalos), 192.168.10.1 или 192.168.30.1 (Motorolas). IP-адрес по умолчанию может быть другим. Часто производители маршрутизаторов указывают IP-адрес по умолчанию на самом устройстве.
[edit] Имя пользователя и пароль
В последних версиях DD-WRT вам потребуется указать свое имя пользователя и пароль при первом доступе к веб-интерфейсу. Поскольку при доступе по SSH вход всегда выполняется с учетной записью администратора root, очень важно использовать надежный пароль. Рекомендуется использовать пароль длиной не менее 12 символов, содержащий цифры и символы алфавита. 12 символов значительно снижают вероятность успешной случайной атаки и требуют значительных вычислительных ресурсов и временных затрат для осуществления атаки.
Имя пользователя по умолчанию — root, а пароль по умолчанию — admin (в версии прошивки v23 SP1). Некоторые более ранние версии DD-WRT не требовали имени пользователя.
[edit] Элементы веб-интерфейса
Веб-интерфейс имеет пять основных элементов:
1. Меню с вкладками 2. Основная часть 3. Кнопки действий 4. Справочная информация 5. Некоторая общая информация о системе
Нажатие этих текстовых ссылок дает доступ к дополнительной информации:
1. Дополнительная справка (More. ) 2. Подробная информация о прошивке (Firmware)

Несколько заметок об элементах экрана.
- Начальный экран, появляющийся при открытии IP-адреса маршрутизатора в браузере, совпадает с выбором меню Status → Sys-Info.
- Чтобы сохранить внесенные в настройки изменения нужно нажать кнопку Save. Переход на другую вкладку меню без сохранения, удалит настройки в текущей вкладке меню.
- Время в правом верхнем углу (элемент Time группы 5 ) отсчитывается с момента включения маршрутизатора до тех пор, пока маршрутизатор не получит доступ к глобальной сети. По умолчанию DD-WRT автоматически пытается получить время с сервера времени.
[edit] Карта меню
Выберите один из пунктов меню ниже для получения информации о настройках на этой странице меню.
(Структура меню по состоянию на июнь 2012 г. из прошивки svn19342 Mega).
- Setup
- Basic Setup
- DDNS
- MAC Address Clone
- Advanced Routing
- VLANs
- Networking
- EoIP Tunnel
- Basic Settings
- Radius
- Wireless Security
- MAC Filter
- Advanced Settings
- WDS
- Services
- VPN
- USB
- NAS
- Hotspot
- SIP Proxy
- My Ad Network
- Firewall
- VPN Passthrough
- WAN Access
- Port Forwarding
- Port Range Forwarding
- Port Triggering
- UPnP
- DMZ
- Quality of Service — QoS
- Management
- Keep Alive
- Commands
- WOL
- Factory Defaults
- Firmware Upgrade
- Backup
- Router
- WAN
- LAN
- Wireless
- Bandwith
- Sys-Info
- My Page
[edit] Настройка веб-интерфейса
В разделе Administration → Management вы можете задать различные настройки веб-интерфейса, например:
- сменить имя пользователя и пароль;
- контролировать доступ к веб-интерфейсу локально / удаленно;
- выбрать между различными визуальными стилями интерфейса;
- и многое другое.
[edit] Восстановление доступа
[edit] Локально
Если по какой-либо причине вы полностью потеряли доступ к веб-интерфейсу панели управления маршрутизатора, причиной может быть остановленный веб-сервер (служба / демон HTTP). Чтобы восстановить доступ, попробуйте запустить веб-сервер. Подключитесь к маршрутизатору по протоколу SSH или Telnet и введите следующие команды:
Чтобы использовать безопасный протокол HTTPS для подключения к веб-интерфейсу маршрутизатора, добавьте опцию -S в конце команды. См. справу веб-сервера httpd для получения дополнительной информации по этой команде.
Вы можете использовать эту функцию, чтобы усилить безопасность маршрутизатора, активируя веб-интерфейс только тогда, когда вам нужно его настроить, а затем закрывая веб-сервер, когда вы закончите.
Чтобы выключить (остановить) веб-сервер, запустите команду ‘kill `cat /tmp/var/run/httpd.pid` (обратите внимание на обратные кавычки) или kill `cat /tmp/var/run/httpsd.pid`, если вы запустили веб-сервер с опцией -S.
[edit] Удаленно
Способ 2: Если вы подключены к маршрутизатору удаленно по протоколу SSH или Telnet, но хотите включить удаленный доступ к веб-интерфейсу, следующая команда разрешает доступ с одного удаленного IP-адреса:
iptables -I INPUT -p tcp -s —dport 80 -j ACCEPT
Этот временный удаленный доступ к веб-интерфейсу будет отключен при перезагрузке маршрутизатора (если только вы не включили удаленное администрирование Remote Administration в настройках веб-интерфейса или не сохранили его как скрипт в разделе Administration → Commands).
[edit] Симуляция
На сайте проекта доступны специальные страницы, на которых работает симуляция веб-интерфейса панели управления прошивок DD-WRT разных версий. На этих страницах можно ознакомиться с интерфейсом и его доступными опциями, чтобы иметь представление о прошивке.
Настройка прошивки DD-WRT на роутере: руководство для юзера
DD WRT — это прошивка для маршрутизаторов, созданная на основе Unix. Она используется для моделей, работающих на процессорах BroadCom, Atheros, Xscale и PowerPC, и расширяет их стандартный функционал. Опытному пользователю, которому нужно создать и настроить локальную сеть, почти всегда не хватает обычных настроек роутера для реализации всех задач, потому эта прошивка отлично подойдёт тем, кому нужная тонкая настройка функций и параметров домашней сети.
Установка прошивки позволяет расширить возможности маршрутизатора
Возможности прошивки
Помимо обычных настроек, предлагаемых официальным программным обеспечением роутера, DD WRT обеспечивает следующий функционал:
- доступ по Telnet и SSH;
- настройка планировщика задач Cron;
- удалённый запуск (Wake-on-Lan);
- настройка Samba;
- виртуальные точки Wi-Fi;
- PPTP, VPN — сервер и клиент;
- другие варианты гибкой настройки роутера.
Порядок настройки маршрутизатора с DD-WRT
Для открытия страницы настроек маршрутизатора, прошитого DD WRT, нужно настроить автоматическое назначение IP и других значений на сетевом адаптере ПК, с которого будете настраивать. Затем нужно зайти в настройку роутера по IP, изначально указанному в инструкции. Здесь система предложит вам поменять админские логин и пароль на более надёжные. Придумайте новые данные для входа, введите и запомните их — они ещё не раз пригодятся при работе с другими функциями роутера.
При желании можно поменять язык пользовательского интерфейса. Дальнейшие инструкции мы приводим на примере русского. На странице «Administration» — «Management» нужно найти пункт «Enable Info Site» и поставить метку Disabled. Здесь же в пункте Language Selection выбрать русский язык. Нажать Save.
После этого начинается непосредственно настройка.
Статический IP
- На вкладке «Установка» — «Основные установки» выбрать «Тип соединения» — «Статический IP».
- Внести IP и другие данные, предоставленные поставщиком услуг.
- Снять отметки в пунктах «Использование DNSMasq для DHCP» и «… для DNS». Сохранить параметры.
- Перейти на вкладку «Службы», отключить «DNSMasq». Сохранить параметры.
Маршрутизация
Далее — настройка маршрутизации:
- Перейти на страницу «Установка» — «Маршруты».
- Назначить название и номер маршрута (своё для каждой из созданных подсетей).
- «Сеть назначения» — 172.17.0.0 (или ваш диапазон подсети).
- «Маска подсети» — 255.255.0.0
- «Шлюз» — IP-шлюза, выданный провайдером.
- «Интерфейс» — WAN.
- Сохранить введённые значения, повторить действия для создания следующего маршрута.
Подключение по VPN (PPTP)
- Открыть вкладку «Службы» — «PPTP».
- Включить «Опции клиента PPTP».
- «IP или имя DNS-сервера» — ввести цифровой или буквенный адрес.
- «MPPE-шифрование» — пустое.
- Пользовательское имя и пароль — из договора.
- Сохранить.
Подключение PPPoE
В DD WRT есть некоторые сложности с реализацией протокола PPPoE, поэтому понадобится прописать некоторые параметры вручную:
- На вкладке «Службы» — «PPTP» отключить «Опции клиента PPTP».
- На вкладке «Установка» — «Основные установки» выбрать тип подключения «PPPoE».
- Логин-пароль взять из договора.
- «Имя службы» —
- «Статический DNS1» — 172.17.0.2.
- Снять отметки напротив «DNSMasq для DHCP» и «DNSMasq для DNS».
- Сохранить.
Чтобы внешняя и локальная сети роутера под DD WRT корректно работали одновременно, необходимо настроить PPPoE Dual Access. Это делается в виде текстовых команд:
- Зайти на страницу «Тех. обслуживание» — «Команды».
- В текстовое поле ввести (vlan2 — имя интерфейса, выделенного для локалки):
ifconfig vlan2 [ip-адрес] netmask [маска подсети] up
route add -net 172.17.0.0 netmask 255.255.0.0 gw [адрес шлюза]Повторить для 172.18.0.0 и 172.24.0.0
Нажать «Сохранить параметры запуска».
iptables -t nat -A POSTROUTING -o vlan2 -j MASQUERADE
iptables -t nat -A POSTROUTING -o vlan2 -j SNAT —t WAN_IP
Далее — «Сохранить брандмауэр».
Сеть Wi-Fi
Последний штрих — настройка вай-фай-сети:
Режим беспроводной сети — Смешанный.
SSID передаётся в эфир — Включить.
Конфигурация сети — В мосте.
- Чтобы назначить пароль на Wi-Fi-сеть, нужно перейти на вкладку «Безопасность», выбрать Режим безопасности — WPA Personal и ввести новый ключ в «Общий ключ WPA».
- Сохранить параметры и перезагрузить роутер.
Заключение
Опытному пользователю, которого не удовлетворяют стандартные функции роутера для удобной работы домашней сети, мы предлагаем попробовать поработать с роутерами, прошитыми DD WRT. Широкий функционал и правильная настройка этой прошивки позволит вам использовать функции маршрутизатора гораздо шире, чем со стандартным ПО. Попробуйте наше пошаговое руководство по настройке DD WRT и поделитесь своим результатом в комментариях. Там же можно задать нам вопросы по теме статьи.
Как настроить пароль на Wi-Fi?
Прошивка, как я понимаю, DD-WRT. Во-всяком случае в браузере на IP адрес вылезает такое окно. Пароль на роутер стоит заводской (то есть в настройки с ним войти могу) , но как там настраивать — не врублюсь никак. В поисковиках на эту конфигурацию подсказок нет ни фига. Голову себе уже сломала, есть подозрение, что кто-то с моего выходит в инет ибо тормозить начал. Как бы с этим разобраться. Может где есть пошаговая инструкция? В поисковиках пишут типа — зайдите на вклаюку houm и т. п. А в этой фигне вообще такой вкладки нет.
Как поставить пароль на WiFi
Многие пользователи, которые подключили Wi-Fi сеть, сталкиваются с проблемой парольной защиты беспроводного соединения. На самом деле все просто. Для начала определимся, где можно установить пароль на WiFi.
Установить его можно на роутере, который умеет раздавать интернет по беспроводному каналу связи. Вы уже прочитали статью, как подключить WiFi роутер? Тогда будем считать, что роутер у вас подключен.Как установить пароль на wifi
Установка пароля на wifi начинается с ввода логина и пароля на роутер. Обычно это делается через адрес в браузере 192.168.0.1. Хотим заметить, что независимо от того, какой роутер стоит именно у вас, будь D-Link, Asus, Zyxel, Netgear или любой другой, — установка пароля на Wi-Fi у всех проводится по одному принципу. Если у вас точка доступа, то зайти на нее можно также, через браузер.
Далее, нам необходимо найти закладку, которая отвечает за беспроводное подключение. На картинке у нас она называется Wireless, у вас может быть и по другому, но суть везде одна и та же. Итак, нашли вкладку.
Теперь несколько рекомендаций по защите Wi-Fi сети. Уберите галочку с Auto Channel и выберите канал вручную.
Находим вкладку авторизации. На ней наверняка будет выбор между такими параметрами, как WPA, WPA2, TKIP, AES и т. д. Еще там будет Passphrase. Коротко, — WPA и WPA2 типы аутентификации, лучше поставить WPA2, он безопаснее. TKIP, AES — методы шифрования данных. Выбирайте AES, поскольку это наиболее криптостойкий алгоритм (TKIP можно взломать) . Параметр PSK — аутентификация будет проходить с использованием пароля. EAP — аутентификация с помощью сертификата пользователя.Выбрали нужные параметры, — теперь необходимо поставить пароль на WiFi. Вводите его в поле Passphrase и поле подтверждения пароля. И нажимайте Apply — применить. Все, теперь при входе в Wi-Fi сеть у вас будут спрашивать пароль.
Лучше WPA2, ввести общий ключ. А ещё лучше зайти в настройки MAC-фильтра, включить и разрешить доступ только клиентам из списка. После любых настроек на странице не забываем нажать внизу Применить, потом Сохранить. После всех настроек зайти в Техобслуживание и ещё раз нажать Сохранить, потом Перезагрузить.