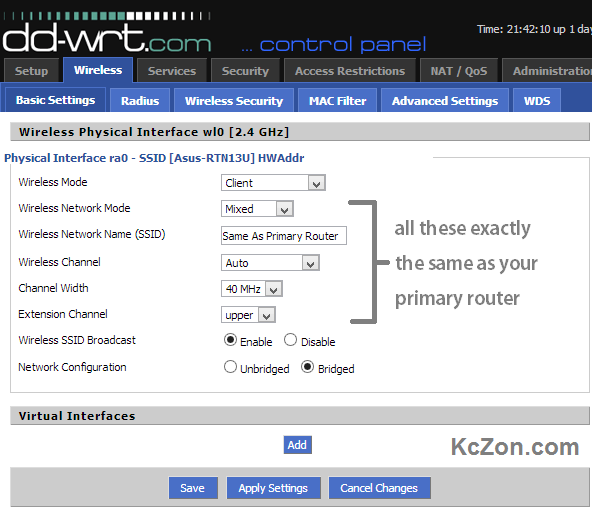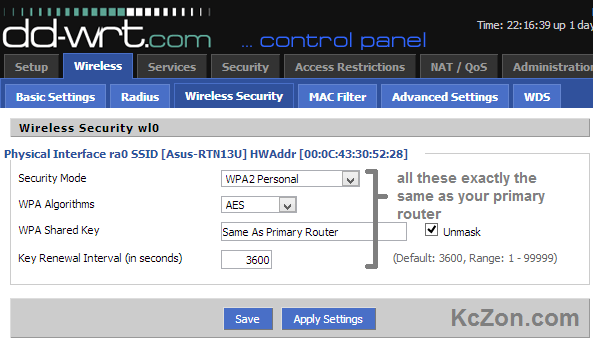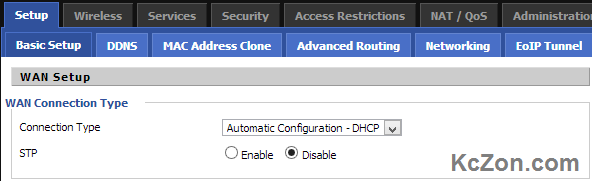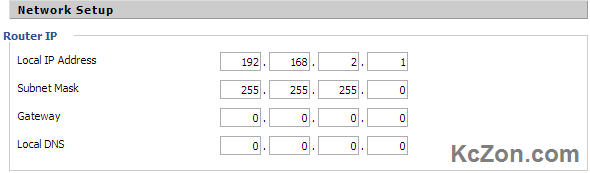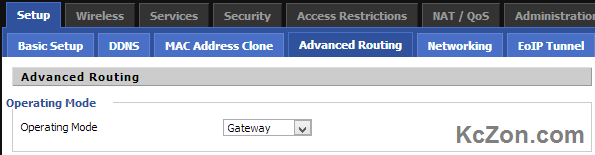Dd wrt wifi client
This guide was created to walk you through configuring your DD-WRT compatible router as a Client / Repeater.
It has been written as clearly as possible while making the following assumptions :
(1) You already have a router with DD-WRT installed. (2) You have an existing wireless network to connect to. (3) You have the security information required to connect to your existing network (password & encryption type). (4) Your existing network assigns IP addresses via DHCP (If you're not sure then it probably does).
In this example we will be configuring a «client» setup which will perform multiple functions including extending the range of your existing wireless network and acting as a «wireless-card» for non-wireless devices.
If you prefer to use the «repeater» setting it will work as well. The steps are the very same and will provide the same results.
The steps outlined in this guide involve resetting your dd-wrt to factory conditions so do not attempt this if you are not comfortable with resetting your dd-wrt router.
Please read through the entire guide at least once before attempting to configure your router.
If you’ve tried and failed or require help with a specific section you can request assistance on the PEI Tech Support group on Facebook.
The guide has been divided into 4 sections :
(1) Resetting the router (3) Connecting to your existing network (2) Setting the IP & login information (4) Configuring your new wireless sub-network
Complete each step in sequence to ensure a successful configuration. Each task provides a link to a screenshot for visual aid.
If you do not wish to broadcast a wireless signal for your new sub-network you can skip the final step (Configuring your new wireless sub-network).
While completing these steps — your PC should be connected to one of the LAN ports on your dd-wrt router. The only other wire that should be connected to the dd-wrt router is the power wire. There should be no other devices connected and nothing connected to the WAN port.
To begin we will reset the router back to it’s default settings. This is done by locating and holding the «Reset» button on the router and holding it in for 60 seconds. This is a vital step as it ensures that the existing settings will be compatible with our new configuration.
• Press and hold the RESET button on the router for 60 seconds.
This section explains how to set your router’s username & password as well as how to configure the network IP settings to avoid any potential conflicts. Since most consumer-model routers default to a 192.168.0.1, 192.168.1.1, or 192.168.2.1 scheme — we will be configuring our new network to use 192.168.9.1 so that there are no IP conflicts with your existing network. At no point in this guide should you have to log into or change your existing router settings. All changes are to be made on your new, dd-wrt router.
• On your PC, open a web-browser and go to 192.168.1.1 figure 1-A
• Create a username/password to log into your router. Write this info down! figure 1-B
• Set the «Connection Type» to «Automatic Configuration — DHCP». figure 2-B
• Scroll down to the «Network Setup > Router IP» section and assign the following values : figure 3-A
Local IP Address : 192.168.9.1 Subnet Mask : 255.255.255.0 Gateway : 0.0.0.0 Local DNS : 0.0.0.0
• Scroll to the bottom and click «SAVE». Do NOT click the apply settings button. figure 4-A



This section will explain how to establish the connection between your new dd-wrt router and your existing wireless network. After completing this section your new router should be successfully connected as a client to your existing network. This can be confirmed by locating the WAN IP address in the top-right corner of the dd-wrt window. If the WAN IP stays at 0.0.0.0 after restarting your router then it has not connected successfully.
If this is the case, try changing wireless security settings to confirm they match (WPA vs WPA2 for example).
If you are still unable to establish a connection then you can try temporarily disabling the wireless security on your existing network. This will help confirm whether or not it is a security setting issue.
• Scroll back to the top and select the «Wireless» tab. figure 5-A
• Change the «Wireless Mode» to «Client» or «Repeater». Either will work. figure 5-B
• Select the «Wireless» sub-tab. (not the first/top wireless tab). figure 6-B
• Scroll to the bottom of the page and select «Site Survey». figure 6-C
• In the window that pops up — locate the name of your existing wireless network and select the «Join» button beside it. figure 7-A
• Click the «Continue» button in the follow screen. This will close the window and bring you back to the «Wireless» section. figure 8-A
• Select the «Wireless Security» sub-tab. figure 10-A
• Change the security mode to match your existing wireless configuration. figure 10-B
• Enter your existing wireless password/key into the provided box. Use the «unmask» box to confirm that it was entered correctly. figure 10-C
• Click «Save» then wait for a few seconds and click «Apply». This will restart the router. figure 10-D / E



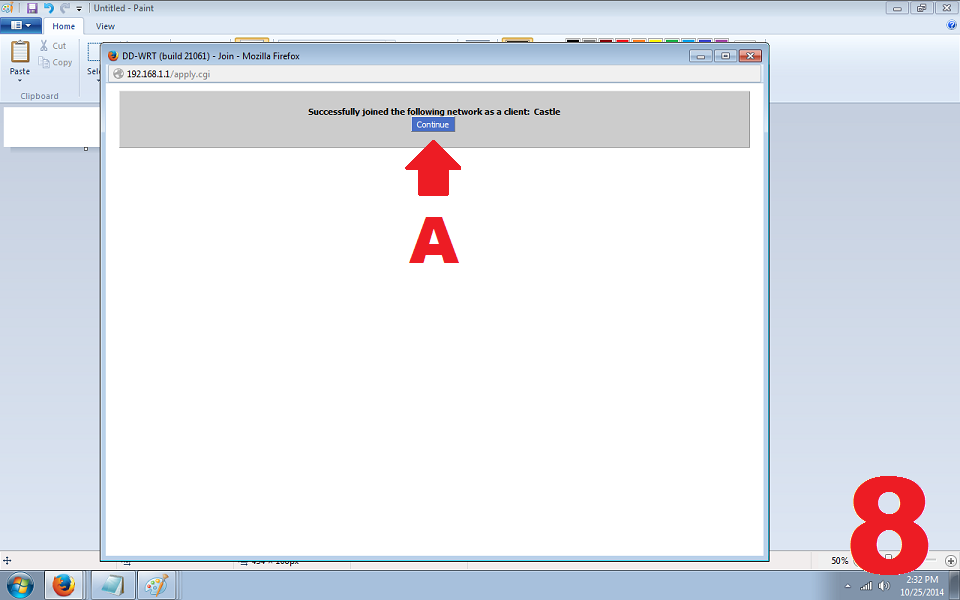

This final section will guide you through configuring your new wireless signal.
At this point your dd-wrt router should be configured to connect to your existing network.
If your dd-wrt router interface shows a valid WAN IP in the top-right corner then it is properly configured. If not — you can try restarting your router or checking the settings used in the previous steps.
This section is not necessary if you do not wish to broadcast a new wireless signal. Your dd-wrt router has already been configured to act as a client and will share your existing wireless network connection through the LAN (ethernet) ports of your dd-wrt router.
Since we’ve clicked the ‘Apply’ button in the previous step — your dd-wrt router will now be using the new IP scheme and will require you to enter the new IP address into your address bar to access the router’s interface.
If entering the new IP (192.168.9.1) into your address bar does not load the router interface then it is possible that your PC is still using the old IP.
To fix this simply disconnect the dd-wrt router from your PC for 30 seconds then re-connect it. This should cause your PC to acquire a new IP address.
• Enter 192.168.9.1 into your address bar and hit ‘enter’ on the keyboard. figure 11-A
• Look in the top-right corner of the screen for your WAN IP address. Confirm that it has been assigned successfully. figure 11-B
• Create a name for your new network. figure 13-A
• Select the «Wireless Security» sub-tab. figure 14-A
• Select a security mode. (Recommended : WPA Personal > TKIP) figure 14-B
• Create a password / key for your new network. figure 14-C
• Click «Save» then wait for a few seconds and click «Apply». figure 14-D / E
How to Use DD-WRT Router as Wireless Adapter – Client Mode
DD-WRT firmware supports Wireless Client Mode which enable your router into fully capableWireless Adapter. Client mode is just wireless connection between two routers. You can connect your router to the another Wireless Network or to the Hotspot. You can also share your android phone data connection to your home network on multiple devices which are not capable to connect via wi-fi.
Normally I used Client Mode on DD-WRT when my ISP shutdown for some days. I could connect my android device to my home network and share 3G connection to the multiple PC which are connected to the router via LAN port.
Here I’m going to show you today, how to set up Client Mode on DD-WRT Router in simple steps!, It is a quite simple method that by change Wireless Mode of your DD-WRT Router.
How to Use DD-WRT Router as Wireless Adapter – Client Mode
Here, Primary Router is Source Router or Main Router.
1. Wireless > Basic Settings > Wireless Physical Interface
Change Wireless Mode to the Client Mode.
2. On the Same tab > Set all these following options exactly the same as your primary router
- Wireless Network Mode
- Wireless Network Name (SSID)
- Wireless Channel
- Channel Width
- Extension Channel
3. Now navigate to the Wireless Security on the same Wireless tab.
Set all these following options exactly the same as your primary router
4. Now navigate to the Setup > Basic Setup > WAN Setup > WAN Connection Type
Set Connection Type to the Automatic Configuration – DHCP
5. On the Same tab in the Network Setup > Router IP
Set the Local IP Address to 192.168.2.1 (Your Client subnet must differ from the Primary Router subnet).
6. Now navigate to the Advanced Routing on the same Setup tab.
Change Operating Mode to the Gateway Mode instead of Router Mode.
7. Apply all Settings and Reboot the Router.
Now you can able to use DD-WRT Router as Wireless Adapter.