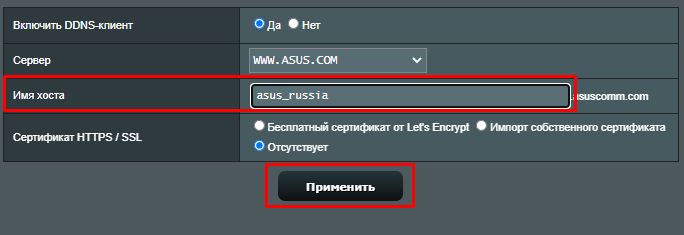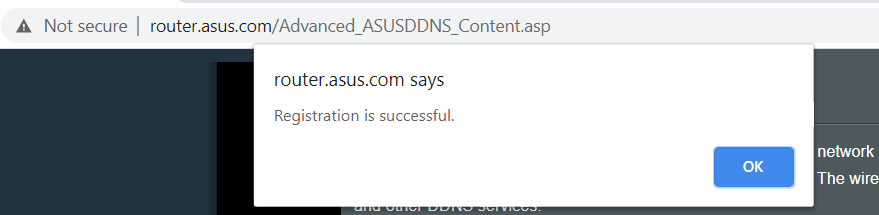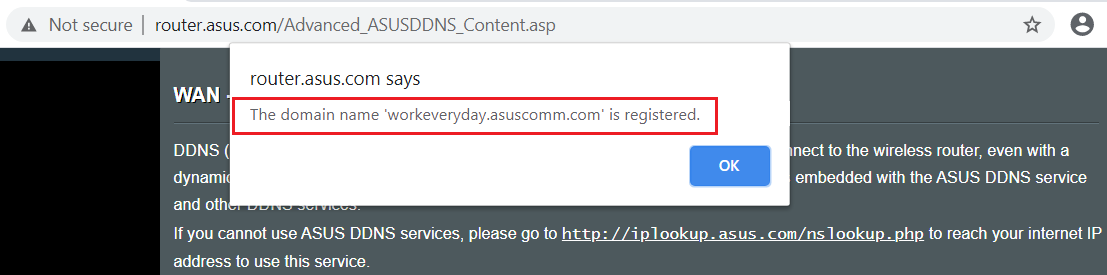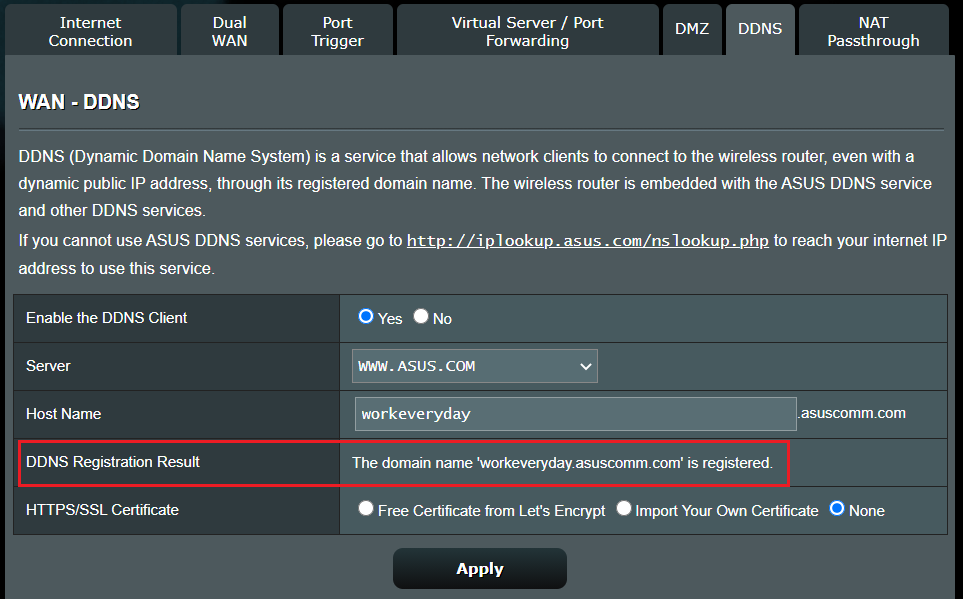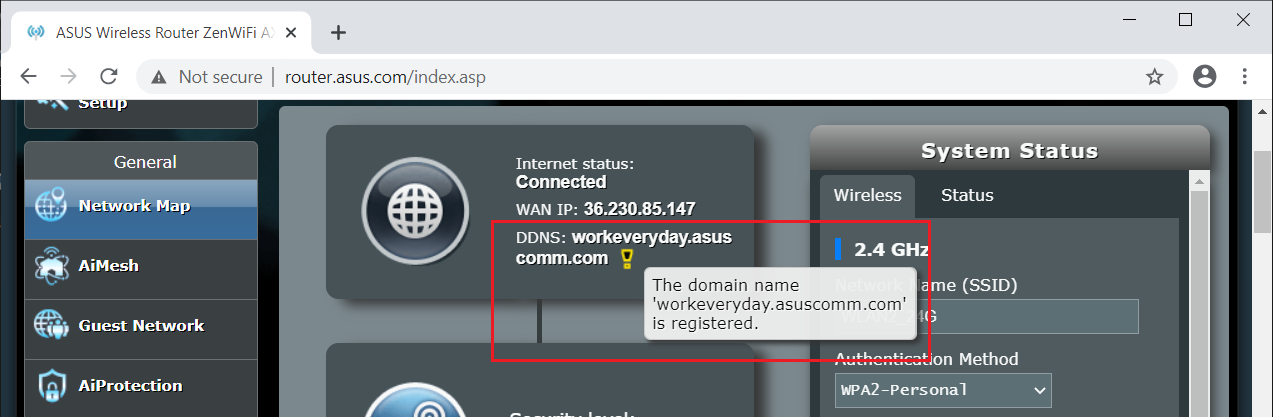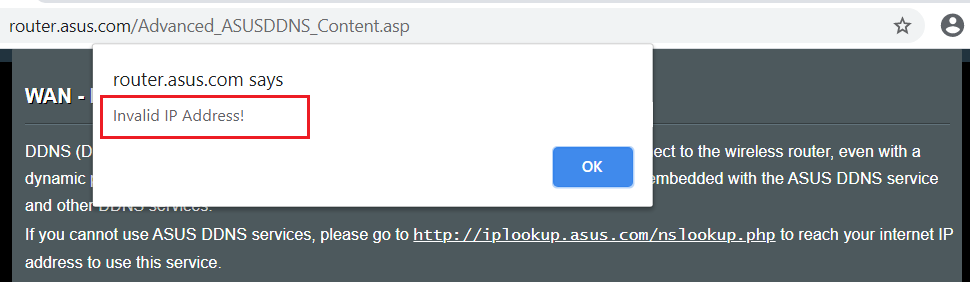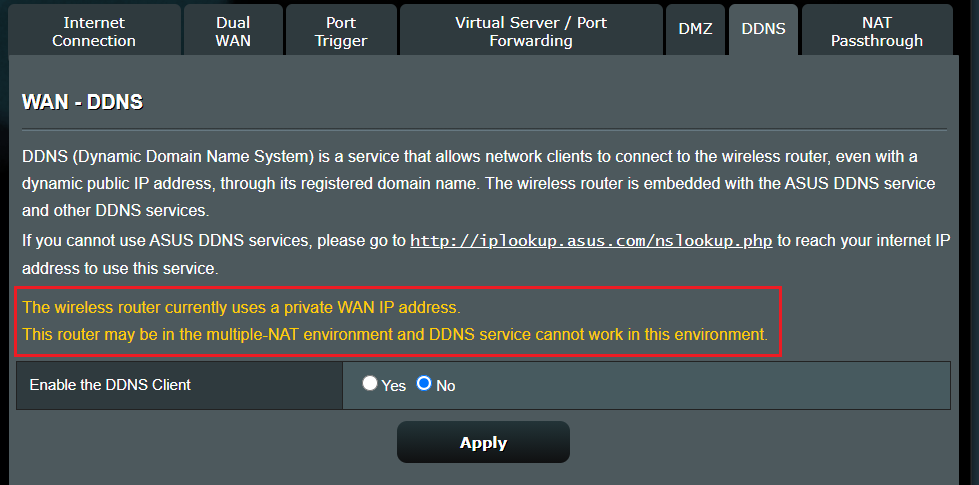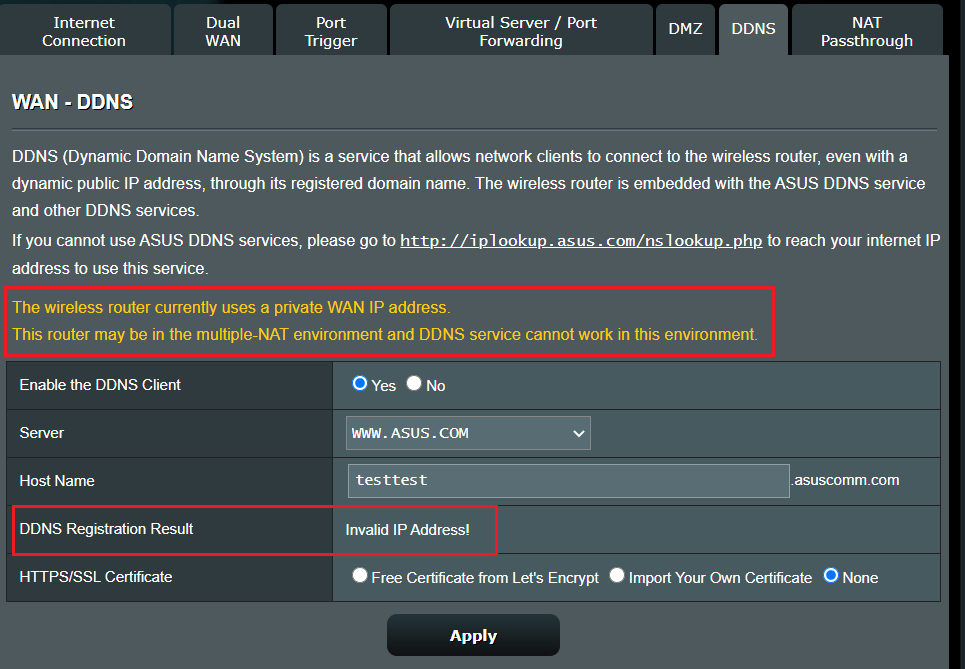[Беспроводное устройство] DDNS — Введение и настройка
[Беспроводное устройство] DDNS — Введение и настройка Что такое DDNS?DDNS (система динамических доменных имен) — это служба, которая позволяет сетевым клиентам подключаться к беспроводному маршрутизатору, даже с динамическим общедоступным IP-адресом, через зарегистрированное доменное имя. В беспроводной маршрутизатор встроена служба ASUS DDNS и другие службы DDNS. Как настроить DDNS?Шаг1: Откройте браузер и перейдите в интерфейс Web GUI ( http://router.asus.com ). 

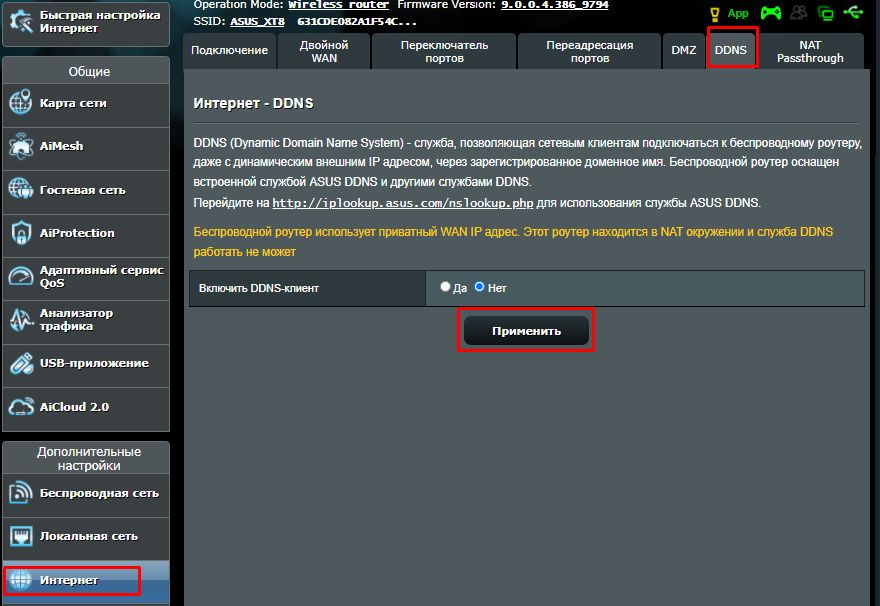
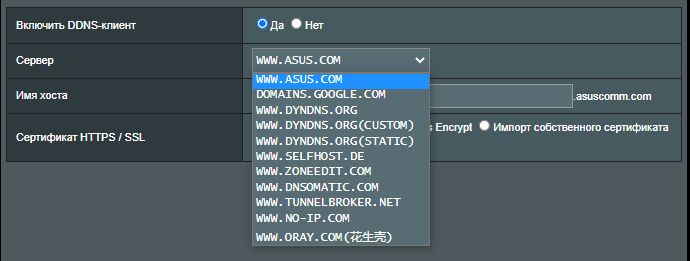
- Имя хоста не может принимать префикс номера и “. «(Например,« 123abc »или« aaa.bbb »).
- Если доменное имя было зарегистрировано вами, но вы хотите использовать предыдущее доменное имя на новом маршрутизаторе ASUS, который вы только что приобрели, обратитесь в сервисный центр ASUS.
- DDNS нельзя удалить, если на маршрутизаторе включена функция DDNS и он используется.
- В строке «имя хоста» вы можете изменить имя домена, нажав [Применить] после ввода имени.
После завершения настройки нажмите [Применить]
Шаг6: Регистрация завершена.
Проверьте [Карту сети] >> [Интернет статус ] >>DDNS имя
Примечание: Сервис ASUS Wireless Router DDNS не поддерживает IPv6. В настоящее время поддерживается только IPv4.
1. Я хочу изменить IP-адрес своего роутера на сервисе asuscomm.com.
- Имя DDNS связано с MAC-адресом маршрутизатора ASUS.
- Если вы сменили поставщика услуг Интернета, но IP-адрес WAN по-прежнему является общедоступным, вы все равно можете использовать то же имя DDNS.
2. Поддерживает ли маршрутизатор ASUS настройку других служб DDNS?
- Нет, маршрутизатор ASUS поддерживает только те службы DDNS, которые были перечислены на странице DDNS.
3. Почему я не могу использовать DDNS для доступа к моему домашнему маршрутизатору из внешней сети?
- Регистрация службы DDNS не удалась, см. FAQ 4 .
- Убедитесь, что URL-адрес и порт указаны правильно. Дополнительные настройки см. Как настроить ASUS роутер для доступа к Web GUI из WAN?
4 . Регистрация DDNS сервиса не выполнена.
(1) Зарегистрировано доменное имя «xxxxxxxx.asuscomm.com».
Пожалуйста, попробуйте использовать другое имя.
Если беспроводной маршрутизатор использует частный IP-адрес WAN (192.168.x.x, 10.x.x.x или 172.16.x.x), этот маршрутизатор может находиться в многоуровневой сети NAT. Служба DDNS не сможет работать в этой среде.
Как скачать (Утилиты / ПО)?
Вы можете загрузить последние версии драйверов, программного обеспечения, микропрограмм и руководств пользователя из ASUS Центраз агрузок.
Узнать больше о Центре загрузок ASUS можно по ссылке.
[Troubleshooting] How to fix opening ASUS Router WEB GUI appears “Your connection is not private”
When you try to connect to ASUS router via HTTPS in a browser, it may give a warning message “Your connection is not private”. It represents this secure certificate of the website is not trusted. The default certificate in the router is self-signed and doesn’t fulfill the default SSL policy of the browser.
Therefore, you can use ASUS router to meet SSL policy and build a secure HTTPS connection.
As the picture showed below:
There are two methods to create a valid HTTPS certificate for WEB GUI and prevent from the warning message showed above.
Two ways can only choose one, cannot be used at the same time.
Method 1: Install certificate (HTTPS certificate only support Google Chrome and Edge)
1. ASUS wireless routers have different features depending on the model, so please refer to the product specification page to confirm that your router supports Let’s Encrypt.
2. Please update the firmware to the latest version first.
Please refer to [Wireless] How to update the firmware of your router to the latest version ? to learn more about how to check and update the firmware of your router.
Method 1: Install Certificate (Because ASUS router can only have one certificate, please make sure you are not using Let’s Encrypt.)
Step 1: Connect your computer to the router via wired or WiFi connection and enter https://your router LAN IP: 8443 or router URL https://www.asusrouter.com: 8443 to the WEB GUI.
When the warning message appears, Click [Advanced].
Note: [ :8443 ] is the default port of [HTTPS Web server Internet port], and you can set up your own port number. Please refer to [Wireless] How to set up ASUS wireless router to access Web GUI from WAN? to learn more.
Step 2: Click [Go on to the webpage]
Step 3: Key in your router’s username and password to log in.
Note: If you forget the user name and/or password, please restore the router to the factory default status and setup.
Please refer to [Wireless Router] How to reset the router to factory default setting? for how to restore the router to default status.
Step 4: Go to [Administration] > [System]
Authentication Method: Select HTTPS or BOTH, and click [Apply] to save.
Then, it will show [Download certificate] option: Select [Export], and you will get a file named cert.tar.
a. After setting the authorization method, the Export button for Download certificate will appear.
Go to Administration > System > Authentication Method: select HTTPS or BOTH, and click [Apply] to save.
b. ASUS router can only have one certificate. Please go to WAN > DDNS and check if you are using Let’s Encrypt or import your own DDNS certificate.
To cancel a certificate that is enabled in the DDNS feature, select [None] in the [HTTPS/SSL Certificate] field , and click [Apply] to save.
Step 5: Unzip cert.tar
Step 6: Double click cert file.
Step 7: As the picture showed below, you will see the certificate information and click [Install Certificate].
Step 8: Select [Current User] and click [Next].
Step 9: Click [Place all certificates in the following store] and select [Trusted Root Certification Authorization], and click [OK].
Step 10: Click [Next].
Step 11: Click [Finish]
Step 12: Click [Yes]
Step 13: Click [OK] to finish installing Certificate.
Step 14: After updating the certificate to your browser, please re-open Google Chrome and type https://www.asusrouter.com:8443 at URL bar.
As the picture showed below, your HTTPS connection to WEB GUI will be switched to Secure, and the setting is finished.
Step1: Connect your computer to the router via wired or WiFi connection and enter https://your router LAN IP: 8443 or router URL https://www.asusrouter.com: 8443 to the WEB GUI.
When the warning message appears, Click [Advanced].
Note: [ :8443 ] is the default port of [HTTPS Web server Internet port], and you can set up your own port number. Please refer to [Wireless] How to set up ASUS wireless router to access Web GUI from WAN? to learn more.
As the picture showed below, we take https:// xt82022test .asuscomm.com:8443 (https:// your DDNS host name .asuscomm.com:8443) as an example. Please refer to [Wireless Router] DDNS introduction and set up to learn how to check and set up DDNS.
Step 2: Click [Go on to the webpage]
Step 3. Key in your router’s username and password to log in.
Note: If you forget the user name and/or password, please restore the router to the factory default status and setup.
Please refer to [Wireless Router] How to reset the router to factory default setting? for how to restore the router to default status.
Step 4: Make sure your router WAN IP is public IP and check your DDNS host name.
Note: If the wireless router is using a private WAN IP address (192.168.x.x, 10.x.x.x, or 172.16.x.x), this router may be under a multi-layer NAT network.
The DDNS service is not able to work under this environment. Please contact your ISP to handle this issue.
Step 5: Select [Free Certificate from Let’s Encrypt]
Click [Apply] to save settings and enter DDNS page again to check the status of Server Certificate is [Active].
Note: If you enter DDNS page again and the status is not showing [Active], please make sure your DDNS is registered successfully first and restart your router to check the status again.
If it still cannot be activated, there may be some problems in your network environment which causes the certificate is not passed. We suggest you use Method 1: Install Certificate to solve this issue.
Step 6: After updating the certificate to your browser, please re-open it and type https:// your DDNS host name :8443 at URL bar.
As the picture showed below, we take https:// xt82022test .asuscomm.com:8443 as an example.
Your HTTPS connection to WEB GUI will be switched to Secure and the setting is finished.
Note 1: Please add [ :8443 ] after your DDNS host name at URL bar.
For example, your DDNS is xt82022test.asuscomm.com. Then, please type https://xt82022test.asuscomm.com: 8443 at URL bar.
[ :8443 ] is the default port of [HTTPS Web server Internet port], and you can set up your own port number. Please refer to [Wireless] How to set up ASUS wireless router to access Web GUI from WAN? to learn more.
Note 2: Let’s Encrypt will perform domain validation before issuing certificates for your domains. Certificates issued by Let’s Encrypt are valid for 90 days. Before the certificates expire, ASUS router will automatically renew such certificates after successful domain validation. Please make sure your router firmware is on the latest version and it can connect to the internet successfully.
How to get the (Utility / Firmware)?
You can download the latest drivers, software, firmware and user manuals in the ASUS Download Center.
If you need more information about the ASUS Download Center, please refer this link.