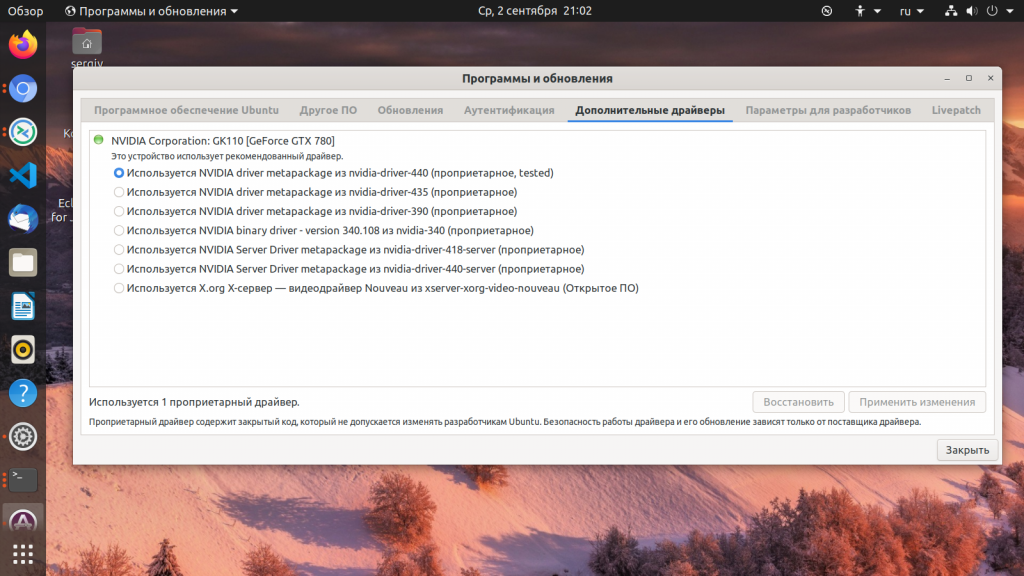- Установка драйверов в Linux
- Как драйвера устройств работают в Windows
- Как работают драйвера Linux
- Установка проприетарных драйверов Linux
- Установка прошивок в Linux
- Как установить драйверы для принтера в Linux
- Как заставить работать другое программное обеспечение
- Выводы
- Настройка Linux Debian 10
- Разрешаем пользователю использовать SUDO
- Добавляем источники non-free
- Устанавливаем пакеты с прошивками для процессоров Intel или AMD
- Устанавливаем драйвер для видеокарты Nvidia
- Установка шрифтов
- Настроим Яндекс-браузер и Opera
- Установим VirtualBox 6.1
- Xfce, Thunar. Похоже, что gvfs недоступен.
- Debian 10 XFCE — автоматический вход в систему
Установка драйверов в Linux
В Windows мы привыкли, что перед тем, как новое оборудование будет работать, для него необходимо установить драйвера. Не важно будет ли это USB устройство, веб-камера или видеокарта. Драйвера в Windows выпускаются производителями и распространяются через интернет или на диске в комплекте с оборудованием.
В Linux, драйвера тоже необходимы, но ситуация состоит с ними немного по-другому. Здесь все свободные драйвера Linux встроены в ядро и если ваше оборудование будет работать с этой операционной системой, то, скорее всего, оно будет работать из коробки. Свободные драйвера разрабатываются производителями оборудования или же независимыми разработчиками. Также производители могут не открывать код своих драйверов, тогда они считаются проприетарными и не включаются в ядро, а доустанавливаются вручную.
Давайте рассмотрим подробнее работу с драйверами linux и Windows.
Как драйвера устройств работают в Windows
После установки Windows вам необходимо установить драйвера устройств, предоставляемые производителями — драйверы материнской платы, набора микросхем, драйверы видеокарты, звука, сети, wifi и многое другое.
Windows может немного в этом помочь и установить большинство драйверов от производителей через центр обновления Windows. При подключении устройства к компьютеру Windows вы увидите сообщение «Установка драйвера». Windows определяет производителя, ищет драйвер на серверах Microsoft и загружает его на ваш компьютер. Microsoft не пишут драйвера самостоятельно, они получают их от производителей и предоставляют вам, как только они понадобятся.
Если оборудование не работает в WIndows, то обычно вы можете найти драйвер чтобы заставить его работать. Обычно достаточно подыскать подходящий драйвер на просторах сети.
Как работают драйвера Linux
В Linux ситуация с драйверами очень сильно отличается. Большинство драйверов для вашего оборудования распространяются в виде открытого программного обеспечения и интегрированы в дистрибутив Linux. Эти драйверы linux, как правило, являются частью ядра Linux, но здесь есть исключение — драйверы видеокарты являются частью программного обеспечения Xorg, а драйверы принтера включены в набор CUPS (система печати).
Это значит, что большинство доступных для linux драйверов уже установлены на вашем компьютере, включены вместе с ядром, в виде модулей ядра или вместе с графическим сервером или сервером печати. Установка драйверов Linux почти не нужна. Драйвера в Linux разработаны, в основном, энтузиастами, но иногда их выпускают сами производители оборудования, которые вносят свой вклад в развитие ядра Linux и других проектов, например, это Intel, AMD, а также другие, более мелкие производители.
Все драйвера установлены из коробки, а значит вам не придется искать драйвера для каждого устройства в вашей системе и вручную их устанавливать. Система автоматически определит ваше оборудование и сама загрузит нужные драйвера в linux. Но здесь есть одно исключение — это проприетарные драйвера ядра linux и прошивки.
Установка проприетарных драйверов Linux
Некоторые производители не хотят открывать исходный код своих драйверов, поэтому для поддержки оборудования выпускают проприетарные драйвера в Linux с закрытым исходным кодом. Большинство дистрибутивов Linux не включают такие драйвера в свой состав, а значит они не смогут их автоматически определить и загрузить.
Чаще всего нам приходится сталкиваться с проприетарными драйверами для видеокарт, например, для NVIDIA, которые обеспечивают лучшую производительность в играх на Linux. Конечно, есть драйверы ядра Linux с открытым исходным кодом, которые заставят вашу видеокарту работать, но они не могут обеспечить достаточный уровень производительности в 3D играх. Некоторые драйвера wifi по прежнему закрыты, поэтому ваше оборудование не будет работать пока вы их не установите.
Установка драйверов в Linux зависит от вашего дистрибутива. В Ubuntu и основанных на ней дистрибутивах есть специальный инструмент — Дополнительные драйверы.
Программа определит, какие проприетраные драйверы устройств Linux можно установить и предложит скачать и установить их. В Linux Mint тоже есть инструмент менеджер драйверов, он работает аналогично инструменту в Ubuntu. Fedora — против проприетарных драйверов Linux и здесь нет никакого способа их установить. Во многих дистрибутивах проприетарные драйверы устройств linux можно найти в неофициальных репозиториях. Каждый дистрибутив решает эту проблему по-разному.
Установка прошивок в Linux
Не все могут делать драйвера с открытым кодом или проприетарные драйвера. Некоторым драйверам необходимы прошивки, чтобы правильно работать с устройствами. Например, прошивки нужны для работы некоторых модулей wifi или сетевых интерфейсов.
Чтобы установить прошивки в Linux необходимо скачать и установить пакет linux-firmware, это можно сделать с помощью следующей команды в Ubuntu:
sudo apt install linux-firmware
sudo yum install linux-firmware
Также возможно придется установить другие прошивки. Чтобы посмотреть подробнее, что нужно, и как установить, посмотрите лог ядра dmesg.
Как установить драйверы для принтера в Linux
Возможно, вам понадобится поставить драйвера linux для принтера. Однако при использовании инструмента для конфигурации принтеров — CUPS вы можете выбрать нужный драйвер из баз данных. Как правило, программа определяет производителя вашего принтера, а в списке вы можете выбрать точную модель принтера.
Вы также можете попытаться определить принтер по описанию PostScript или PPD файла. Эти файлы часто входят в состав драйвера принтера для Windows и вы можете найти PPD файл, который сделает работу вашего принтера лучше. Файл PPD можно выбрать в процессе работы CUPS.
Принтер может стать головной болью в Linux и многие из них могут не работать должным образом или даже вообще не работать. Так что при выборе принтера лучше сразу смотреть только те, которые точно будут работать с Linux.
Как заставить работать другое программное обеспечение
Иногда вам может понадобиться поставить драйвера linux для другого оборудования, которые не предоставляются автоматически. Например, NVIDIA предоставляет собственный инсталлятор для своего драйвера. Но тем не менее лучше использовать драйвера упакованные для вашего дистрибутива, они будут работать лучше.
В общем, если в Linux что-то не работает из коробки, и если оно все еще не работает после установки драйвера или прошивки, то, скорее всего, оно уже не будет работать вообще. Если вы используете старую версию Linux, может помочь обновление до самой новой версии. Это обеспечит лучшую аппаратную поддержку и обновления. Но если что-то все еще не работает, то , скорее всего, оно уже работать не будет.
Найти подробную информацию, как настроить работу того или иного оборудования в вашем дистрибутиве можно на различных форумах. Обычно, если у вас не очень новое устройство, другие пользователи уже сталкивались с этими проблемами, но они их уже решили, и вы можете найти эти ответы.
Выводы
Вы не должны возиться с драйверами слишком много. Драйвера в Linux с открытым исходным кодом и они интегрированы в ядро. В большинстве случаев вам не нужно устанавливать их или изменять, система автоматически определит оборудование и загрузит автоматические драйверы. Когда вы установили Linux, ваше оборудование должно работать либо сразу, либо после установки нескольких проприетарных драйверов.
Вы можете устанавливать и драйвера linux, размещенные на официальных сайтах производителей, но проприетарные драйвера могут работать не настолько хорошо, как подготовленные для вашей системы.
Обнаружили ошибку в тексте? Сообщите мне об этом. Выделите текст с ошибкой и нажмите Ctrl+Enter.
Настройка Linux Debian 10
Поставил первый раз Debian (10-й релиз), столкнулся с кучей вопросов.
Долгое время использовал Ubuntu, Mint. Там всё работало из коробки. И драйверы ставить не проблема, и автовход работает, и в DM раскладки переключаются, но…
У меня есть одна слабость — WarThunder. Иногда вечером люблю часок-другой полетать на самолётах.
Так вот: и в Ubuntu и в Mint начались фризы (замирания). Что я только не перепробовал — ничего не помогало.
Сегодня поставил Debian 10 XFCE . И вот тут я был очень удивлён — никаких замираний, торможений, рывков.
Сложность только в том, что нужно немного руками поработать, чтобы всё настроить.
Разрешаем пользователю использовать SUDO
После установки Debian 10 мой пользователь не мог использовать утилиту sudo , писало об ошибке — user is not in the sudoers file this insident will be reported .
Исправляем это:
Открываем терминал и переходим в режим суперпользователя (будет запрос на ввод пароля root)
Далее вводим команду для открытия файла /etc/sudoers для редактирования. Используем штатный текстовый редактор (у меня FeatherPad ).
В открывшемся файле, внизу, добавляем строку
имя_пользователя ALL = (ALL) ALL
где имя_пользователя — ваш пользователь
После этого можем пользоваться утилитой sudo .
Добавляем источники non-free
Настройку начинаем с добавления источников non-free , которые позволят установить проприетарное ПО.
Открываем файл содержащий список репозиториев (команда в терминале)
sudo nano /etc/apt/sources.list
конце файла добавляем строки
deb http://ftp.debian.org/debian buster main contrib non-free deb-src http://ftp.debian.org/debian buster main contrib non-free deb http://ftp.debian.org/debian buster-updates main contrib non-free deb-src http://ftp.debian.org/debian buster-updates main contrib non-free deb http://security.debian.org/ buster/updates main contrib non-free deb-src http://security.debian.org/ buster/updates main contrib non-free deb http://ftp.debian.org/debian buster-backports main contrib non-free
Сохраняем файл и закрываем его
Другой способ добавления non-free :
Можно в файле /etc/apt/sources.list ко всем раскомментированным источникам добавить в конце строки non-free .
Устанавливаем пакеты с прошивками для процессоров Intel или AMD
Данные пакеты содержат обновленный системный микрокод для процессоров.
sudo apt install intel-microcode
sudo apt install amd64-microcode
Устанавливаем драйвер для видеокарты Nvidia
После того, как мы добавили проприетарные источники, мы можем установить драйвер видеокарты из реп Debian.
Чтобы установить проприетарный драйвер Nvidia, установим метапакет nvidia-driver
sudo apt install nvidia-driver
Установка шрифтов
Устанавливаем шрифты… и для нормального отображения некоторых сайтов, использующих шрифты Microsoft.
sudo apt install fonts-freefont-otf fonts-freefont-ttf ttf-mscorefonts-installer
Настроим Яндекс-браузер и Opera
Яндекс-браузер и Opera не показывают видео, если используется Adobe Flash Player
Решение есть и оно простое.
Нужно установить пакет chromium-codecs-ffmpeg-extra .
Установить можно используя gdebi .
Если не установлен gdebi , то ставим
После установки пакета chromium-codecs-ffmpeg-extra на всех сайтах работает просмотр видео.
Установим VirtualBox 6.1
Я уже описывал установку и настройку VirtualBox. Список статей можно посмотреть на странице поиска по ключевому слову — virtual. Вот пример — здесь.
А в этой статье опишу установку применительно к версии 6.1.
Добавляем в sources.list репозиторий VirtualBox
1. Открываем sources.list для редактирования
sudo nano /etc/apt/sources.list
2. Вставляем в конец файла строку
deb https://download.virtualbox.org/virtualbox/debian buster contrib
Далее в терминале выполняем комплексную команду:
wget -q https://www.virtualbox.org/download/oracle_vbox_2016.asc -O- | sudo apt-key add - && wget -q https://www.virtualbox.org/download/oracle_vbox.asc -O- | sudo apt-key add - && sudo apt update && sudo apt install virtualbox-6.1
Можно настроить пользователя, скачать VirtualBox Extension Pack и установить.
Xfce, Thunar. Похоже, что gvfs недоступен.
Настроим работу с виртуальными файловыми системами.
В Debian 10 с Xfce, при попытке нажать «Обзор сети» или монтировании Яндекс-диск (по технологии WebDAV), появлялось сообщение:
«Не удалось открыть «/ на ». Указанный адрес не поддерживается.» («Failed to open «/ on». Specified location is not supported.») .
Так же в Thunar (Файловый менеджер в Xfce), в настройках, светится предупреждение во вкладке «Дополнительно» — Похоже, что gvfs недоступен. Важные функции, включая поддержку корзины, сменные носители и просмотр удалённых местоположений, не смогут работать .
Чтобы решить эту проблему нам нужно установить пакет gvfs-backends (виртуальная файловая система пространства пользователя — драйверы).
sudo apt install gvfs-backends
После этого Thunar монтирует Яндекс-диск (Yandex-Disk) и позволяет работать с сетевым окружением.
Debian 10 XFCE — автоматический вход в систему
В Debian, по умолчанию, автоматический вход в систему не настроен. Вернее, настроена ручная авторизация пользователя.
Для автоматической авторизации сделаем следующее, внесём изменения в файл lightdm.conf .
Открываем файл в редакторе nano , с правами суперпользователя:
sudo nano /etc/lightdm/lightdm.conf
#autologin-user= #autologin-user-timeout=0
Раскомментируем их и подставим своё значение имени пользователя:
autologin-user=user autologin-user-timeout=0
Где user — имя пользователя для автовхода.