- Debian gnu linux password
- The Password File
- Сброс пароля root в Debian 10
- Для сброса пароля нам понадобится ниже описанная инструкция и мозги, ну и конечно прямые руки
- Итак инструкция Debian 10 сброс пароля
- После смены пароля пользователя root, сменить пароль любого пользователя не составит труда
- Как сбросить пароль в Debian
- Сброс пароля
Debian gnu linux password
Once you have your Linux system up and running, you will be presented with a prompt asking for your username. This is often referred to as the login prompt.
Debian GNU/Linux 3.0 debian tty1 debian login:_
Once you’ve entered your username, you will be prompted for a password:
debian login: guest Password:_
Like Unix, Linux is case sensitive, so you need to make sure that both your username and password are entered in the correct case.
You will notice that your password is not echoed to the screen as you type it; this stops someone from being able to read over your shoulder and make a note of your password.
A good rule of thumb is to keep usernames in all lowercase, as this keeps things simple.
However, passwords should be made as difficult as possible to guess; preferably they should consist of both upper and lower case letters, as well as numbers and punctuation marks.
Traditional Unix systems have an 8 character limit on usernames and passwords. However, Linux based operating systems have a limit of 256 characters. Most Linux distributions can also be configured to operate in «legacy mode», using 8 character usernames and passwords, and so allow better interoperability with existing Unix installations.
Once you’ve typed in your password hit enter and you should be greeted with a welcome screen and you should be presented with a shell prompt and a flashing cursor.
If you’re using the Virtual Linux Environment provided with this course, then your login name will be «student» and your password will be «student».
Debian GNU/Linux 3.0 debian tty1 debian login: student Password: Linux debian 2.2.20-idepci #1 Sat Apr 20 12:45:19 EST 2002 i686 unknown Most of the programs included with the Debian GNU/Linux system are freely redistributable; exact redistribution terms for each program are described in the individual files in /usr/share/doc/*/copyright Debian GNU/Linux comes with ABSOLUTELY NO WARRANTY, to the extent permitted by applicable law. student@debian:~$ _
Once you’ve logged into the system for the first time, it is usually a good idea to set your password to something new, one that will be difficult for other people to guess.
The command to do this is «passwd» (short for «password»). This command should allow you to set your password on any Unix-like system.
You will be prompted for your old password, to ensure that it is really you at the keyboard, and you will then be prompted twice for your new password. This ensures that you don’t make a typo!
debian login: student Password: Linux debian 2.2.20-idepci #1 Sat Apr 20 12:45:19 EST 2002 i686 unknown Most of the programs included with the Debian GNU/Linux system are freely redistributable; the exact distribution terms for each program are described in the individual files in /usr/share/doc/*/copyright Debian GNU/Linux comes with ABSOLUTELY NO WARRANTY, to the extent permitted by applicable law. student@debian:~$ passwd Changing password for student (current) Unix password: Enter new Unix password: Retype new Unix password: passwd: password updated successfully student@debian:~$ _
Once you’ve successfully changed your password, you can type the ‘exit’ command to exit out of the session.
Debian GNU/Linux 3.0 debian tty1 debian login: student Password: Linux debian 2.2.20-idepci #1 Sat Apr 20 12:45:19 EST 2002 i686 unknown Most of the programs included with the Debian GNU/Linux system are freely redistributable; the exact distribution terms for each program are described in the individual files in /usr/share/doc/*/copyright Debian GNU/Linux comes with ABSOLUTELY NO WARRANTY, to the extent permitted by applicable law. student@debian:~$ passwd Changing password for student (current) Unix password: Enter new Unix password: Retype new Unix password: passwd: password updated successfully student@debian:~$ exit <enter>
The Password File
In the previous section, you saw that the system was able to validate your identity based on your username and password. In this section, we will look at the file which is commonly used to store this information.
One of the most important files on any Unix-like system is the password file; this file is located in the «/etc/» directory, and is called «passwd».
The file originated on Unix 7th Edition, and maintains the same format to this day: 7 colon-delimited fields. These fields are, in order:
- username
- password placeholder
- user id
- group id
- GECOS field
- home directory
- shell
The following is an excerpt from the password file:
| user Name | Password Placeholder | User ID | Group ID | Gecos Field | Home Directory | Shell |
| root | x | 0 | 0 | root | /root | /bin/bash |
Your » user id » is a numeric identifier, which the operating system uses to identify which files belong to you. The system always thinks of you in terms of a number! It uses the passwd file to convert the number into a more human-friendly form; your username. This username is a name that you have chosen or that has been given to you by the system administrator and is the name that you will use to log in to the system.
Your «group id» is very similar. A Unix group may contain none, one or more users, who will then be able to access the files and directories owned by that group, based on that groups permissions as discussed above. This is useful for sharing files between two people, as a file can only have one owner.
Most modern implementations make use of a concept called «User Private Groups» (UPG). This means that each user is assigned their own group, which is given the same name as their username. This user is the only member of that group.
The GECOS field was originally added to early Unix systems in order to enable interoperability with an operating system written by General Electric, called the General Electric Comprehensive Operating System (GECOS). Now the field is used to store your full name, and possibly your room and telephone number.
The final two fields are your home directory , where all your files are usually stored, as well as your choice of command shell .
On a traditional Unix system, an encrypted version of the password used to exist where the password placeholder field is now.
The password is encrypted with a one-way hash. This means that the password cannot be decrypted, but it does mean that people can try and guess your password.
The traditional encryption method was called the Data Encryption Standard (DES), but most recent versions of Unix, and most Linux distributions, default to using the MD5 (Message Digest 5) encryption method, which allows for much longer and difficult-to-compute passwords.
As computers became more and more powerful, it became feasible to try entire dictionaries of words to guess someone’s password.
To counter this, the encrypted password field was moved into a separate file which only the superuser could read. Under Linux based operating systems, this file is called the shadow password file (/etc/shadow).
The superuser, or «root user» has complete control over the whole system, and is able to even override normal file permissions. Normally this login account is only used by the system administrator when doing system maintenance work.
The shadow password file contains the username and its associated encrypted password, as well as other fields which deal with password and account expiry.
The system uses the /etc/group file to determine the mapping of group names to group numbers, as well as to determine the members of each group.
Сброс пароля root в Debian 10
Есть ноутбук на котором стоит Debian 10. Используется сей девайс как дежурная приблуда для подключения к разному железу и сервакам, в том числе. Иногда такая необходимость бывает редко, но вот приспичило сегодня, а пароль не вспомнить от root. Пароль пользователя тоже не известен, вход в систему настроен автоматически. Будем делать сброс пароля — назначим новый.
Ранее была статья про восстановление пароля в Ubuntu, здесь по идее та же логика.
Для сброса пароля нам понадобится ниже описанная инструкция и мозги, ну и конечно прямые руки
Различные live сборки и прочее не понадобится, если у вас не вносились изменения в загрузчик Grub 2. О нюансах по ходу дела.
Итак инструкция Debian 10 сброс пароля
При включении системы во время отображения меню Grub, варианты запуска. Нажимаем клавишу «E», латинского алфавита.
О нюансах.
Если такое меню не появляется то удерживайте клавишу shift при загрузке.
Мне пришлось загрузится с помощью live сборки mint и подправить время вывода этого меню в конфиге grub 2. Я сам ставил время равное нулю, по своим соображениям.
Конфиг располагается /boot/grub/grub.cfg
Параметр: set timeout=10
Теперь в открывшихся параметрах загрузки системы в строке которая начинается с linux в конце после quiet ставим пробел и пишем следующее (передвигать курсор мне пришлось стрелками, Мышь в данном варианте не работает)
после нажимаем ctr+x или f10, в моем варианте сработало первое, второе я не пробовал.
Загрузится система и перед вами будет командная строка, решетка означает, что работает в данный момент терминал с правами супер пользователя.
Вводим команду на монтирование нашей файловой системы с правами не только для чтения, но и для записи, соответственно и внесения изменений
Теперь приступим непосредственно к к изменению пароля root, просто введем команду
без всяких имен и дополнений, нажмем Enter, и на вопрос new password, введем новый пароль (набранный пароль вы не увидите, в Linux не отображаются пароли)
Затем нас спросят подтвердить введенный пароль путем повторного его ввода, вводим повторно и снова нажимаем Enter.
Если все сделали правильно то увидим такой ответ «pasword updated successfully»
Теперь отмонтируем файловую систему командой
Ну и перезагрузим систему командой
После смены пароля пользователя root, сменить пароль любого пользователя не составит труда
Для смены пароля пользователя, после загрузки системы, наберите в терминале от имени root команду
Теперь дважды введите новый пароль, после каждого ввода пароля нажимаем Enter.
Как сбросить пароль в Debian
Вы забыли свой пароль пользователя root в Debian? Не волнуйтесь, мы покажем, как сбросить пароль root в Debian. Просто выполните следующие шаги и восстановите доступ и установите новый пароль root.
Сброс пароля
Запустите машину с Debian и нажмите любую клавишу, чтобы остановить процесс загрузки. Выберите “Debian GNU/Linux ” и нажмите клавишу “e” для редактирования параметров ядра в командной строке.
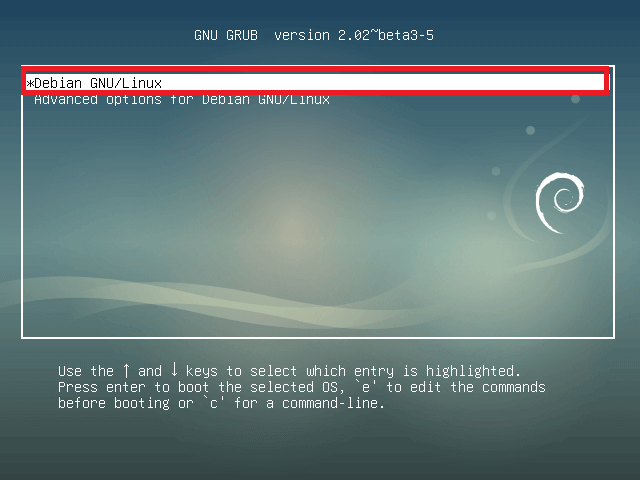
Используйте клавишу «стрелка вниз» для прокрутки вниз. Перейдите к строке, которая начинается со слова linux и с помощью стрелок перейдите к концу строки или нажмите кнопку «end», а затем там (после quiet) добавьте init =/bin/bash .
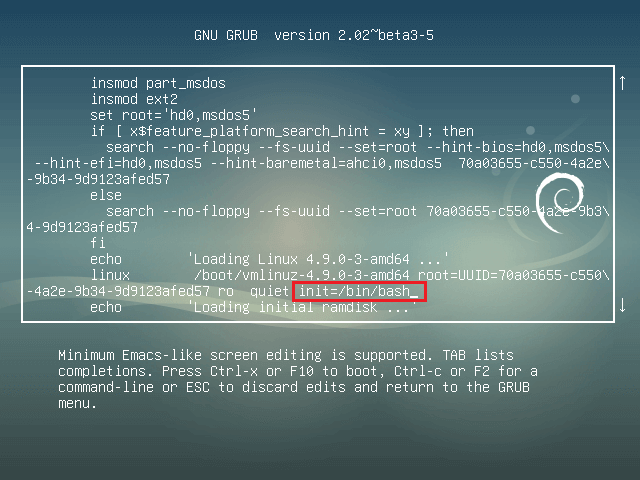
После добавления записи нажмите Ctrl + x или F10 для загрузки системы.
Debian теперь загрузится в однопользовательском режиме, а корневая файловая система смонтирована в режиме только для чтения (read-only mode). Поэтому используйте команду ниже для монтирования корневой файловой системы в режиме чтения-записи (read-write mode).
Наконец, измените пароль пользователя root с помощью команды passwd . Тут указываем новый пароль и подтверждаем его.

Перезагрузите систему и используйте новый пароль, который установили для пользователя root в вашей системе.



