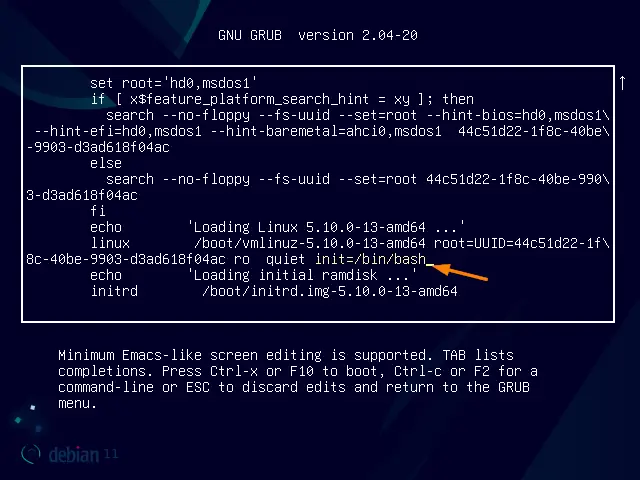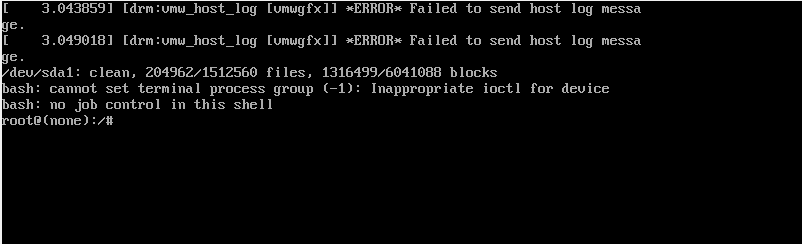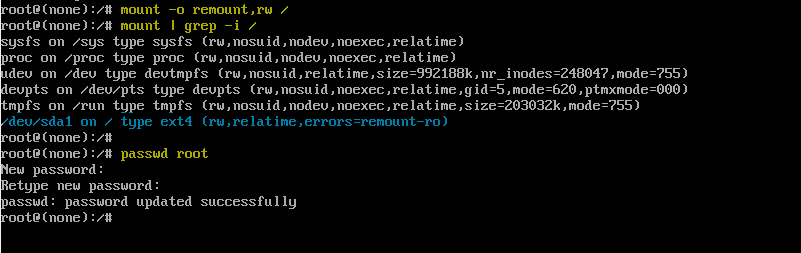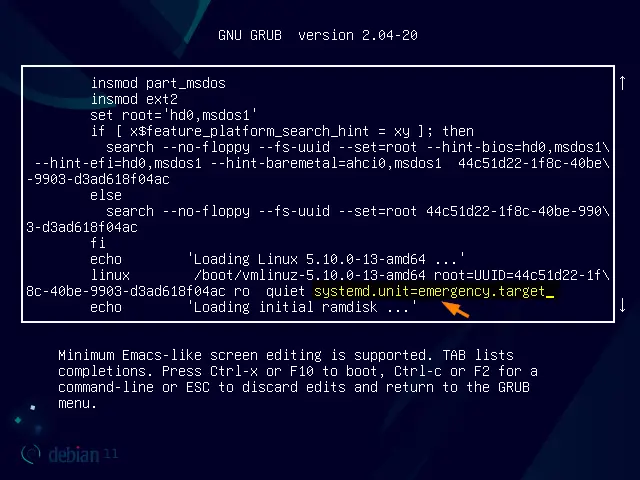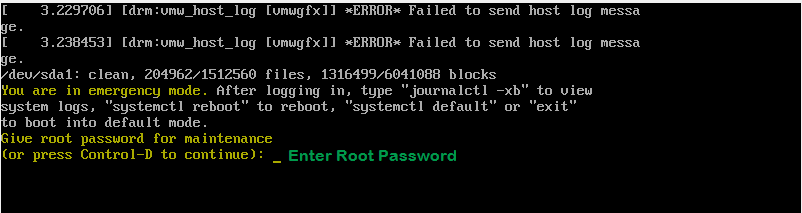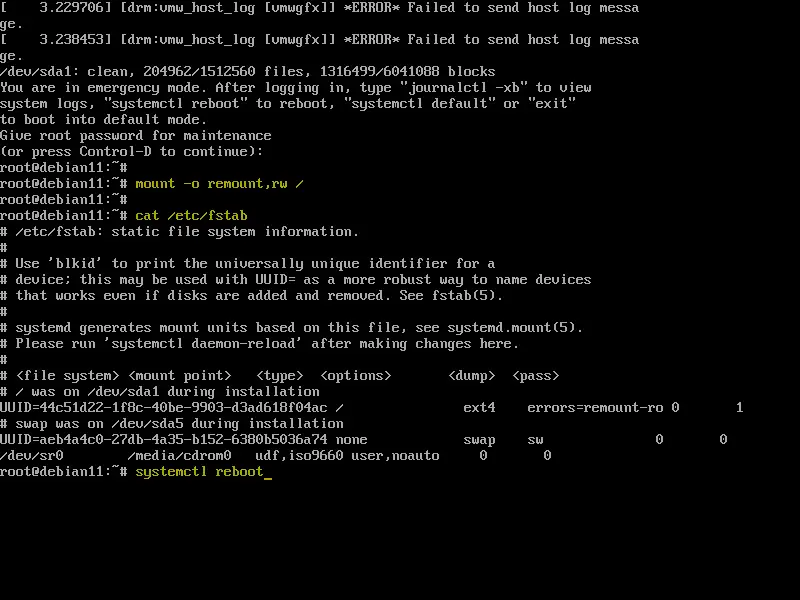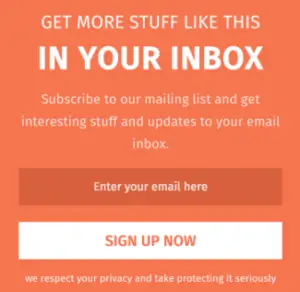- How to Boot Debian 11 into Rescue / Emergency Mode
- Boot Debian 11 Into Rescue Mode
- Boot Debian 11 into Emergency Mode
- 1 thought on “How to Boot Debian 11 into Rescue / Emergency Mode”
- Leave a Comment Cancel reply
- Recent Posts
- Pages
- Linux: Как зайти в Recovery Mode (Режим восстановления)
- Загрузка в режим восстановления через меню Grub
- Ручная правка загрузчика Grub для загрузки в режим восстановления
- Использование режима восстановления
- Debian linux recovery mode
- Debian linux recovery mode
How to Boot Debian 11 into Rescue / Emergency Mode
Booting a Linux system into rescue mode or single user mode is one of the important troubleshooting for Linux admins. Rescue mode is also known as single user mode. Generally Linux system is booted into rescue mode in order to recover forgotten root password and to repair and fix corrupted file system.
Apart from the rescue mode, Linux system can be booted into emergency mode, the main difference between them is that rescue mode loads a minimal environment with read only root file system whereas emergency mode doesn’t mount root file system.
In this guide, we will learn how to boot Debian 11 (Bullseye) into Rescue (or Single User Mode) and emergency mode.
Boot Debian 11 Into Rescue Mode
Reboot Debian 11 system and go to boot loader (Grub) screen and select “Debian GNU/Linux”.
Note: If the system is booting up using default BIOS settings, then hold down the Shift key to go boot loader screen. In case of UEFI booting, press ESC key couple of time to go to bootloader screen.
The Grub (boot loader) screen would look like below,
Press “e” and then go the end of line which starts with word “linux” and append “init=/bin/bash” .
Now Press Ctrl-x or F10 to boot, we will get the following screen
Mount the root file system in read-write mode, run
Once the file system is mounted in rw mode then we can execute admin like resetting root password.
Once you are done with all troubleshooting, reboot the system by pressing Ctrl + Alt + Del
Boot Debian 11 into Emergency Mode
Reboot your Debian 11 system and go to grub (boot loader) screen
Press “e” and go to end of line which starts with word linux and append “systemd.unit=emergency.target”.
Now press Ctrl-x or F10 to boot into emergency mode.
Note: In case root password is already set in your Debian 11 system then you must enter root password to enter in emergency mode. So, in my case I have already set the root password.
Enter root user password to get the shell and use “ mount -o remount,rw /” command to mount the root file system in read-write mode.
Perform the troubleshooting steps and type ‘ systemctl reboot ’ to reboot the system.
That’s all from this guide, I hope you have found it informative. Kindly do share your feedback and queries in below comments section.
1 thought on “How to Boot Debian 11 into Rescue / Emergency Mode”
Hi In the first section: Reboot your server and go to boot loader (Grub) screen How do we get to this GRUB screen, if the system always boots to the login screen (even with or without pressing SHIFT key)? Thanks Reply
Leave a Comment Cancel reply
Recent Posts
- How to Install PHP 8 on RHEL 8 / Rocky Linux 8 / CentOS 8
- How to Install and Use Wireshark in Ubuntu 22.04
- Top 10 Things to Do After Installing Debian 12 (Bookworm)
- How to Install Debian 12 (Bookworm) Step-by-Step
- How to Upgrade Debian 11 to Debian 12 (Bookworm) via CLI
- How to Setup Dynamic NFS Provisioning in Kubernetes Cluster
- How to Install Nagios on Rocky Linux 9 / Alma Linux 9
- How to Install Ansible AWX on Kubernetes Cluster
- How to Install Docker on Fedora 38/37 Step-by-Step
- How to Setup High Availability Apache (HTTP) Cluster on RHEL 9/8
Pages
Linux: Как зайти в Recovery Mode (Режим восстановления)
Режим восстановления — это особый режим загрузки операционной системы Linux, который предназначен для решения проблем с загрузкой и работой системы в штатном режиме. Специально для этого, в режиме восстановления загружается и работает минимум необходимых сервисов (например, по умолчанию не работает сеть, звук и т. д.), и вся работа происходит в консольном режиме. По сути, данный режим является своеобразным аналогом «безопасного режима» из Windows.
Загрузка в режим восстановления через меню Grub
Во всех современных дистрибутивах, для загрузки в режим восстановления Linux, необходимо перезагрузить компьютер и выбрать соответствующий раздел меню Grub. Для дистрибутивов Linux, таких как Debian, Linux Mint, Ubuntu и многих других, алгоритм загрузки в режим восстановления следующий:
- Перезагружаем компьютер, и ждем загрузки меню Grub. Если меню Grub не отображается, то следует снова перезагрузить компьютер, и многократно нажать на клавишу ESC после прохождения загрузки BIOS.
- В меню загрузчика Grub, выбираем пункт «Дополнительные параметры для . «.
- Здесь выбираем строку, которая содержит надпись «(recovery mode)». Если таких строк несколько — скорее всего там отображаются варианты загрузки с разными версиями ядра. В таком случае, лучше выбрать строку с наиболее свежей версией ядра.
- После этого начнется загрузка Linux в режиме восстановления.
Ручная правка загрузчика Grub для загрузки в режим восстановления
Однако, может случится и так, что в меню Grub отсутствует пункт загрузки в режиме восстановления. В таком случае, придется самостоятельно изменить параметры загрузки Grub. Для этого:
- В меню Grub выбираем строку, соответствующую загрузке Linux в нормальном режиме (должна быть самой первой в списке), и нажимаем клавишу e .
- Откроется редактирование параметров загрузки дистрибутива Linux. Здесь нужно найти строку, начинающуюся с linux , после чего перейти в её конец — сделать это проще всего с помощью клавиши End или комбинации клавиш Ctrl + E . Затем, в эту строку следует вписать вписать systemd.unit=emergency.target .
- После этого нажать комбинацию Ctrl + X для загрузки системы — и если предыдущая команда была написано верно и в нужном месте, то система загрузится в режим восстановления.
Использование режима восстановления
В дистрибутивах Linux, построенных на основе Debian (Linux Mint, Ubuntu и т. д.), после завершения загрузки режима восстановления загрузится окно, в котором будет предложен список действий на выбор.
Разберем каждый из этих пунктов:
- resume — выйти из режима восстановления и продолжить нормальную загрузку системы.
- clean — автоматическая очистка накопителя, может быть полезна при отсутствии свободного места на жестком диске.
- dpkg — исправление ошибок в пакетах dpkg (может потребоваться включение сети).
- failsafeX* — включение графической оболочки
- fsck — проверка на наличие ошибок смонтированных файловых систем.
- grub — обновление конфигурации загрузчика grub.
- network — включить работу сети.
- root — перейти к консоли, запущенной под пользователем root. Для выполнения различных консольных команд в режиме восстановления, следует выбрать именно этот пункт.
- system-summary — общая информация о системе.
Debian linux recovery mode
Иногда что-то идёт неправильно, и система, которую вы аккуратно установили больше не загружается. Возможно, испортились настройки системного загрузчика во время изменения, или не хочет загружаться новое ядро, или космические лучи попали в жёсткий диск и исправили единичку на нолик в файле /sbin/init . В любом случае, вам нужна система с которой можно всё исправить, и режим восстановления может помочь в этом.
Чтобы войти в режим восстановления, выберите rescue в загрузочном меню, введите rescue после приглашения boot: или загрузитесь с параметром загрузки rescue/enable=true . В начале вы пройдёте по нескольким диалогам программы установки, на которых есть пометка в углу экрана, что это режим восстановления, а не полная установка. Не волнуйтесь, ваши данные не исчезнут! Режим восстановления использует программу установки только для определения имеющихся устройств, таких как диски и сетевые устройства, и они будут доступны во время восстановления системы.
Вместо программы разметки, вам покажут список разделов, имеющихся в системе, попросят выбрать один из них. Обычно, нужно выбрать раздел, содержащий корневую систему, которую нужно восстановить. Кроме созданных непосредственно на дисках, вы можете выбирать разделы на устройствах RAID и LVM.
Если возможно, программа установки запустит оболочку командной строки в выбранной файловой системе, где вы сможете провести любые дополнительные процедуры восстановления. Например, для переустановки системного загрузчика GRUB в главную загрузочную запись первого жёсткого диска, введите команду grub-install ‘(hd0)’ .
Иногда программе установки не удаётся запустить оболочку командной строки в выбранной корневой файловой системе. Возможной причиной может быть повреждение файловой системы, и в этом случае выдаётся предупреждение и предлагается запустить оболочку командной строки в среде программы установки. Здесь не так много полезных программ, но и их часто достаточно для восстановления системы. Выбранная корневая файловая система будет смонтирована в каталог /target .
В обоих случаях, после выхода из оболочки командной строки система будет перезагружена.
И напоследок заметим, что восстановление нерабочей системы может оказаться очень трудным делом, и это руководство не пытается описать все возможные случаи, которые могут произойти и способы их решения. Если у вас есть проблемы — обратитесь к профессионалам.
Debian linux recovery mode
Иногда что-то идёт неправильно, и система, которую вы аккуратно установили больше не загружается. Возможно, испортились настройки системного загрузчика во время изменения, или не хочет загружаться новое ядро, или космические лучи попали в жёсткий диск и исправили единичку на нолик в файле /sbin/init . В любом случае, вам нужна система с которой можно всё исправить, и режим восстановления может помочь в этом.
Чтобы войти в режим восстановления, введите rescue после приглашения boot: , или загрузитесь с параметром загрузки rescue/enable=true . В начале вы пройдёте по нескольким диалогам программы установки, на которых есть пометка в углу экрана, что это режим восстановления, а не полная установка. Не волнуйтесь, ваши данные не исчезнут! Режим восстановления использует программу установки только для определения имеющихся устройств, таких как диски и сетевые устройства, и они будут доступны во время восстановления системы.
Вместо программы разметки, вам покажут список разделов, имеющихся в системе, попросят выбрать один из них. Обычно, нужно выбрать раздел, содержащий корневую систему, которую нужно восстановить. Кроме созданных непосредственно на дисках, вы можете выбирать разделы на устройствах RAID и LVM.
Если возможно, программа установки запустит оболочку командной строки в выбранной файловой системе, где вы сможете провести любые дополнительные процедуры восстановления. Например, для переустановки системного загрузчика GRUB в главную загрузочную запись первого жёсткого диска, введите команду grub-install ‘(hd0)’ .
Иногда программе установки не удаётся запустить оболочку командной строки в выбранной корневой файловой системе. Возможной причиной может быть повреждение файловой системы, и в этом случае выдаётся предупреждение и предлагается запустить оболочку командной строки в среде программы установки. Здесь не так много полезных программ, но и их часто достаточно для восстановления системы. Выбранная корневая файловая система будет смонтирована в каталог /target .
В обоих случаях, после выхода из оболочки командной строки система будет перезагружена.
И напоследок заметим, что восстановление нерабочей системы может оказаться очень трудным делом, и это руководство не пытается описать все возможные случаи, которые могут произойти и способы их решения. Если у вас есть проблемы — обратитесь к профессионалам.