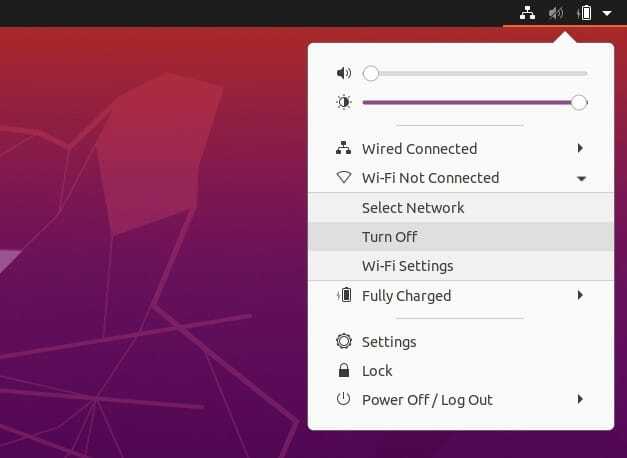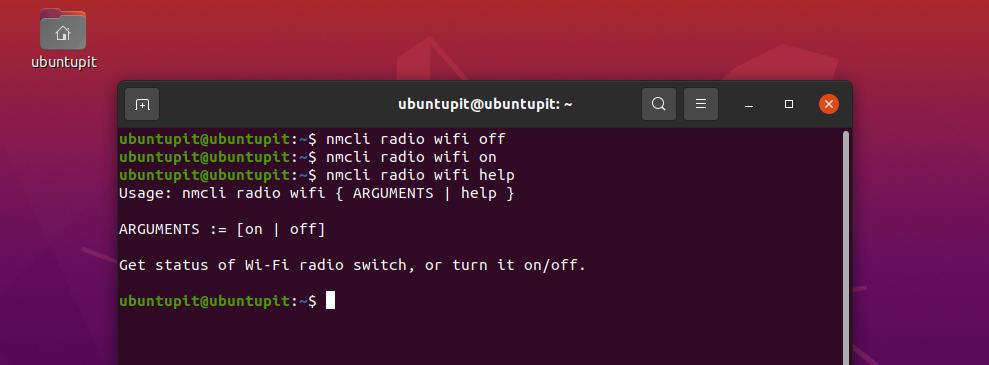- Как отключить Wi-Fi в системе Linux: методы графического интерфейса и интерфейса командной строки
- Отключить Wi-Fi в Linux
- Метод 1. Отключить Wi-Fi с помощью графического интерфейса.
- 1. Отключить Wi-Fi на Gnome Desktop Linux
- 2. Отключить Wi-Fi в KDE Plasma Linux
- Метод 2: отключить беспроводное соединение с помощью метода командной строки
- Дополнительный совет: отключите Ethernet в Linux
- Конечные слова
- How to Enable WiFi in Debian 11 Bullseye, Fix Missing wlan0
- Step 1: Identifying Wi-Fi Network Card Manufacturer on Debian
- Step 2: Installing firmware matching your network card manufacturer on Debian.
- For Atheros Card:
- For Intel Card:
Как отключить Wi-Fi в системе Linux: методы графического интерфейса и интерфейса командной строки
Отключение Wi-Fi на Рабочий стол Linux Это может быть необходимо, если вы используете старый компьютер, для которого требуется внешний USB-адаптер Wi-Fi или кабель Ethernet. По своему личному опыту могу сказать, что использование кабеля Ethernet для подключения к Интернету обеспечивает более качественные услуги независимо от того, в какой системе Linux вы работаете. Если вы отключите Wi-Fi на ноутбуке под управлением Linux, это также может сэкономить заряд батареи. Если вы профессиональный пользователь Linux, вам может быть удобнее использовать режим командной строки, чем методы отключения Wi-Fi с помощью графического интерфейса.
Отключить Wi-Fi в Linux
Чтобы отключить Wi-Fi в Linux, вам не нужно ничего знать, кроме базовых компьютерных знаний. Современные дистрибутивы Linux иметь очень гладкую и понятную среду рабочего стола, с которой легко работать. Вы можете найти настройки сети, Wi-Fi и другие параметры подключения на панели настроек в вашей системе Linux.
В этом посте будут рассмотрены методы отключения Wi-Fi с помощью графического интерфейса и интерфейса командной строки в системах Debian, Red Hat и Fedora Linux. Поскольку разные дистрибутивы Linux могут использовать один и тот же DE, я опишу метод отключения Wi-Fi на основе среды рабочего стола Linux, а не на основе дистрибутивов Linux.
Метод 1. Отключить Wi-Fi с помощью графического интерфейса.
Отключение Wi-Fi с помощью метода графического пользовательского интерфейса — это самый простой способ включения или выключения сети Wi-Fi. Если вы используете среду рабочего стола Gnome на своем компьютере с Linux, пользовательский интерфейс будет идентичным как для Fedora, так и для Ubuntu Linux. В KDE или других средах рабочего стола параметры настройки могут быть помещены в отдельный раздел.
1. Отключить Wi-Fi на Gnome Desktop Linux
В среде рабочего стола Ubuntu и Fedora Gnome вы можете найти сетевые настройки в разделе основных настроек. Чтобы открыть меню настроек, вы можете выполнить поиск по запросу «настройки» в верхней строке поиска или нажать на верхнее правое меню и выбрать настройки вариант.
Когда откроется опция настроек, вы найдете Настройки сети в настройках подключения. Войдите в настройки сети и выберите Wi-Fi. В настройках Wi-Fi вы найдете кнопку-переключатель, включить или выключить чтобы отключить Wi-Fi в вашей системе Linux.
Если вы используете Linux на ноутбуке, вы можете просто включить режим полета, чтобы отключить подключение к Wi-Fi. Включение режима полета не приводит к отключению LAN или Ethernet-соединений. Вы можете включить режим полета на большинстве ноутбуков, нажав кнопку F12 на клавиатуре.
2. Отключить Wi-Fi в KDE Plasma Linux
Я использую KDE Plasma DE на Arch-Linux чтобы продемонстрировать, как отключить беспроводное соединение на плазменном рабочем столе KDE. Вы можете найти ярлыки для подключения в правом нижнем углу вашей системы Linux.
Чтобы отключить Wi-Fi, вы можете просто щелкнуть панель, чтобы развернуть настройки подключения. Затем щелкните небольшой квадратный прямоугольник, расположенный рядом со значком Wi-Fi, чтобы отключить Wi-Fi на рабочем столе KDE Plasma Linux.
Если у вас возникли проблемы с отключением Wi-Fi из быстрого меню, вы всегда можете найти настройки подключения и отключить Wi-Fi на главной странице настроек вашей системы Linux.
Метод 2: отключить беспроводное соединение с помощью метода командной строки
Использование интерфейса командной строки (CLI) всегда лучше, чем использование графического интерфейса для выполнения любых задач Linux. Если на вашем компьютере работает система Linux, следующие NMCLI команды будут полезны и сэкономят вам время. Команды интерфейса командной строки управления сетью (NMCLI) перечислены ниже.
Выполните следующую команду в оболочке терминала, чтобы отключить Wi-Fi в вашей системе Linux.
Выполните следующую команду в оболочке терминала, чтобы включить Wi-Fi в вашей системе Linux.
Чтобы получить справку по командам NMCLI, выполните следующие команды в оболочке терминала.
nmcli radio help. nmcli радио wifi помощь
Вы также можете запустить следующие ifconfig команда, чтобы проверить, какой сетевой адаптер в настоящее время используется для подключения к Интернету.
Дополнительный совет: отключите Ethernet в Linux
Если вам когда-нибудь понадобится отключить LAN или Ethernet-соединения на вашем Linux-компьютере, вы можете просто отсоединить кабель от вашего устройства. Однако есть командные строки, которые вы можете запустить в оболочке терминала, чтобы отключить подключение к сети Ethernet на вашем компьютере Linux. Вы должны заменить это синтаксис с вашим именем подключения Ethernet.
Выполните следующую команду, чтобы отключить соединение Ethernet.
Выполните следующую команду, чтобы включить соединение Ethernet.
Конечные слова
Иногда отключение Wi-Fi может решить некоторые проблемы с сетью. Во всем посте я описал, как отключить Wi-Fi и Ethernet-соединения в системе Linux. Если вы используете внешнее USB-устройство WiFi на своем компьютере с Linux, вы можете применить те же процедуры, чтобы отключить WiFi на своем компьютере, или вы можете просто отключить устройство.
Пожалуйста, поделитесь этим постом со своими друзьями и сообществом Linux, если вы сочтете его полезным и удобным. Вы также можете записать свое мнение об этом сообщении в разделе комментариев.
How to Enable WiFi in Debian 11 Bullseye, Fix Missing wlan0
Are you looking for a way to fix no Wi-Fi problem on Debian? If yes, then you have landed on the right page. In this tutorial, I will share a straightforward method that you can apply to fix the missing Wi-Fi adapter issue on Debian.
If you just did a fresh Debian install on a PC, then you will most likely run into an issue where you can’t access Wi-Fi. Debian will not even show you wlan0 device if you run ip addr show the command.
This happens because the Debian ISO doesn’t include the Wi-Fi firmware by default. Thus, you have to manually install the firmware from a non-free repo in order to use the Wi-Fi facility.
Depending on the network card manufacturer of your computer, you have to install the correct firmware. If you are using a laptop of popular brands such as Lenovo, Acer, Samsung or Asus, which usually use Atheros network card, it could be a little daunting to find the right version of the firmware to install.
I ran into this issue a little while ago and couldn’t find a quick solution so I thought maybe share the fix, so others do not have to face what I went through. Let’s cut to the chase and see the steps involved:
- First, identify the manufacturer of your Wi-Fi network card.
- Install the firmware matching your network card manufacturer.
See how to complete these two steps below.
Step 1: Identifying Wi-Fi Network Card Manufacturer on Debian
There is a CLI utility called lshw which can help you identify all the hardware installed on your computer, including the network card. A very good chance is that it will be pre-installed. If not, then you will have to install it by connecting your PC to an Ethernet connection. You can use your Android phone as an Ethernet device via USB tethering.
Install lshw like this:
sudo apt install lshw
It is now time to use lshw to find out the network card vendor. Run the command below and wait for it to generate the HTML report.
lshw -html > lsh.html
Open the generated HTML report(lsh.html) in the browser and search for network or network controller. You will find the result something like this:
From this screenshot, it is now evident that the vendor of my network card is Atheros! But it can also be Intel. It all depends on the PC/laptop manufacturer. Never mind, it doesn’t matter because, firmware for both these cards available for Debian. See in next section, how to install it.
Step 2: Installing firmware matching your network card manufacturer on Debian.
In the last step, you will know what network card is installed on your system. So, based on what card it is, you need to install the correct firmware.
For Atheros Card:
On my Lenovo Ideapad 300-15ISK, it was Atheros card, as evident from the snapshots above.
So, to install the firmware for Atheros, you issue the following command.
sudo apt install firmware-atheros
After the firmware installs, you can try restarting your computer. You will now see that it will detect the available Wi-Fi networks nearby.
Alternatively, you can download the DEB file for the same firmware on some other device, transfer to the Debian PC, and manually install it.
After getting the DEB file, you open the terminal in the Downloads directory and issue this command.
sudo dpkg -i firmware-atheros*
After it completes, successfully, you will have both; wla0 will start showing along with the Wi-Fi network.
For Intel Card:
To install the firmware for Intel network controller, you issue the following command.
sudo apt install firmware-iwlwifi
After it installs successfully, restart your computer. You will now see that it will detect nearby Wi-Fi networks.
Alternatively, you also download the DEB file for the same firmware on some other device, transfer to the Debian PC, and install it manually.
Find and get Intel Wireless firmware here: firmware-iwlwifi (20210315-3) [non-free]
After getting the DEB file, you open the terminal in the Downloads directory and issue this command.
sudo dpkg -i firmware-iwlwifi*
After it completes, successfully, you will have both; wlan0 will start showing along with the Wi-Fi network.
These are the only two steps you have to perform. If you follow them correctly, I am sure you will get Wi-Fi access on Debian in easy way. Although, I hope that they make this process a bit smoother by restoring these back to the installation ISO.