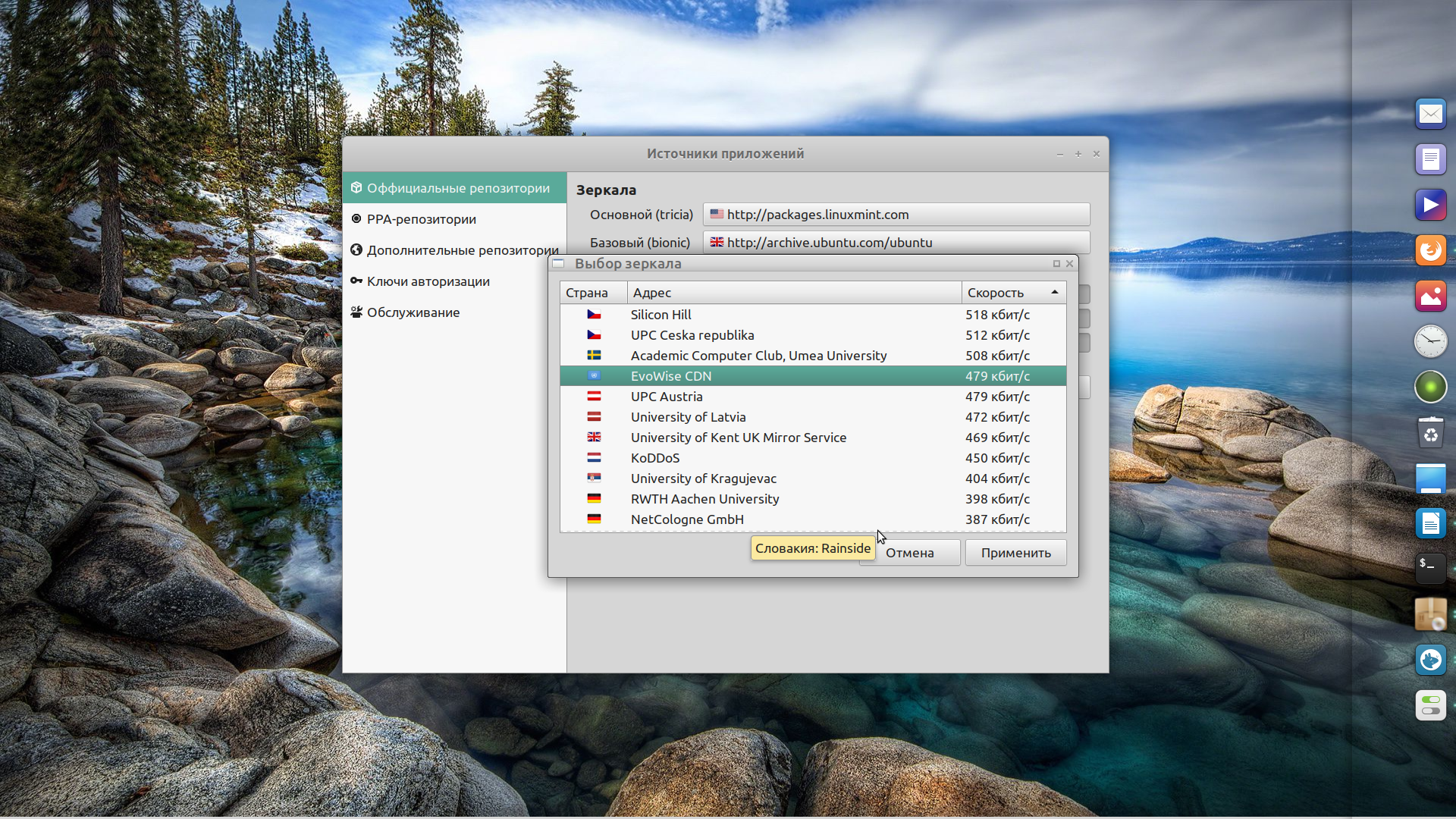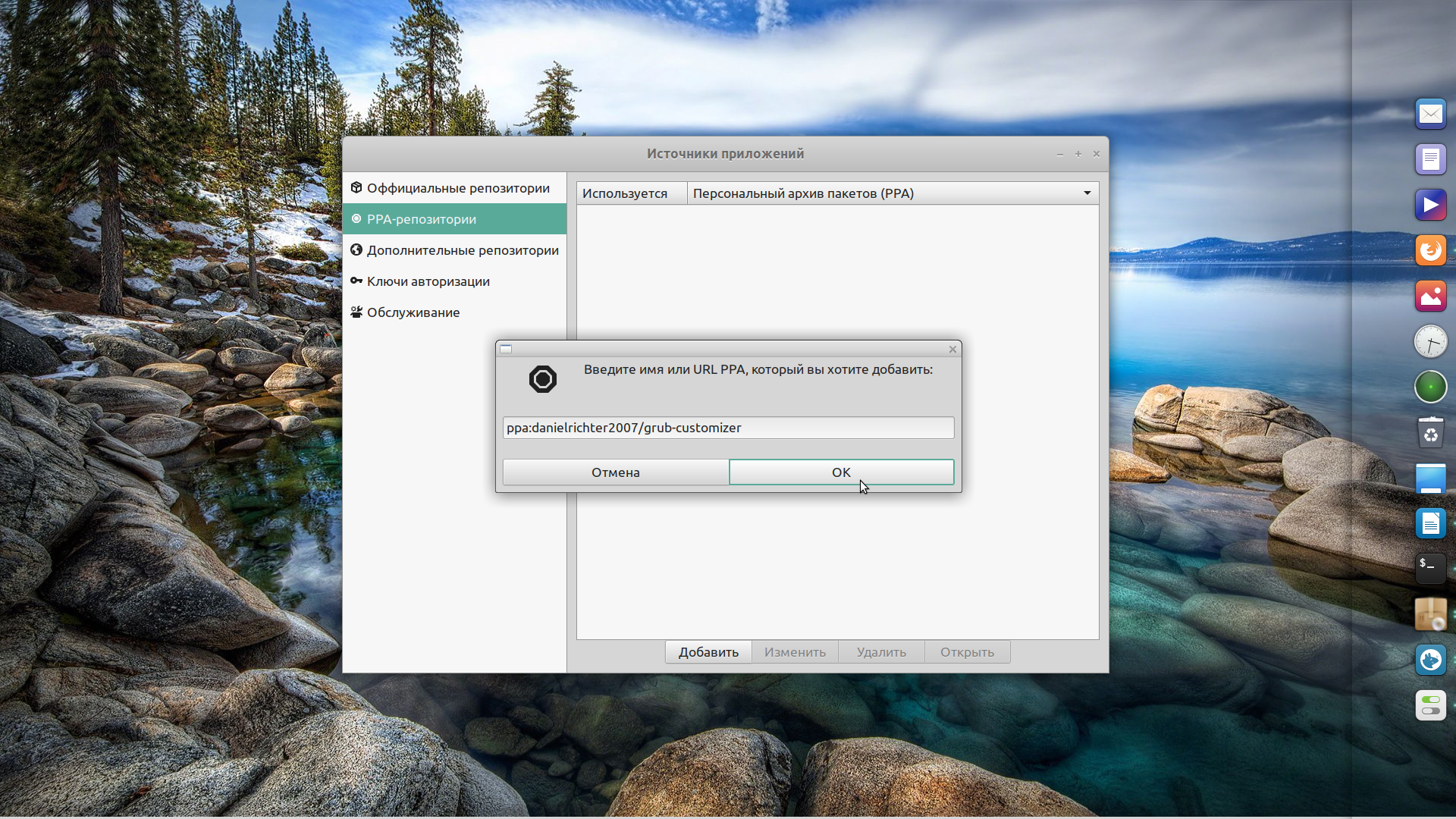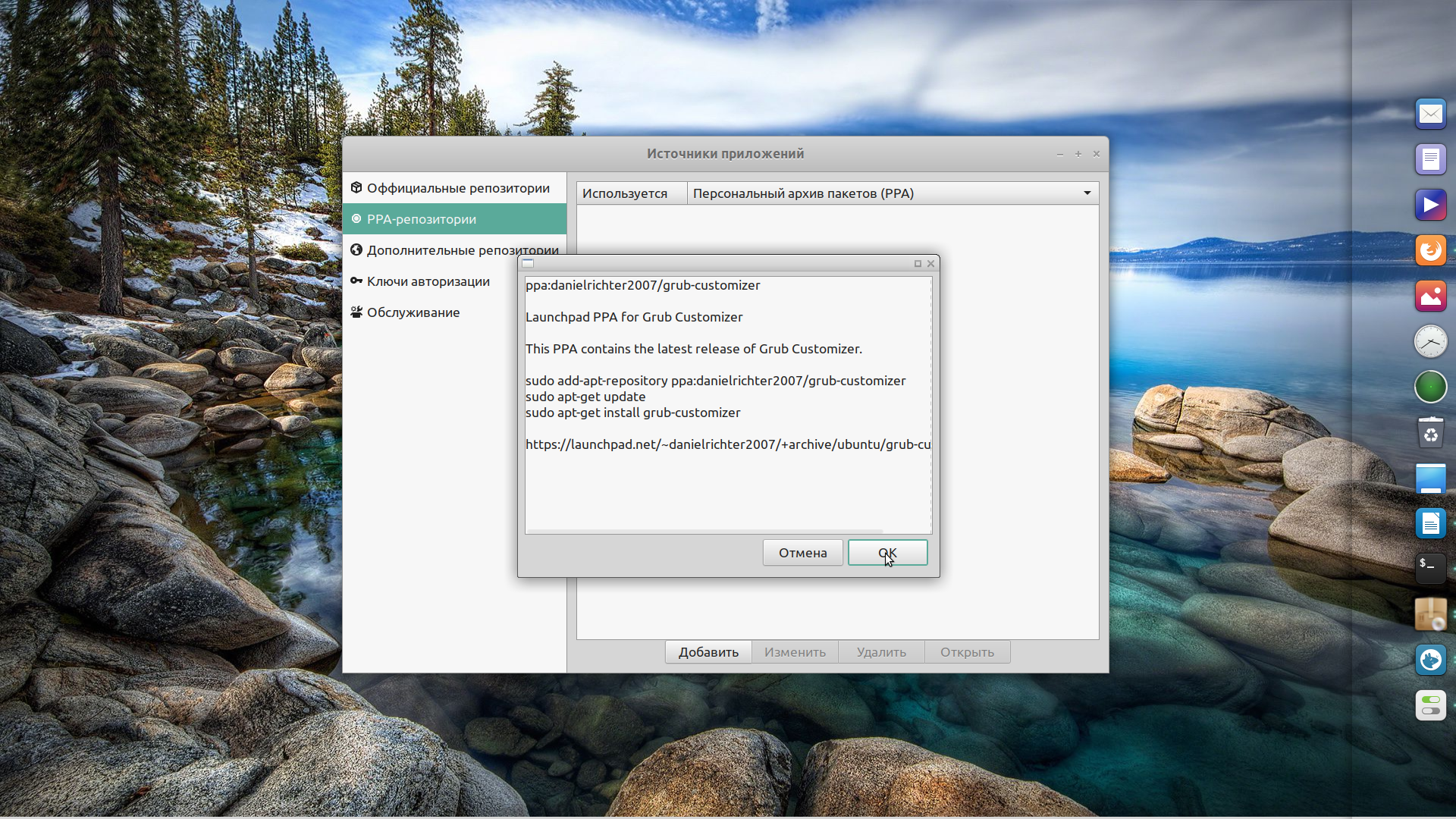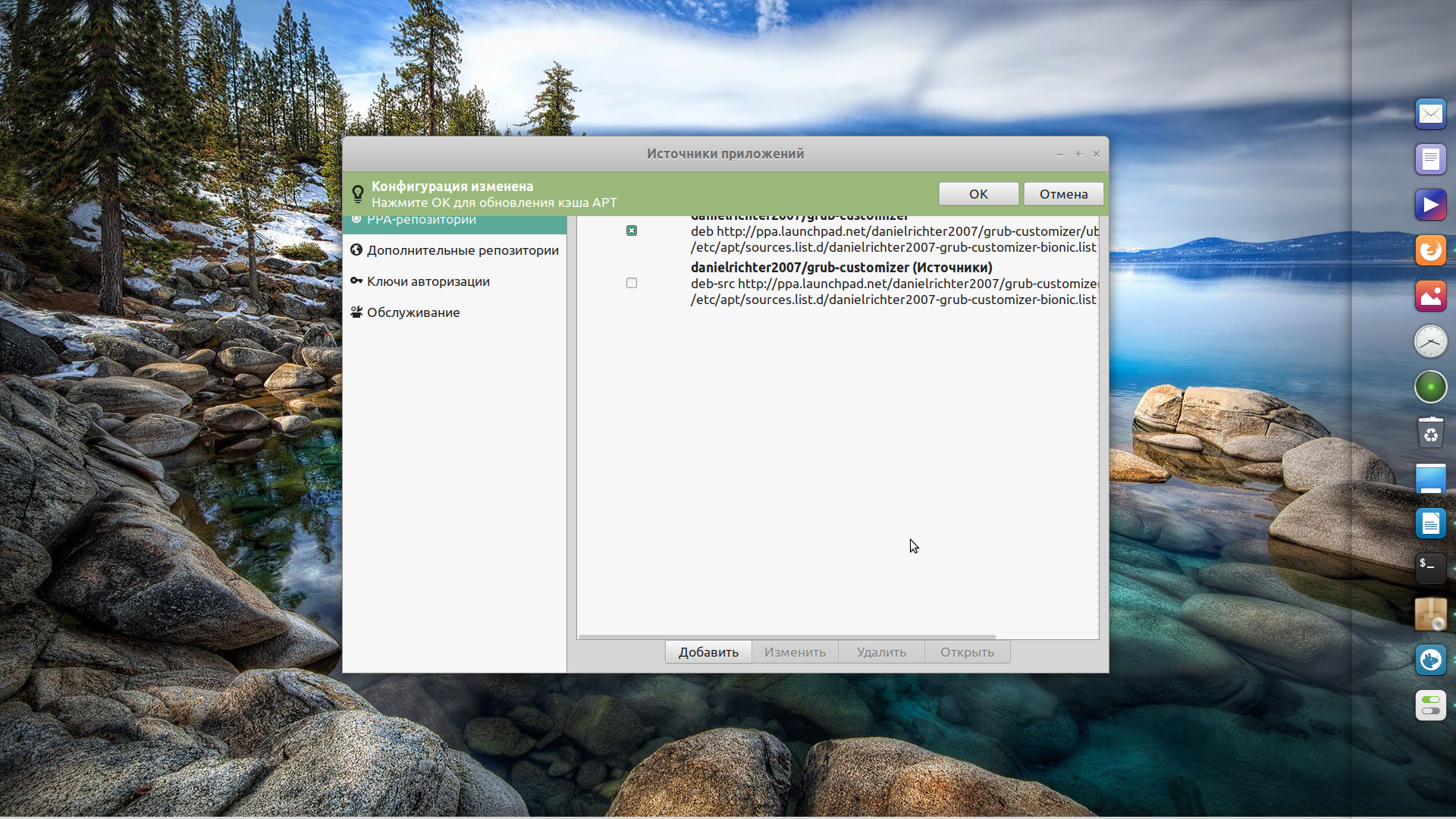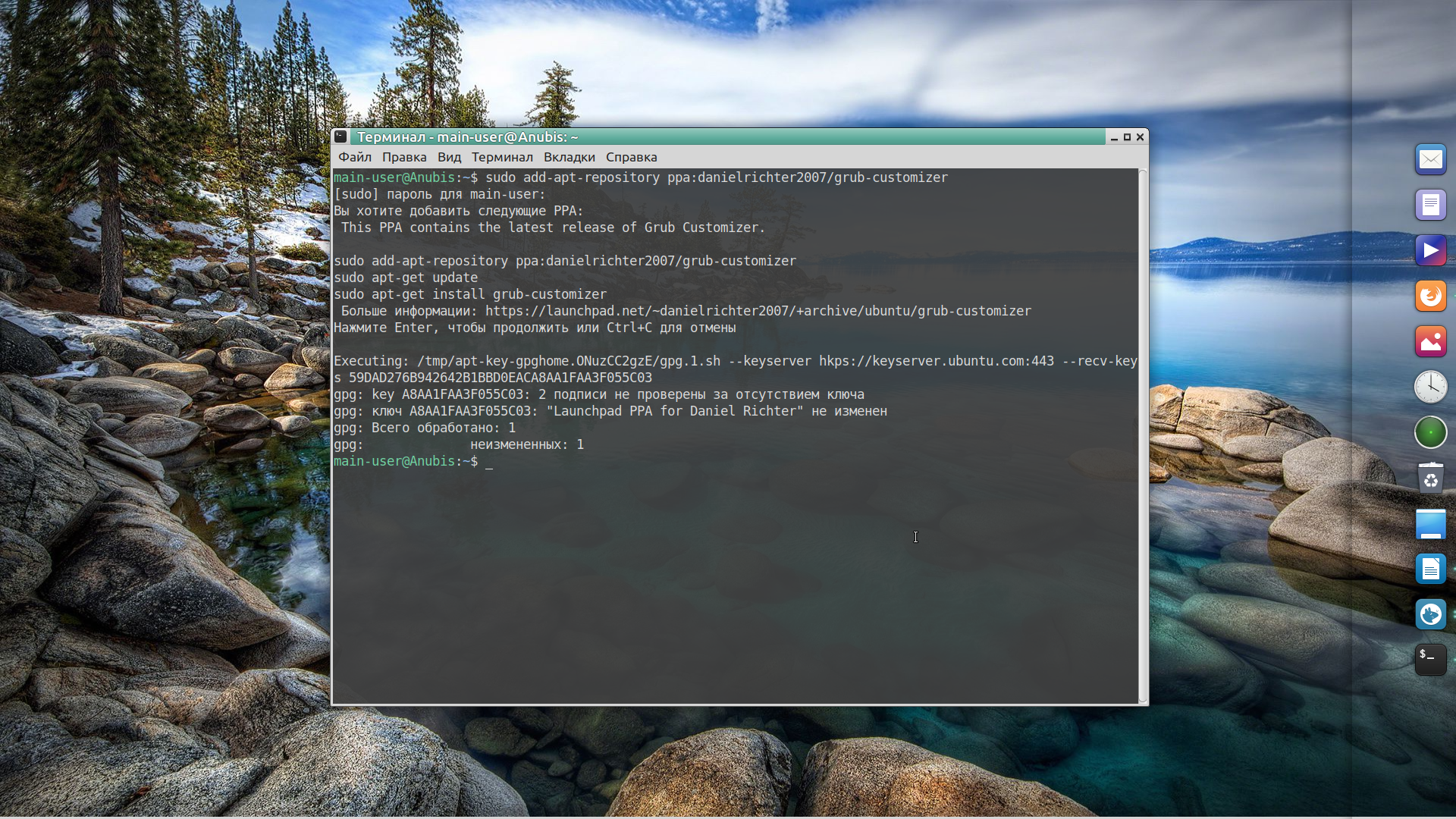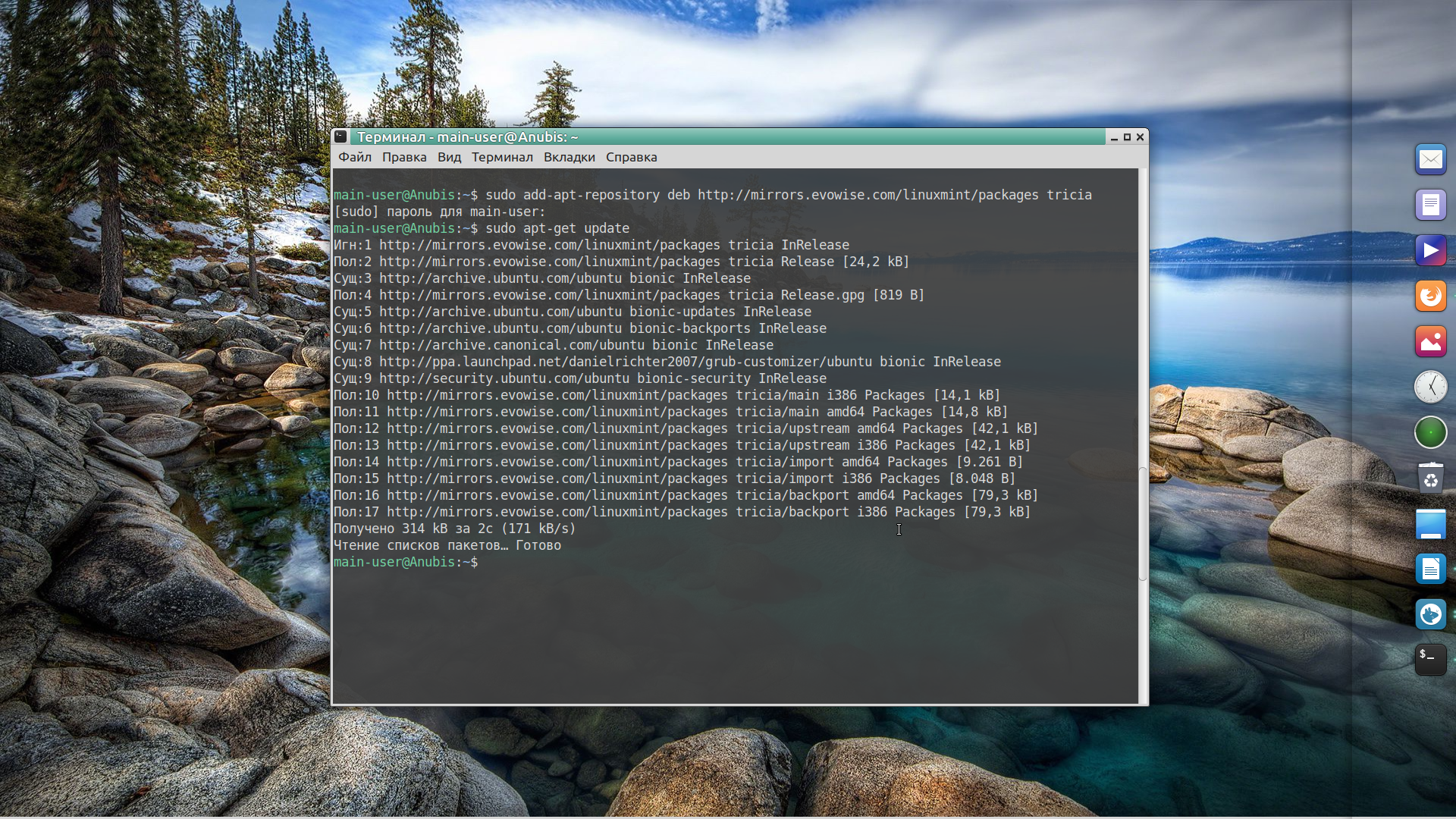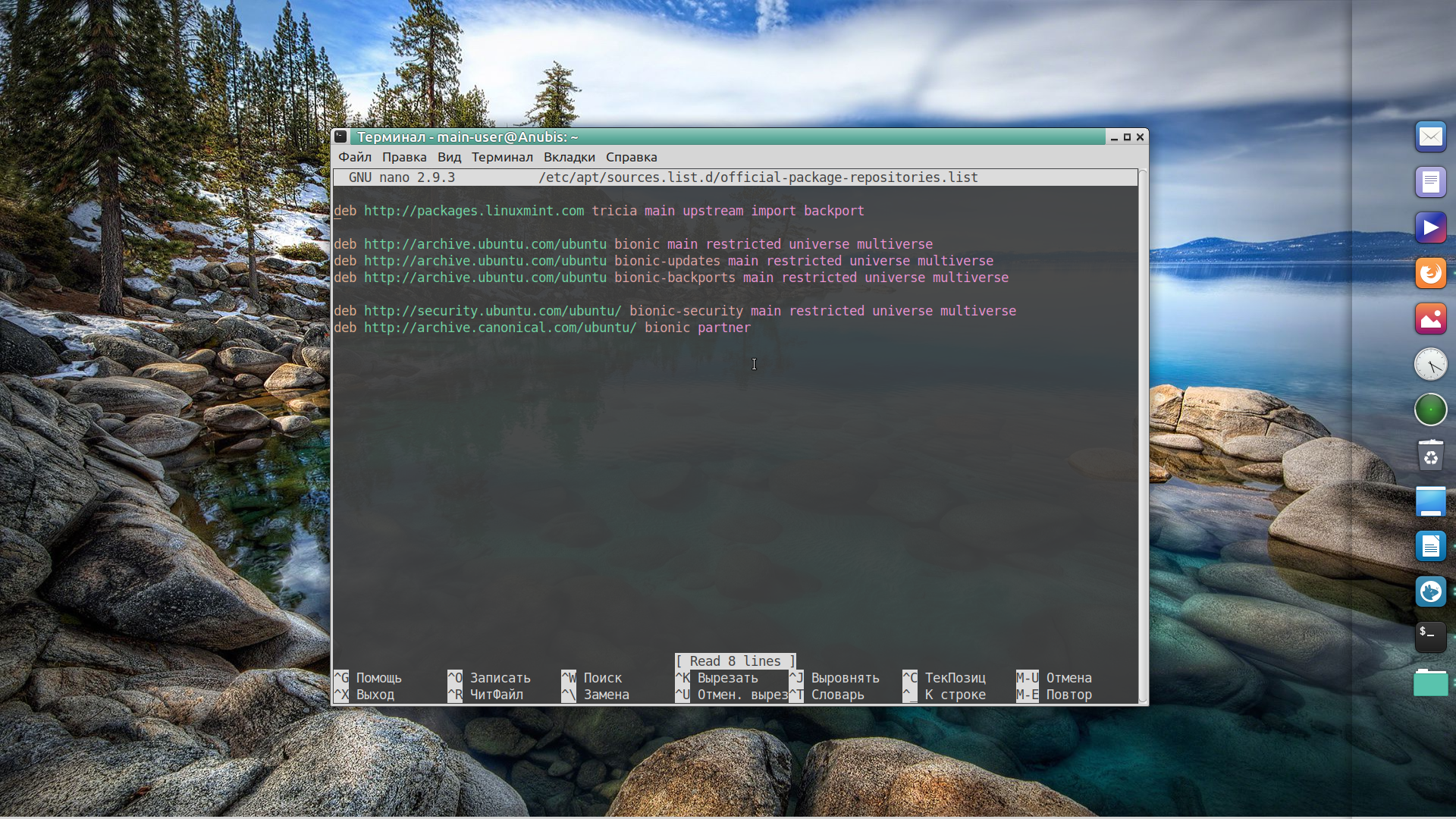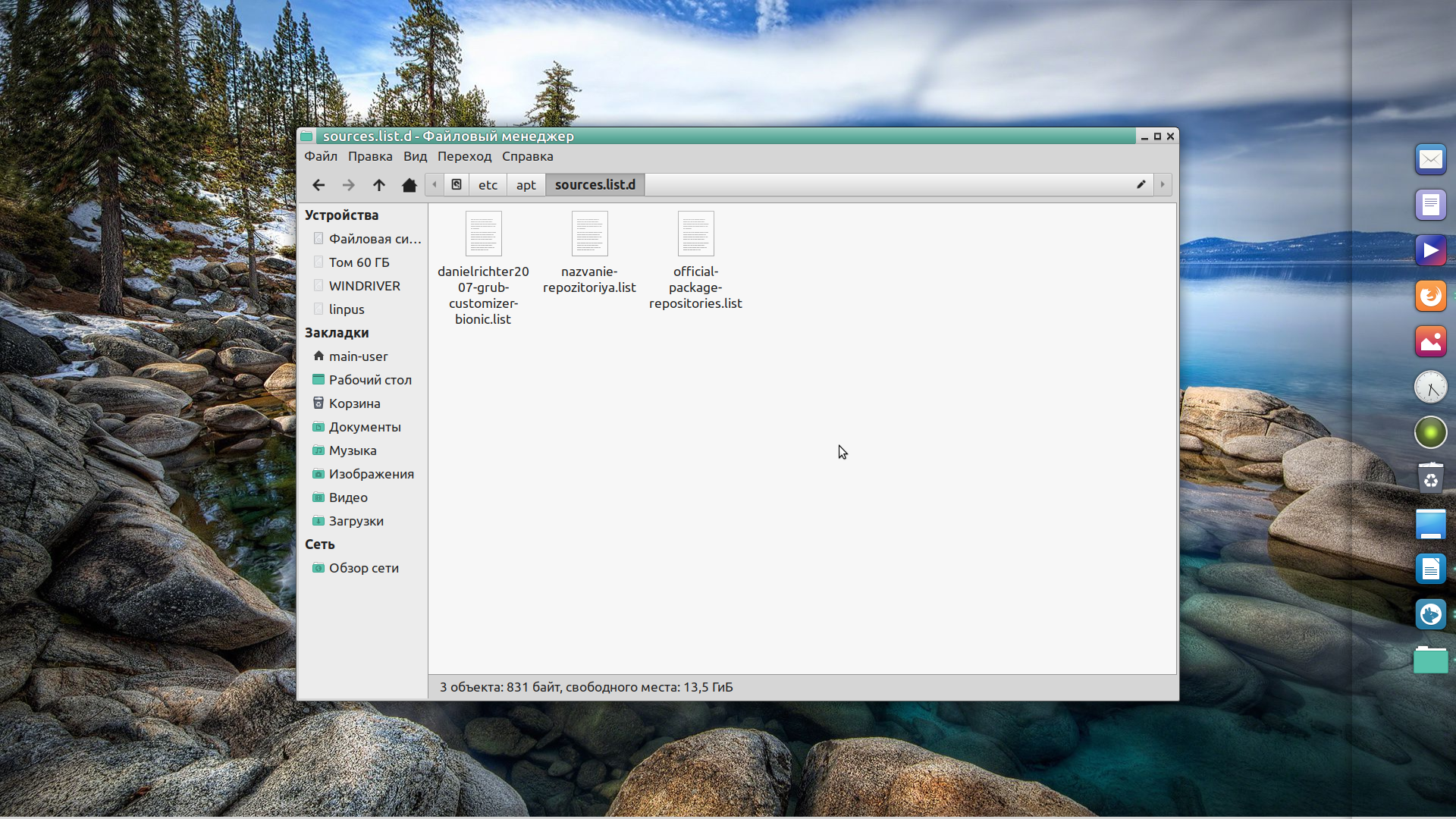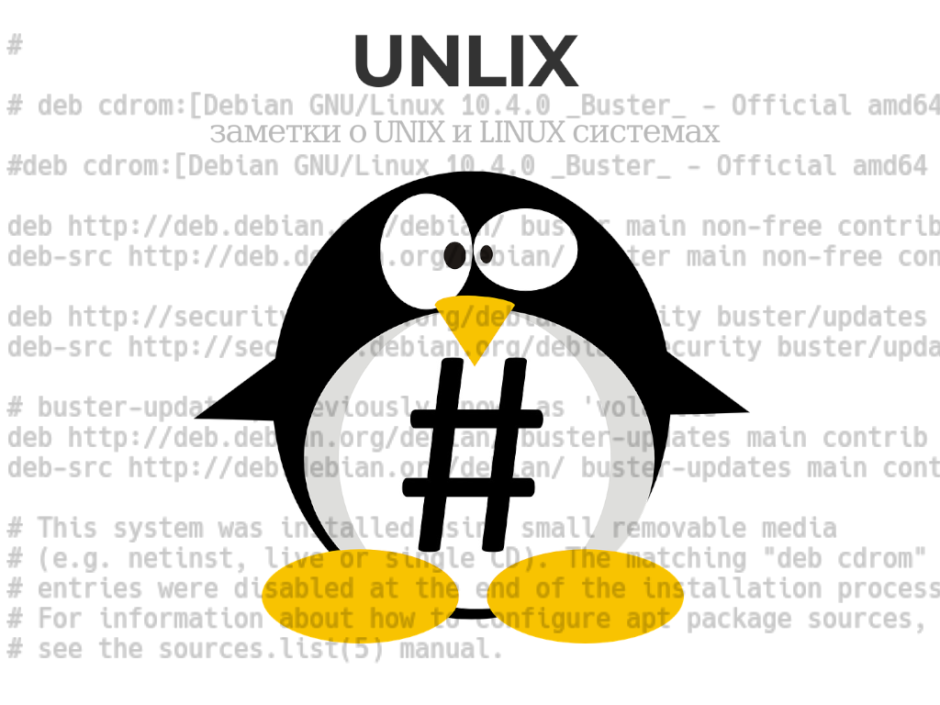- Как добавить репозиторий Linux Mint
- Как добавить репозиторий в MintSources
- 1. Настройка официальных репозиториев
- 2. Настройка PPA-репозиториев
- Добавление репозиториев через add-apt-repository
- 1. Репозитории PPA
- 2. Обычные репозитории
- Добавление репозиториев вручную
- Выводы
- Debian репозитории linux mint
- 1. Добавление через add-apt-repository
- 2. Ручное добавление репозитория
- Заключение
Как добавить репозиторий Linux Mint
Для установки приложений в Linux Mint предусмотрен графический менеджер программ. Проблема в том, что пакеты в официальных репозиториях обновляются значительно реже, чем разработчики программ выпускают обновления. Если вам важно иметь свежую версию, лучше устанавливать подпрограмму из сторонних источников, например, PPA. Однако, прежде чем что-либо загружать из этих репозиториев, нужно добавить их в систему.
Также порой возникает необходимость отредактировать список репозиториев Linux Mint по умолчанию. К примеру, можно добавить источники пакетов для Ubuntu, что позволит устанавливать обновления и программы, предназначенные для другой системы. Однако, здесь важны два условия — во-первых, операционные системы должны быть совместимы, а во-вторых, вы должны понимать, что и зачем будете инсталлировать в систему. В этой статье мы рассмотрим как добавить репозиторий в Linux Mint.
Как добавить репозиторий в MintSources
Наиболее простой способ добавить новые репозитории — утилита mintsources, обладающая графическим интерфейсом и доступная по адресу: Меню → Система → Источники приложений. Для работы с официальными или сторонними репозиториями выбирайте соответствующий пункт меню.
1. Настройка официальных репозиториев
Чтобы выбрать зеркало репозитория, достаточно щёлкнуть по его названию. Откроется список всех официальных адресов. После этого подождите 2-3 минуты, за это время подгрузится информация о скорости отдачи файлов по каждому из них. Имеет смысл выбирать тот вариант с самой высокой скоростью.
Далее, система попросит нажать кнопку ОК для выполнения обновления кэша APT. Если вы этого не сделаете, будут использоваться прежние настройки.
Также в окне Официальные репозитории расположены настройки дополнительных источников:
- Репозитории исходного кода — если вы не собираетесь вносить правки в исходный код Linux Mint, оставьте ползунок в состоянии Off.
- Символы отладки — нужны для отладки системы. Если вы не разработчик Linux Mint, то вам они вряд ли понадобятся. Поступайте так же, как и в предыдущем случае.
- Нестабильные пакеты (romeo) — в этом репозитории хранятся готовые, но ещё не протестированные пакеты. Их скачивают принимающие участие в бета-тестировании. Если вы не из их числа, просто оставьте всё как было.
Кстати, если вы не помните как было, но уже успели нажать на все подряд, воспользуйтесь кнопкой Восстановить стандартные настройки. Все изменения, даже сохранённые, будут отменены.
2. Настройка PPA-репозиториев
Изначально список сторонних репозиториев пуст. Чтобы добавить репозиторий в Linux Mint воспользуйтесь кнопкой Добавить. На экране появится окно, куда следует ввести адрес репозитория.
Для примера воспользуемся репозиторием программы Grub Customizer, позволяющей изменить внешний вид и настройки загрузчика операционной системы. Подробнее о ней читайте в другой статье. А пока что пропишем в окне название этого репозитория — ppa:danielrichter2007/grub-customizer — и нажмём ОК для подтверждения.
Если заявленный репозиторий будет найден системой, появится следующее окно — с информацией от разработчика. Здесь тоже нужно нажать ОК.
И последний этап — обновление индекса пакетов apt. После того, как в очередной раз будет нажата кнопка OK и система прочитает весь список источников, репозиторий будет добавлен.
Аналогично вы можете добавить другие дополнительные репозитории Linux Mint.
Добавление репозиториев через add-apt-repository
В отличие от утилиты mintsources, утилита add-apt-repository работает только из терминала. Все изменения списка репозиториев проводятся исключительно пользователем с правами администратора системы. Поэтому обязательно используйте утилиту sudo для выполнения нижеследующих команд.
1. Репозитории PPA
Итак, первая команда. Собственно, она и добавляет новый репозиторий ppa Linux Mint в список:
sudo add-apt-repository ppa:danielrichter2007/grub-customizer
Вторая команда выполняет уже знакомое нам обновление списка пакетов:
После введения первой команды введите пароль. Когда система выведет информацию о репозитории и попросит подтвердить его добавление, нажмите Enter.
2. Обычные репозитории
Добавляются точно так же, как и сторонние. Разница лишь в том, как указывать ссылку на источник. Если в предыдущем случае она имела вид ppa:ppa-owner/ppa-name, то при добавлении обычных репозиториев следует указывать ключевое слово deb, ссылку на источник, например, http://mirrors.evowise.com/linuxmint/packages и название релиза для 19.3 — tricia:
sudo add-apt-repository deb http://mirrors.evowise.com/linuxmint/packages tricia
Класс (stable, oldstable и тому подобное) можно не указывать. Не забывайте об обновлении кэша APT:
Добавление репозиториев вручную
Кроме того, возможно добавление репозиториев Linux Mint вручную — редактируя файл, в котором они прописаны. Чтобы открыть sources.list с официальными источниками, наберите в терминале команду:
sudo nano /etc/apt/sources.list.d/official-package-repositories.list
Nano — любимый текстовый редактор автора, а вы можете использовать любой, какой пожелаете.
Репозиторий добавляется аналогично тому, как это делается с помощью apt-add-repository, только здесь надо просто прописать строку настройки репозитория в файл. Если вам нужно добавить сторонние репозитории, отправляйтесь по адресу: /etc/apt/sources.list.d/etc/apt/sources.list.d/. В этой директории в отдельных файлах хранятся данные о PPA-репозиториях.
Чтобы добавить новый репозиторий, создайте файл репозиториев linux mint с расширением .list:
sudo nano /etc/apt/sources.list.d/nazvanie-repository.list
Указывайте реальное название репозитория.
Найдите на сайте https://launchpad.net страницу того репозитория, который хотите добавить. Вам понадобятся данные следующего вида:
deb http://ppa.launchpad.net/nazvanie-repozitoria/nazvanie-programmy/ubuntu bionic main
# deb-src http://ppa.launchpad.net/nazvanie-repozitoria/nazvanie-programmy/ubuntu bionic main
Скопируйте их, вставьте в файл, после чего сохраните изменения. В директории /etc/apt/sources.list.d появится только что созданный файл. Сторонний репозиторий добавлен.
Выводы
Сегодня мы разобрались как добавить репозиторий в Linux Mint. Это едва ли не первая встретившаяся трудность для пользователя, установившего Linux Mint и пожелавшего установить ПО, отсутствующее в менеджере приложений. В завершение хотелось бы предупредить всех думающих, что в Linux не существует никаких вредоносных программ.
На самом деле их не так много, как для остальных ОС, но они есть, и частные репозитории (PPA) — один из путей заражения. Как правило, устанавливая программы из малоизвестных и непопулярных источников, вы рискуете сделать компьютер частью ботнета или «подарить» персональные данные хакерам. Так что, будьте внимательны и осторожны в своих действиях.
Обнаружили ошибку в тексте? Сообщите мне об этом. Выделите текст с ошибкой и нажмите Ctrl+Enter.
Debian репозитории linux mint
При установке пакетов в линукс на основе дистрибутива Debian (Ubuntu, Linux Mint и др.) пакеты загружаются из одного или нескольких репозиториев программного обеспечения apt. Репозиторий – это сетевой сервер или локальный каталог, содержащий пакеты deb и файлы метаданных.
Хотя в репозиториях по умолчанию доступны тысячи приложений, иногда Вам может потребоваться установить программное обеспечение из стороннего репозитория.
В этой заметке мы покажем Вам два способа добавления репозитория apt в системах на основе дистрибутива Debian. Первый способ заключается в использовании команды add-apt-repository, а второй – в ручном добавлении репозитория с помощью текстового редактора.
В Ubuntu (и всех других дистрибутивах Debian) репозитории программного обеспечения определены в файле /etc/apt/sources.list или в отдельных файлах в директории /etc/apt /sources.list.d/
Имена файлов репозитория внутри каталога /etc/apt/sources.list.d/ должны заканчиваться на .list
Общий синтаксис принимает следующий вид:
deb http://repo.tld/ubuntu distro component
Первая запись в строке определяет тип архива. Тип архива может быть либо deb, либо deb-src. Deb подразумевает, что репозиторий содержит deb-пакеты, в то время как deb-src подразумевает исходные пакеты.
Вторая запись – это URL репозитория.
Третья запись указывает кодовое имя дистрибутива, например beaver, xenial и так далее.
Последние записи – это компоненты или категории репозитория. Репозитории Ubuntu по-умолчанию разделены на четыре компонента – main, restricted, universe и multiverse. Как правило, сторонние репозитории имеют только одну категорию.
Большинство репозиториев предоставляют открытый ключ для аутентификации загруженных пакетов, который необходимо загрузить и импортировать.
Чтобы иметь возможность добавлять или удалять репозиторий, Вы должны войти в систему либо как пользователь с доступом sudo, либо как root.
1. Добавление через add-apt-repository
Сначала необходимо убедиться, что у Вас есть команда add-apt-repository. Если при ее выполнении видите: add-apt-repository command not found, значит ее нет, необходимо установить пакет software-properties-common.
$ sudo apt update && sudo apt install software-properties-common
Синтаксис добавления репозитория через add-apt-repository таков:
add-apt-repository [options] repository
Где repository – это репозиторий, который необходимо добавить в sources.list (например deb http://repo.tld/ubuntu distro component или PPA репозиторий в формате ppa:/).
Чтобы увидеть все возможности команды add-apt-repository выполните man add-apt-repository в терминале.
Добавление обычных репозиториев
Допустим, мы хотим установить MongoDB из оффициального репозитория.
Первое, что необходимо сделать – установить public key (публичный ключ):
$ sudo apt-key adv —keyserver hkp://keyserver.ubuntu.com:80 —recv 9DA31620334BD75D9DCB49F368818C72E52529D4
Добавим теперь репозиторий MongoDB:
sudo add-apt-repository ‘deb [arch=amd64] https://repo.mongodb.org/apt/ubuntu bionic/mongodb-org/4.0 multiverse’
А сейчас уже можно установить MongoDB:
$ sudo apt update && sudo apt install mongodb-org
Чтобы удалить репозиторий, используйте опцию –remove:
sudo add-apt-repository —remove ‘deb [arch=amd64] https://repo.mongodb.org/apt/ubuntu bionic/mongodb-org/4.0 multiverse’
Добавление PPA репозиториев
Personal Package Archives (PPA) это сервис, который позволяет пользователям загружать исходные пакеты Ubuntu, построенные и опубликованные с помощью Launchpad в качестве репозитория apt.
Когда Вы добавляете новый PPA репозиторий, команда add-apt-repository создает новый файл в директории /etc/apt/sources.list.d/
Для примера установим FFmpeg версии 4.x
$ sudo add-apt-repository ppa:jonathonf/ffmpeg-4
Нажмем Enter когда нас попросят об этом.
Press [ENTER] to continue or Ctrl-c to cancel adding it.
Публичный ключ PPA автоматически скачается и зарегистрируется. Теперь можно установить необходимый пакет:
$ sudo apt update && sudo apt install ffmpeg
2. Ручное добавление репозитория
Если Вы хотите, то можете добавить необходимый репозиторий в файл /etc/apt/sources.list вручную.
Для примера включим репозиторий CouchDB и установим из него пакеты. CouchDB – это бесплатное, отказоустойчивое NoSQL решение с открытым исходным кодом, поддерживаемое Apache Software Foundation.
Откройте файл sources.list любимым редактором:
sudo vim /etc/apt/sources.list
И добавьте в конце файла новой строкой запись:
deb https://apache.bintray.com/couchdb-deb bionic main
Вместо редактирования файла, можно выполнить лишь одну такую команду:
echo «deb https://apache.bintray.com/couchdb-deb $(lsb_release -cs) main» | sudo tee -a /etc/apt/sources.list
$(lsb_release -cs) выведет кодовое имя Ubuntu. Например, если у Вас Ubuntu 18.04, тогда кодовое имя – bionic.
Более правильным, конечно, будет не добавление строки в файл sources.list, а вынесение репозитория в отдельный файл, который помещается в каталог /etc/apt/sources.list.d/ (как это описывали выше).
Далее нам необходимо загрузить публичный ключ. Это можно сделать командами wget или curl:
curl -L https://couchdb.apache.org/repo/bintray-pubkey.asc | sudo apt-key add —
Вывод должен быть просто OK, что значит GPG ключ успешно импортирован.
Перед установкой нового пакета, обновим список доступных репозиториев:
Заключение
Мы показали Вам, как добавить репозитории в Linux на базе Debian. Эти же инструкции применимы к любому дистрибутивам Ubuntu, Kubuntu, Linux Mint, Kali Linux, Elementary OS и др.
Не стесняйтесь оставлять комментарии, если у Вас есть какие-либо вопросы.