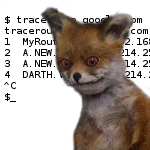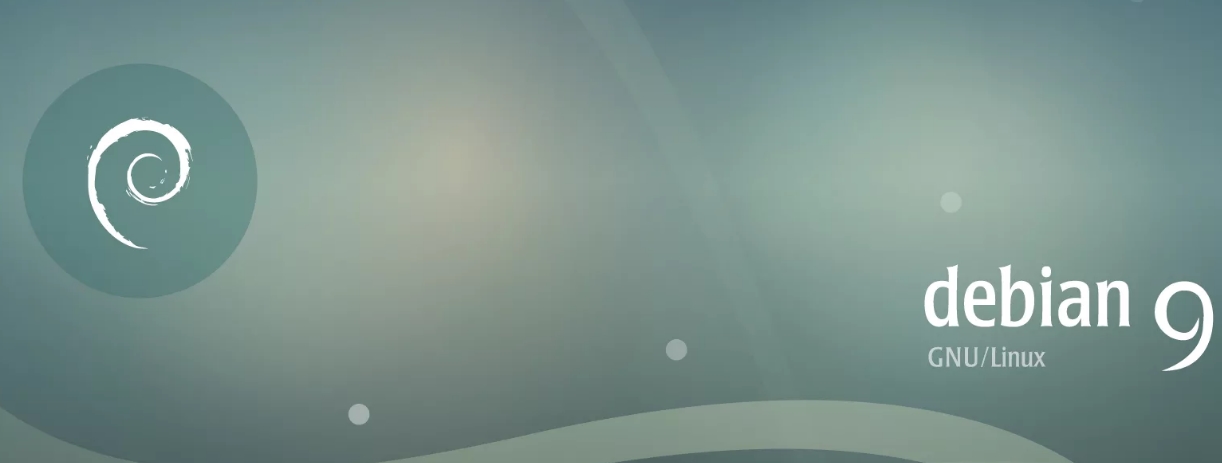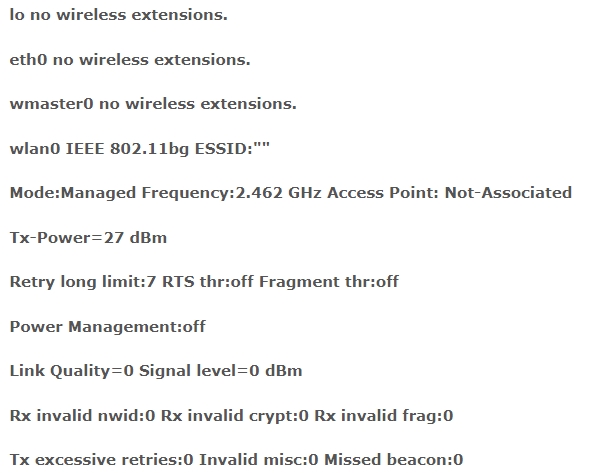- Каким образом можно встроить драйвер WiFi в установщик Debian?
- How to Enable WiFi in Debian 11 Bullseye, Fix Missing wlan0
- Step 1: Identifying Wi-Fi Network Card Manufacturer on Debian
- Step 2: Installing firmware matching your network card manufacturer on Debian.
- For Atheros Card:
- For Intel Card:
- Настройка Wi-Fi в Debian 9: что делать если не видит, не работает WiFi
- При установке ОС
- WPA2-PSK
- GNOME
- KDE
- WiFi в Debian 9 не работает
- Debian GNU/Linux + Macbook Air 2017 (установка wifi драйверов)
- Проблема 1
- Проблема 2
- Действия после установки
- Заключение
Каким образом можно встроить драйвер WiFi в установщик Debian?
Здравствуйте, господа. Возможно, данный вопрос уже поднимался — не судите строго и киньте ссылкой. В общем, в ходе моих экспериментов приходится частенько переустанавливать Debian (фаза активного освоения xD). Пользуюсь сетевыми установочными ISO’шниками netinst. При каждой переустановке приходится кабель с инета передёргивать из роутера в комп. В компе встроена WiFi-карточка Broadcom BCM43228. К сожалению, при установке WiFi-карточка не определяется — приходится после установки (опять-таки через кабель) ставить пакеты broadcom-sta-dkms (из non-free!), wireless-tools и wpasupplicant. После создания\правки конфигов кабель с инетом можно обратно к роутеру подключать и пользоваться инетом по WiFi.
Уважаемые знатоки! Есть ли возможность встроить драйвера WiFi в установочный ISO’шник, чтобы при установке можно было бы подключиться к роутеру по WiFi без необходимости передёргивать кабель с инетом?
P.S. Мне решение (скорее всего неверное) кажется таким: скачать со всеми зависимостями пакеты broadcom-sta-dkms, wireless-tools, и wpasupplicant и положить их в директорию pool (соблюдая для каждого пакета\зависимости директории main, contrib и non-free) в ISO’шнике (или на флешке, где этот ISO’шник уже записан).
просто бэкапься и все. сломал-откатился
Что мешает просто иметь эти пакеты на флешке?
How to Enable WiFi in Debian 11 Bullseye, Fix Missing wlan0
Are you looking for a way to fix no Wi-Fi problem on Debian? If yes, then you have landed on the right page. In this tutorial, I will share a straightforward method that you can apply to fix the missing Wi-Fi adapter issue on Debian.
If you just did a fresh Debian install on a PC, then you will most likely run into an issue where you can’t access Wi-Fi. Debian will not even show you wlan0 device if you run ip addr show the command.
This happens because the Debian ISO doesn’t include the Wi-Fi firmware by default. Thus, you have to manually install the firmware from a non-free repo in order to use the Wi-Fi facility.
Depending on the network card manufacturer of your computer, you have to install the correct firmware. If you are using a laptop of popular brands such as Lenovo, Acer, Samsung or Asus, which usually use Atheros network card, it could be a little daunting to find the right version of the firmware to install.
I ran into this issue a little while ago and couldn’t find a quick solution so I thought maybe share the fix, so others do not have to face what I went through. Let’s cut to the chase and see the steps involved:
- First, identify the manufacturer of your Wi-Fi network card.
- Install the firmware matching your network card manufacturer.
See how to complete these two steps below.
Step 1: Identifying Wi-Fi Network Card Manufacturer on Debian
There is a CLI utility called lshw which can help you identify all the hardware installed on your computer, including the network card. A very good chance is that it will be pre-installed. If not, then you will have to install it by connecting your PC to an Ethernet connection. You can use your Android phone as an Ethernet device via USB tethering.
Install lshw like this:
sudo apt install lshw
It is now time to use lshw to find out the network card vendor. Run the command below and wait for it to generate the HTML report.
lshw -html > lsh.html
Open the generated HTML report(lsh.html) in the browser and search for network or network controller. You will find the result something like this:
From this screenshot, it is now evident that the vendor of my network card is Atheros! But it can also be Intel. It all depends on the PC/laptop manufacturer. Never mind, it doesn’t matter because, firmware for both these cards available for Debian. See in next section, how to install it.
Step 2: Installing firmware matching your network card manufacturer on Debian.
In the last step, you will know what network card is installed on your system. So, based on what card it is, you need to install the correct firmware.
For Atheros Card:
On my Lenovo Ideapad 300-15ISK, it was Atheros card, as evident from the snapshots above.
So, to install the firmware for Atheros, you issue the following command.
sudo apt install firmware-atheros
After the firmware installs, you can try restarting your computer. You will now see that it will detect the available Wi-Fi networks nearby.
Alternatively, you can download the DEB file for the same firmware on some other device, transfer to the Debian PC, and manually install it.
After getting the DEB file, you open the terminal in the Downloads directory and issue this command.
sudo dpkg -i firmware-atheros*
After it completes, successfully, you will have both; wla0 will start showing along with the Wi-Fi network.
For Intel Card:
To install the firmware for Intel network controller, you issue the following command.
sudo apt install firmware-iwlwifi
After it installs successfully, restart your computer. You will now see that it will detect nearby Wi-Fi networks.
Alternatively, you also download the DEB file for the same firmware on some other device, transfer to the Debian PC, and install it manually.
Find and get Intel Wireless firmware here: firmware-iwlwifi (20210315-3) [non-free]
After getting the DEB file, you open the terminal in the Downloads directory and issue this command.
sudo dpkg -i firmware-iwlwifi*
After it completes, successfully, you will have both; wlan0 will start showing along with the Wi-Fi network.
These are the only two steps you have to perform. If you follow them correctly, I am sure you will get Wi-Fi access on Debian in easy way. Although, I hope that they make this process a bit smoother by restoring these back to the installation ISO.
Настройка Wi-Fi в Debian 9: что делать если не видит, не работает WiFi
Всем привет! И в статье мы пообщаемся про настройку Wi-Fi в системе Debian. Конечно, можно попробовать настроить беспроводной модуль на этапе установке, но не всегда это получается. Плюс на некоторых дистрибутивах напрочь отсутствует альтернативные типы аутентификации и кроме WEP вы ничего не установите. Именно поэтому настройку нужно делать после установки ОС.
Далее нужно установить точный драйвер, писать я об этом не буду, так как статья немного не об этом. После этого настройку можно произвести через интерфейсы SNOME и KDE. Вот о них мы и поговорим в статье. Есть вариант прописать все в файле: «etc/network/interfaces» – но это не совсем удобно. Перед началом использования интерфейсов убедитесь, что пользователь, под которым вы находитесь, располагается в группе «netdev».
При установке ОС
- При установке вам предложат установить драйвер. Вставляем флэшку с ним и нажимаем «Загрузить отсутствующую микропрограмму со сменного носителя»;
- Теперь можно приступить к настройке беспроводного подключения, который у меня отображается как «wlan0». Но он может также отображаться как «eth».
- Выбираем тип сети: «Infrastructure» или «Ad Hoc». Второй вариант обозначает точку доступа, а первый управляемый интерфейс.
- Вводим имя Wi-Fi;
- Вписываем пароль. Также если в пароле будут другие символы кроме цифр, обязательно перед паролем вставляем s. Например:
После этого настройка будет завершена, но тип шифрования будет как WEP, которые не очень безопасный. Поэтому рекомендуется перенастроить на WPA2-PSK/
WPA2-PSK
# aptitude install wpasupplicant wireless-tools
Далее вы должны увидеть данные вашего адаптера, если их нет, то скорее всего драйвера установились неправильно.
Прописываем команду, где вместо wlan0 надо вписать свой модуль, если он у вас отличается.
После сканирования вы увидите другие данные по карте и то что она нормально работает.
Здесь мы ограничили доступ к файлу настроек вай-фай.
Вместо звездочек вставьте соответствующие значения. После этого нужно открыть файл настроек: /etc/network/interfaces.
Далее я буду по строкам рассказывать, что написано:
- Имя модуля у меня это wlan0;
- Имя драйвера. Лучше всего использовать wext, но у вас может быть другой;
- Имя сети;
- Тут мы указываем на невидимость сети: 1 – видно, 2 – не видно;
- Алгоритм шифрования – нам как раз нужен RSN для WPA2;
- Указываем CCMP как у меня;
- Вписываем тоже самое, что и в предыдущей строке;
- Прописываем: WPA-PSK;
- Теперь тут надо вписать наш пароль, который мы ранее придумали;
Чтобы запустить наш адаптер, нужно прописать:
GNOME
$ su -l
# aptitude update
# aptitude install network-manager-gnome
Перезайдите в GNOME. Теперь вы увидите новую иконку в трее, нужно нажать на нее левой кнопкой мыши, чтобы вызвать меню. Также можно увидеть ближайшие беспроводные сети. Выбираем нужную и вводим пароль.
Если у вас невидимая Wi-Fi, то надо нажать «Connect to Other Wireless Network». Далее вводим имя сети, пароль и не забываем указать тип шифрования в строке «Wireless Security». «Wireless Security». В конце нажимаем на кнопку подключения.
KDE
$ su -l
# aptitude update
# aptitude install network-manager-kde
Запускаем «Run Command», вписываем заклинание «knetworkmanager» и запускаем. Теперь в трее вы увидите новую иконочку с розеткой. Нажимаем по ней, выбираем нужную вай-фай сеть, вписываем ключ и подключаемся. Если сеть невидима, то подключение аналогичное как и через GNOME.
WiFi в Debian 9 не работает
В таком случае нужно проверить, что драйвера установлены правильно. При установке обратите внимание на соответствие чипсета, который установлен на вай-фай карте или адаптере. Смотреть нужно именно по чипсету. С другой стороны, вы всегда можете установить другой драйвер. Далее уже можно снова попробовать настроить вайфай в Дебиан по этой инструкции.

Debian GNU/Linux + Macbook Air 2017 (установка wifi драйверов)
Так случилось что захотелось снести MacOS на Macbook’е Air и поставить что то более свободное и линуксовое. Макбук 2017 года, долгое время пользовался MacOS Mojave, обновляться до новых выпусков, зная возможные проблемы, желания не было. Немного перебирая варианты дистрибутивов и попробовав различные Live образы, выбор пал на Debian 11 но так как официально он еще не вышел (выход намечен на 14 августа 2021), то взял его второй релиз кандидат Bullseye RC 2.
Проблема 1
Вот тут и появился первый подводный камень: Debian поддерживает не все wifi устройства из коробки. На помощь могут прийти non-free прошивки, которые можно установить после установки системы, добавив репозитории этих несвободных прошивок, в файле sources.list .
Проблема 2
Теперь появляется второй подводный камень: а как мы установим прошивку для wifi устройства если у нас не работает сеть после установки? Тут уже на помощь пришел смартфон с включенным режимом USB Tethering. Подключив с помощью кабеля USB к макбуку, установщик на удивление сразу распознал это как проводное сетевое соединение. Таким образом интернет соединение для установки драйверов на wifi и первоначальных пакетов, мы себе обеспечили.
Действия после установки
Сам процесс инсталляции я описывать не буду так как все индивидуально, и это тема для отдельной статьи.
После установки открываем терминал и утилитой lspci узнаем модель нашего wifi устройства, введя следующую команду:
На выводе получим название модели устройства, в моей случае это:
Network controller [0280]: Broadcom Inc. and subsidiaries BCM4360 802.11ac Wireless Network Adapter [14e4:43a0] (rev 03)BCM4360 это и есть модель wifi устройства. Свободных прошивок к сожалению на него нет и теперь чтобы wifi заработал, нам придется установить несвободный драйвер broadcom-sta-dkms который предоставляет исходный код для модуля ядра wl Остальной список поддерживаемых моделей можно посмотреть в описании драйвера https://packages.debian.org/buster/broadcom-sta-dkms
Так же перед установкой, поставим пару необходимых пакетов wireless-tools и wpasupplicant
sudo apt install wireless-tools sudo apt install wpasupplicantДалее открываем из под рута, файл sources.list (я использую nano)
sudo nano /ect/apt/sources.listИ вписываем возле каждого урла репозитория, напротив слова main , теги contrib non-free . Должно получится примерно следующее:
Затем сохраняем файл и обновляем инфу о пакетах командой sudo apt update .
Теперь устанавливаем сам драйвер введя команду:
sudo apt install linux-image-$(uname -r|sed 's,[^-]*-[^-]*-,,') linux-headers-$(uname -r|sed 's,[^-]*-[^-]*-,,') broadcom-sta-dkmsПо ее завершению, убираем модули b44 b43 b43legacy ssb brcmsmac bcma из ядра системы, командой:
sudo modprobe -r b44 b43 b43legacy ssb brcmsmac bcmaПосле этого в Network manager’е (я использовал его для настройки сети) появится раздел Wi-Fi Networks где мы уже сможем выбрать доступную сеть и ввести пароль для доступа.
Заключение
Данный гайд может быть полезен не только владельцам маков но и других ноутбуков и десктопов. Так же гайд подойдет остальным Debian производным дистрибутивам (хотя могут быть нюансы).