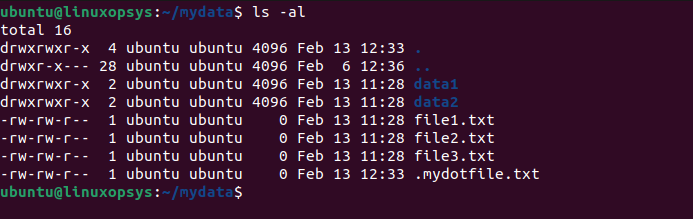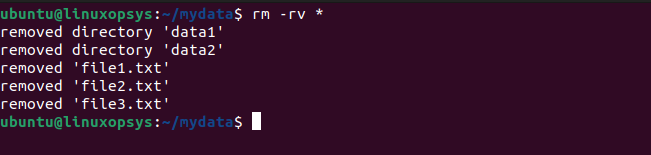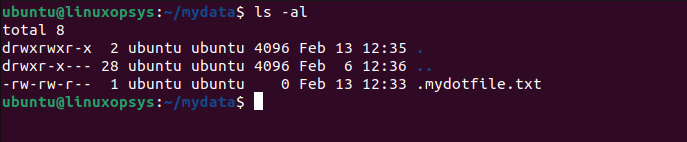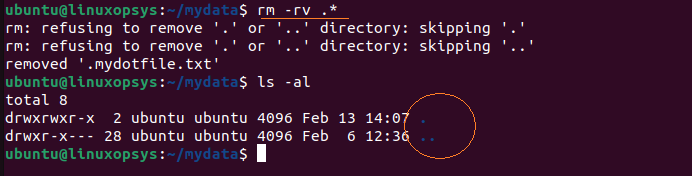- How to remove files and directories quickly via terminal (bash shell) [closed]
- 4 Answers 4
- In Unix, how do you remove everything in the current directory and below it?
- 10 Answers 10
- Linux Delete All Files in Current Directory
- Delete all files in the directory
- Delete all files in the current directory
- 1. Navigate to the Directory
- 2. List directory contents
- 3. Delete all files in the Directory
- Delete all files in directory without prompt
- Conclusion
How to remove files and directories quickly via terminal (bash shell) [closed]
Closed. This question does not meet Stack Overflow guidelines. It is not currently accepting answers.
This question does not appear to be about a specific programming problem, a software algorithm, or software tools primarily used by programmers. If you believe the question would be on-topic on another Stack Exchange site, you can leave a comment to explain where the question may be able to be answered.
From a terminal window: When I use the rm command it can only remove files.
When I use the rmdir command it only removes empty folders. If I have a directory nested with files and folders within folders with files and so on, is there a way to delete all the files and folders without all the strenuous command typing? If it makes a difference, I am using the Mac Bash shell from a terminal, not Microsoft DOS or Linux.
Just in case you wish to restore the files in future , don’t use «rm» for such cases . Use «rm-trash» : github.com/nateshmbhat/rm-trash
4 Answers 4
-r «recursive» -f «force» (suppress confirmation messages)
+1 and glad you added the «Be careful!» part. definitely a «Sawzall» command that can quickly turn a good day into a bad one.. if wielded carelessly.
@itsmatt: You know what they say. give someone a Sawzall, and suddenly every problem looks like hours of fun!
On a Mac? Do this instead: brew install trash then trash -rf some_dir This will move the unwanted directory into your trashbin instead of just vanishing Prestige-style into the ether. (source)
Would remove everything (folders & files) in the current directory.
But be careful! Only execute this command if you are absolutely sure, that you are in the right directory.
Yes, there is. The -r option tells rm to be recursive, and remove the entire file hierarchy rooted at its arguments; in other words, if given a directory, it will remove all of its contents and then perform what is effectively an rmdir .
The other two options you should know are -i and -f . -i stands for interactive; it makes rm prompt you before deleting each and every file. -f stands for force; it goes ahead and deletes everything without asking. -i is safer, but -f is faster; only use it if you’re absolutely sure you’re deleting the right thing. You can specify these with -r or not; it’s an independent setting.
And as usual, you can combine switches: rm -r -i is just rm -ri , and rm -r -f is rm -rf .
Also note that what you’re learning applies to bash on every Unix OS: OS X, Linux, FreeBSD, etc. In fact, rm ‘s syntax is the same in pretty much every shell on every Unix OS. OS X, under the hood, is really a BSD Unix system.
In Unix, how do you remove everything in the current directory and below it?
But how do you delete everything in the current directory as well as every subdirectory below it and the contents of all of those subdirectories?
10 Answers 10
Practice safe computing. Simply go up one level in the hierarchy and don’t use a wildcard expression:
The two dashes — tell rm that is not a command-line option, even when it begins with a dash.
Because you are specifically matching a named directory and are thus less likely to delete something that you don’t intend to delete.
doesn’t it delete the directory itself too? You have to do mkdir
hmm. i thought he wanted to delete everything in the current directory, but not the directory itself. how do we do that?
Will delete all files/directories below the current one.
If you want to do the same with another directory whose name you have, you can just name that
If you want to remove not only the sub-directories and files of it, but also the directory itself, omit -mindepth 1 . Do it without the -delete to get a list of the things that will be removed.
I needed to delete all the files in sub-directories, but did not want to delete the sub-directories themselves. find
You need -mindepth 1 if you are specifying a directory ( find
I tried: find -mindepth 1 -delete but i got illegal option — m but it worked great when i removed the mindepth option find . -delete
and then hit ESC-*, and bash will expand the * to an explicit list of files and directories in the current working directory.
- I can review the list of files to delete before hitting ENTER.
- The command history will not contain «rm -rf *» with the wildcard intact, which might then be accidentally reused in the wrong place at the wrong time. Instead, the command history will have the actual file names in there.
- It has also become handy once or twice to answer «wait a second. which files did I just delete?». The file names are visible in the terminal scrollback buffer or the command history.
In fact, I like this so much that I’ve made it the default behavior for TAB with this line in .bashrc:
bind TAB:insert-completions Update: The . stands for current directory, but we cannot use this. The command seems to have explicit checks for . and .. . Use the wildcard globbing instead. But this can be risky.
A safer version IMO is to use:
(this prompts you for confirmation before deleting every file/directory.)
When doing things like this, I’ve found a quick ls -r . first lets you see what you are going to delete. Useful to give a quick idea that you aren’t going to delete the whole disk.
@Yen — because if you do it in the wrong place you can get disastrous results. Using a specific name in the wrong place can only go wrong if the same subdirectory happens to exist there.
It is correct that rm –rf . will remove everything in the current directly including any subdirectories and their content. The single dot ( . ) means the current directory. be carefull not to do rm -rf .. since the double dot ( .. ) means the previous directory.
This being said, if you are like me and have multiple terminal windows open at the same time, you’d better be safe and use rm -ir . Lets look at the command arguments to understand why.
First, if you look at the rm command man page ( man rm under most Unix) you notice that –r means «remove the contents of directories recursively». So, doing rm -r . alone would delete everything in the current directory and everything bellow it.
In rm –rf . the added -f means «ignore nonexistent files, never prompt». That command deletes all the files and directories in the current directory and never prompts you to confirm you really want to do that. -f is particularly dangerous if you run the command under a privilege user since you could delete the content of any directory without getting a chance to make sure that’s really what you want.
On the otherhand, in rm -ri . the -i that replaces the -f means «prompt before any removal». This means you’ll get a chance to say «oups! that’s not what I want» before rm goes happily delete all your files.
In my early sysadmin days I did an rm -rf / on a system while logged with full privileges (root). The result was two days passed a restoring the system from backups. That’s why I now employ rm -ri now.
Linux Delete All Files in Current Directory
You may need to delete files from your directory to free up space, clean up a project, or remove malware files. In this tutorial, we will learn how to delete all files in the current directory in Linux.
Delete all files in the directory
To delete all files in the directory use rm command followed by the path to the directory and a wildcard character «*».
This command will delete all files in the directory, but it will not delete any subdirectories or their contents. to delete subdirectories as well, you can add the «-r» flag to the command to make it recursive.
With that note: In Linux, it is best practice to navigate to a desired directory and perform the action from the current directory. Using an absolute path is more prone to accidentally choosing the incorrect path and may end up deleting the wrong files.
To delete all files in the directory /home/ubuntu/mydata/, type:
Here all the non-hidden files in the directory are deleted. However, it returns an error for sub-directories. On a side note, you can exclude a specific file from deletion by rm -v !(filename.txt).
To remove all files and sub-directories from the directory /home/ubuntu/mydata, type:
You can verify using ls -al /home/ubuntu/mydata to confirm all files and subdirectories in it are deleted.
Delete all files in the current directory
As mentioned before safest way would be to navigate to the directory and delete files from the current directory.
1. Navigate to the Directory
Use cd command to change the directory. For example, we are using /home/ubuntu/mydata.
Change to /home/ubuntu/mydata:
Use pwd command to confirm the current path:
This will print out the absolute path of the directory.
2. List directory contents
List the directory content to make sure you going to delete the right files. For listing all files in the current directory use ls -al command.
This command will list all the contents of the directory /home/ubuntu/mydata such as sub-directories and files ( including hidden files).
3. Delete all files in the Directory
Once we confirm we are in the right directory, we can delete all files in the current directory using rm -rv *.
This command will delete all the files and subdirectories in the current directory. The -v option gives a verbose output to show removed files and the directory.
Note: If you have any write-protected files and directories rm will prompt.
You can verify by typing ls -al
If you have any manually created hidden files, to remove them all use rm -rv .* command. This is because the asterisk (*) does not match files that begin with a dot, which are hidden files.
The individual directories . (indicates current directory) and .. (indicates parent directory ) will be still there — which cannot be deleted. No harm in keeping it.
Delete all files in directory without prompt
Use rm -rf * to delete all files in the directory without any prompt. Prompt occurs when rm encounters any errors such as write access protection. This option helps to avoid it.
For example, to delete all files in the directory /home/ubuntu/mydata without any prompt, type:
We verify that the files have been deleted by running:
Conclusion
In this tutorial, we learned how to delete all files in a directory in Linux. Be cautious when using rm with asterisk command, as it can potentially delete important files. Always double-check the files you want to delete before executing the command.
If this resource helped you, let us know your care by a Thanks Tweet. Tweet a thanks