- Delete bluetooth device windows
- Исправление 1. Удалите устройство Bluetooth в режиме полета.
- Исправление 2 — Использование редактора реестра
- Исправление 3 — использование диспетчера устройств
- Исправление 4 — Использование стороннего инструмента BTpair
- Best Fixes for Windows 11 Can’t Remove the Bluetooth Device [MiniTool Tips]
- What if You Can’t Remove Bluetooth Device on Windows 11?
- Fix 1: Update the Driver for the Bluetooth Device
- Way 1: Update the driver using Device Manager
- Way 2: Update the driver via Windows Update
- Fix 2: Reinstall the Bluetooth Device
- Fix 3: Set the Bluetooth Support Service to Automatic
- Fix 4: Run the Bluetooth Troubleshooter
- Fix 5: Remove other Wireless Devices
- Fix 6: Run an SFC Scan
- Fix 7: Install Windows 11 Updates
- Bottom Line
- About The Author
Delete bluetooth device windows
30 ноября 2021 г. Автор: Админ
Иногда некоторые пользователи сообщают, что не могут удалить устройство Bluetooth через меню настроек. Для этих пользователей вот краткое руководство о том, как полностью и принудительно удалить устройство Bluetooth со своего компьютера, чтобы оно не раздражало появление при включении Bluetooth.
Исправление 1. Удалите устройство Bluetooth в режиме полета.
1 — Прежде всего, нажмите клавишу Windows + A вместе, чтобы открыть Action Canter. Теперь нажмите значок режима полета, чтобы включить режим полета на вашем ПК.
2 — Теперь нажмите клавишу Windows + I вместе, чтобы открыть настройки. После этого перейдите в «Устройства».
Программы для Windows, мобильные приложения, игры — ВСЁ БЕСПЛАТНО, в нашем закрытом телеграмм канале — Подписывайтесь:)
3. Теперь в разделе «Bluetooth и другие устройства» просто найдите устройство Bluetooth, которое вы хотите удалить.
4. Щелкните устройство Bluetooth, чтобы развернуть его, а затем щелкните Удалить устройство, чтобы удалить его.
Для пользователей Windows 11
1 — Нажмите клавишу Windows + клавишу I вместе, чтобы открыть панель настроек Windows 11.
2 — Теперь нажмите Bluetooth и устройства в левом меню.
3. Нажмите на 3 вертикальные точки, расположенные рядом с вашим Bluetooth-устройством, и нажмите «Удалить устройство».
Исправление 2 — Использование редактора реестра
1 — Нажмите клавишу Windows + клавишу R вместе, чтобы открыть запуск.
2 -Напишите в нем regedit и нажмите ОК.
3 — Теперь, когда откроется редактор реестра, обязательно сделайте резервную копию реестра. Теперь перейдите по следующему пути в редакторе реестра.
HKEY_LOCAL_MACHINE\SYSTEM\CurrentControlSet\Services\BTHPORT\Parameters\Devices
4 — Теперь в разделе «Устройства» будет папка с 12-значным названием. Каждая папка представляет собой устройство Bluetooth.
5 — нажмите на каждую 12-значную папку и найдите элемент с именем «Имя» с правой стороны.
6 — Дважды щелкните имя, чтобы открыть его и определить, какая папка представляет ваше устройство Bluetooth, которое вы хотите удалить.
7. Теперь щелкните правой кнопкой мыши папку, связанную с устройством Bluetooth, которое вы хотите удалить, и нажмите «Удалить».
8 -Теперь перезагрузите компьютер.
Исправление 3 — использование диспетчера устройств
1. Нажмите клавишу Windows + X вместе.
2. Щелкните Диспетчер устройств.
3. Когда откроется Диспетчер устройств, щелкните вкладку «Вид» и выберите «Показать скрытые устройства».
4. Теперь разверните Bluetooth из списка.
5. Щелкните правой кнопкой мыши устройство Bluetooth, которое хотите удалить, и щелкните Удалить.
Обратите внимание на это, если имеется более одного экземпляра одного и того же драйвера Bluetooth. Удалите их также по одному.
Исправление 4 — Использование стороннего инструмента BTpair
1. Перейдите по этой ссылке, чтобы скачать btpair.
2. Загрузите пакет установки инструментов командной строки Bluetooth.
Не забудьте включить опцию «Добавить каталог инструментов командной строки Bluetooth в путь».
4. Теперь выполните поиск powershell в окне поиска Windows 10.
5. Щелкните правой кнопкой мыши PowerShell и выберите «Запуск от имени администратора».
6. Включите Bluetooth на вашем ПК, а также на устройстве, с которым вы столкнулись с этой проблемой. Переведите ваше устройство, которое не работает должным образом, в режим сопряжения
7. введите приведенную ниже команду в powershell и нажмите клавишу ввода.
Это отключит все устройства Bluetooth от Windows 10.
Теперь попробуйте еще раз.
Программы для Windows, мобильные приложения, игры — ВСЁ БЕСПЛАТНО, в нашем закрытом телеграмм канале — Подписывайтесь:)
Best Fixes for Windows 11 Can’t Remove the Bluetooth Device [MiniTool Tips]
You can wirelessly connect a Bluetooth device to your Windows 11 computer to enjoy the convenience brought by wireless connectivity. However, if Windows 11 can’t remove the Bluetooth device, do you know how to fix the issue? In this post, MiniTool Software will show you the methods you can try.
Tip: MiniTool Power Data Recovery is professional data recovery software, which can help you recover data from all kinds of data storage devices. It can work on all versions of Windows including Windows 11.
What if You Can’t Remove Bluetooth Device on Windows 11?
You might find that your Windows 11 can’t remove the Bluetooth device or Bluetooth is stuck on removing device after you install this new version of Windows. This issue is not rare. It could happen when the Bluetooth driver is outdated or the driver for the Bluetooth device is corrupted. If you are not using the latest version of Windows 11, this issue could also happen.
If you want to solve this issue, you can update the Bluetooth device driver or reinstall the Bluetooth device. You can also use the Windows built-in Bluetooth troubleshooter to fix Bluetooth remove failed on Windows 11. Other methods are to update Windows 11 or perform an SFC scan.
Now, we will show you how to use these methods to solve the Bluetooth remove failed issue on your Windows 11 computer.
Do you know how to pair a Bluetooth device with a Windows computer? In this post, we will show how to use Bluetooth on Windows 11/10/8.1/7.
Fix 1: Update the Driver for the Bluetooth Device
Way 1: Update the driver using Device Manager
The universal way to update a driver is to use Device Manager. This guide shows you how to do this:
Step 1: Press Win + X to open the WinX menu and select Device Manager.
Step 2: Expand Bluetooth and find the Bluetooth device you can’t remove.
Step 3: Right-click that device and select Update driver.
Step 4: The on-screen instruction shows you how to update the driver.
Way 2: Update the driver via Windows Update
Microsoft also releases updates via Windows Update. You can go to Windows Update to check if there are available driver updates for the Bluetooth device.
Step 1: Press Win + I to open Settings.
Step 2: Select Windows Update from the left menu.
Step 3: Click Check for updates and check if there are available updates.
Step 4: Click Download & install.
Here, you can find the importance of keeping Windows up-to-date and how to always get the latest Windows version on your computer.
Fix 2: Reinstall the Bluetooth Device
In case the driver for the Bluetooth device is damaged, you can reinstall it to solve the issue. You need to first uninstall the driver, then your system will automatically install the latest version of the driver on your device.
Step 1: Open Device Manager on Windows 11.
Step 2: Expand Bluetooth.
Step 3: Right-click the target Bluetooth device and select Uninstall device.
Step 4: Click Uninstall on the pop-up interface to confirm the operation.
Step 5: Restart your computer.
If you are still unable to remove the Bluetooth device on Windows 11, this issue should not be driver-related. You can keep reading and try another solution mentioned as follows.
In this post, we will show you some easy and effective methods you can try to fix Bluetooth problems on your Windows 10/11 computer.
Fix 3: Set the Bluetooth Support Service to Automatic
Some users solve the issue by setting the Bluetooth Support Service to automatic. You can also do this to have a try.
Step 1: Click the search icon in the taskbar and search for Services.
Step 2: Select the first result to open Services.
Step 3: Find Bluetooth Support Service, then double-click it to open the Properties interface.
Step 4: Select Automatic for Startup type.
Step 5: Click the Start button.
Step 6: Click Apply.
Step 7: Click OK.
Step 8: Restart your computer.
Fix 4: Run the Bluetooth Troubleshooter
Windows 11 has a built-in tool to help you solve Bluetooth issues. It is the Bluetooth troubleshooter.
Step 1: Press Win + I to open Settings.
Step 2: Go to System > Troubleshoot > Other troubleshooters.
Step 3: Click the Run button next to Bluetooth to run this tool. This tool can automatically find and fix the found issues and errors.
Fix 5: Remove other Wireless Devices
If your computer is connected to other wireless devices at the same time, these devices could be the cause of Windows 11 can’t remove the Bluetooth device. Usually, it is device conflict problems. So, you can remove all other wireless devices and then check if you can remove the faulty Bluetooth device successfully.
Fix 6: Run an SFC Scan
Missing or corrupted system files can also lead to Windows 11 can’t remove the Bluetooth device issue. But you should not worry about this issue. You can perform an SFC scan to repair the missing or corrupted system files.
Step 1: Click the search icon in the taskbar and search for CMD.
Step 2: Right-click Command Prompt from the search result and select Run as administrator.
Step 3: Since you are running Windows 11, you need to first run DISM and then run SFC. So, you need to type the following commands and press Enter after each.
- DISM /Online /Cleanup-Image /ScanHealth
- DISM /Online /Cleanup-Image /CheckHealth
- DISM /Online /Cleanup-Image /RestoreHealth
Step 4: Type sfc /scannow and press Enter to perform an SFC scan.
Fix 7: Install Windows 11 Updates
Bluetooth device remove failed might be a bug on your current Windows 11 version. Microsoft might know this issue and release an update to solve it. If you are not using the latest version of Windows 11, you’d better perform a Windows 11 update. If Microsoft has released a cumulative update for Windows 11 that can solve the Bluetooth issue, you should install the update to have a try.
You can just go to Windows Update, then click the Check for updates button to see if there are available updates. If yes, you can click the Download & install button to install them on your device.
Do you know how to check the update history on your Windows 11 computer? In this post, we will show you 3 different methods.
Bottom Line
These are the methods you can try when your Windows 11 can’t remove the Bluetooth device. All of them are easy to use and there should be a suitable method for you. However, if you have other good suggestions, you can let us know in the comments.
About The Author
Stella has been working in MiniTool Software as an English Editor for more than 7 years. Her articles mainly cover the fields of data recovery including storage media data recovery and phone data recovery, YouTube videos download, partition management, and video conversions.
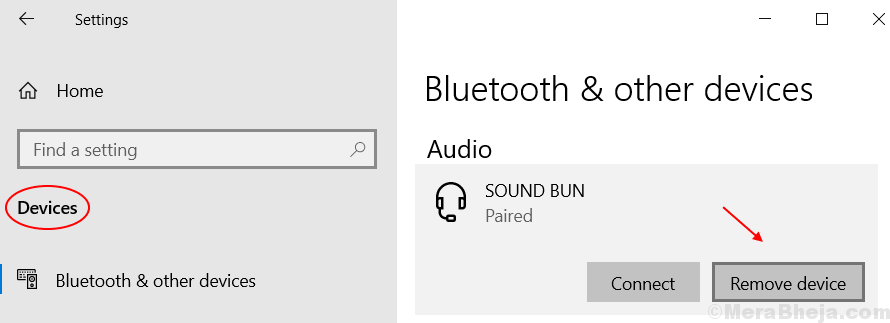
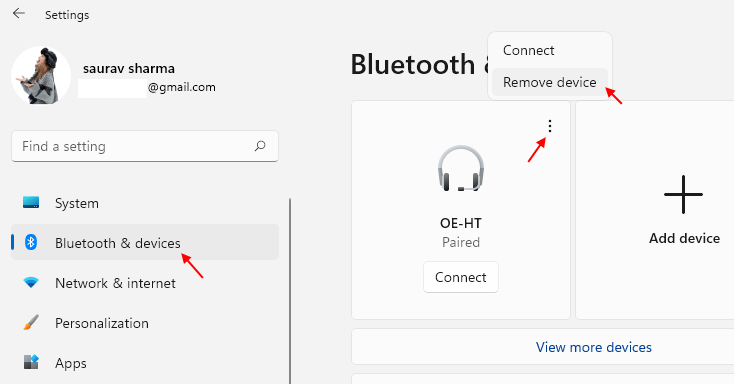
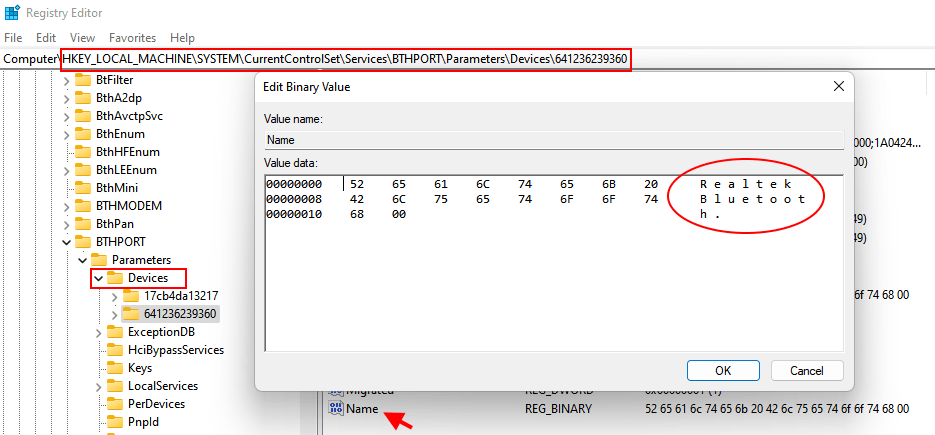
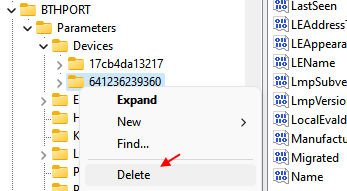
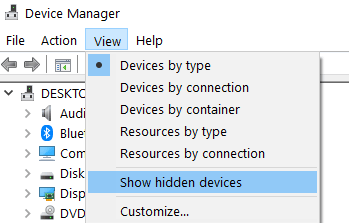
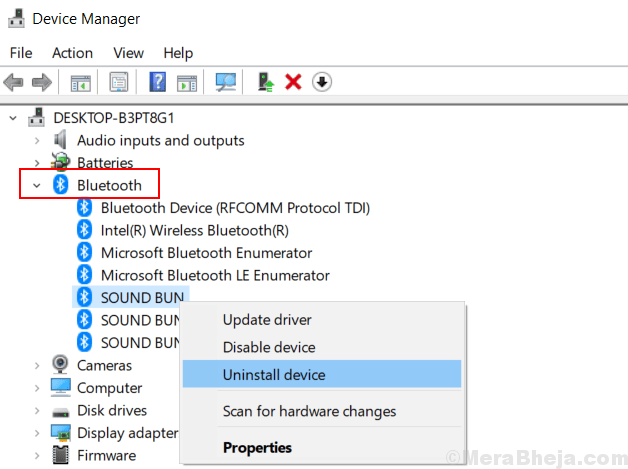

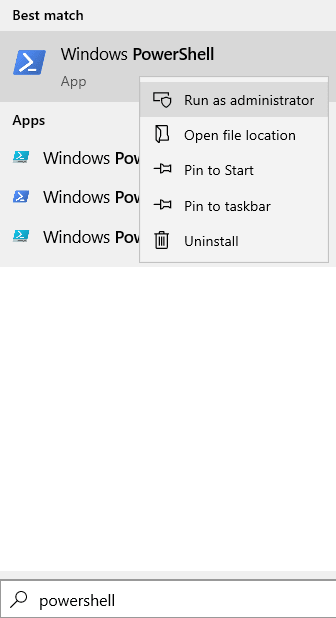
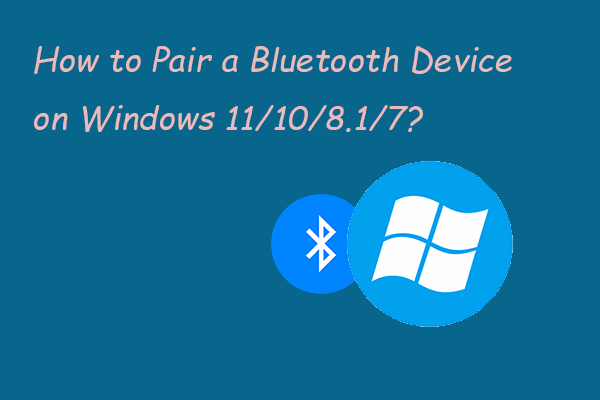





![How to Check the Update History on Windows 11? [3 Ways]](https://www.minitool.com/images/uploads/news/2022/04/how-to-check-update-history-on-windows-11/how-to-check-update-history-on-windows-11-thumbnail.png)