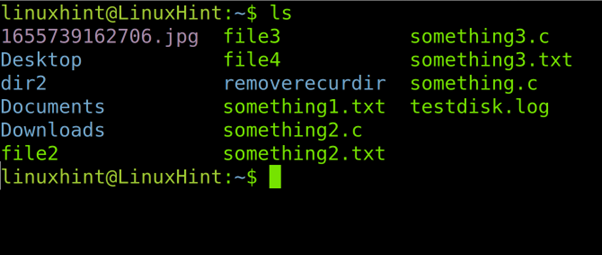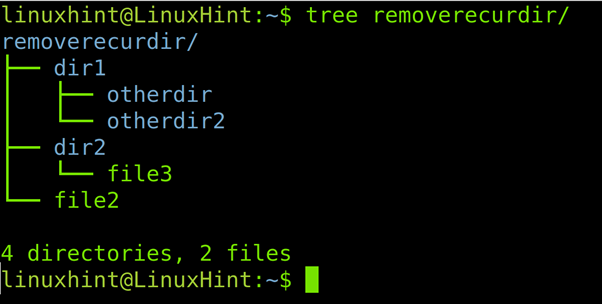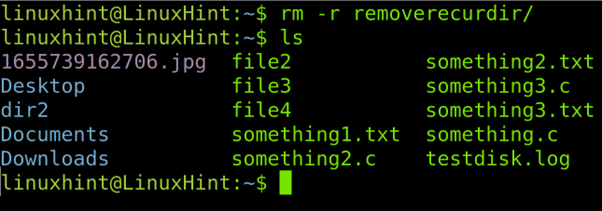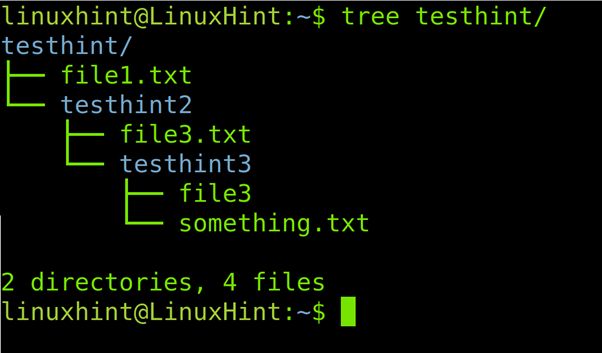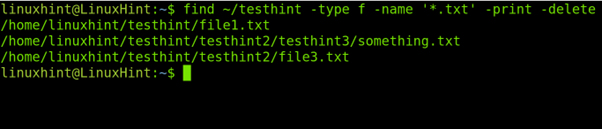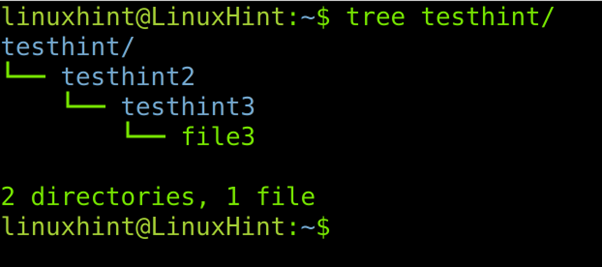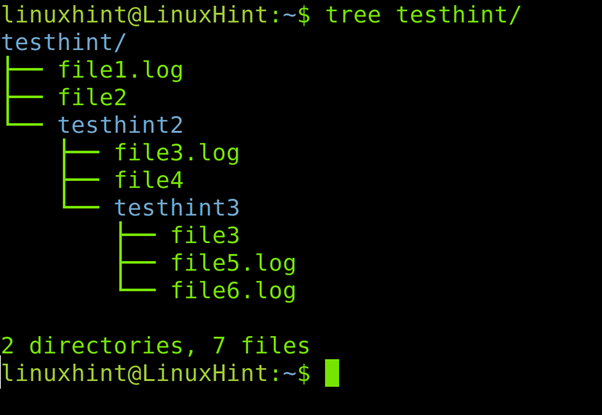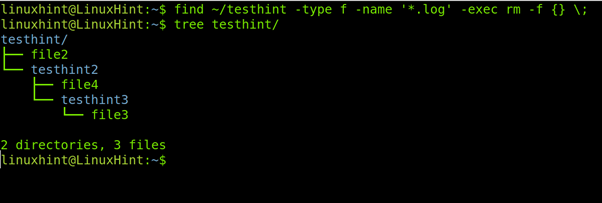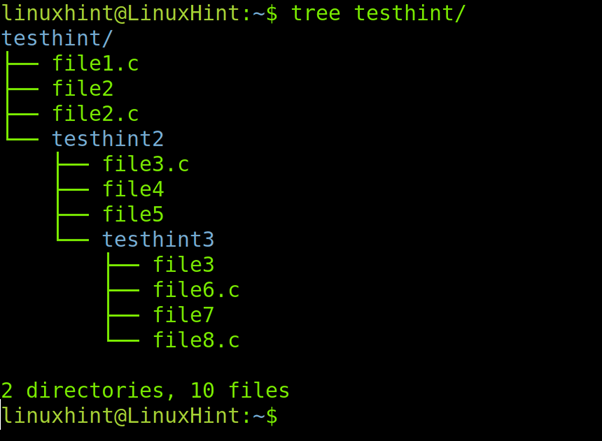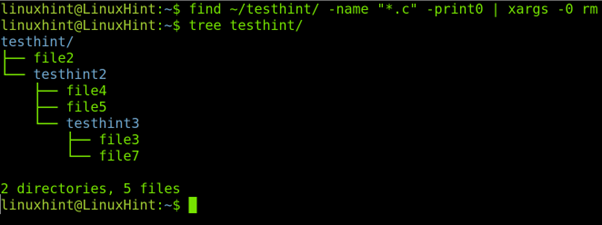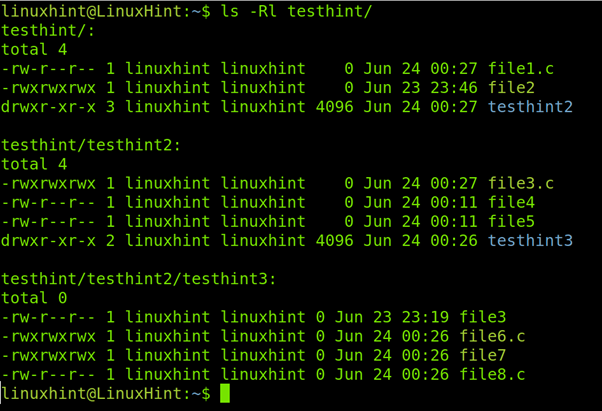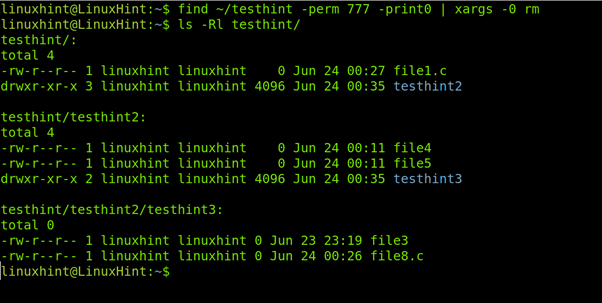- Команда rm – удаление файлов и директорий в дистрибутивах Linux
- Команда rm
- Опции команды rm
- f (force)
- i (interactive)
- r (recursive)
- v (verbose)
- Заключение
- How to Remove Files Recursively in Linux
- Deleting all files recursively in Linux
- How to remove files recursively by size
- How to remove files recursively by extension (File type)
- How to delete files recursively based on modification or creation time
- Conclusion
- About the author
- David Adams
Команда rm – удаление файлов и директорий в дистрибутивах Linux
Терминал Linux мощный инструмент, позволяющий управлять системой. Несмотря на то, что в современных дистрибутивах можно обойтись без знания терминала. Может случиться так, что графическая оболочка не загрузится и перед вами будет черное окно терминала. И придется работать в нем, и тут знание терминала будет только на пользу. Существует множество команд, позволяющих выполнять те или иные действия, и об одной акой сегодня и поговорим.
Команда rm – это одна из важных команд в терминале Linux. Она позволяет удалить файлы и папки из операционной системы. Но, несмотря на свою простоту, использование этой команды может быть опасным, поскольку неправильное использование может привести к потере ценных данных. А то и вовсе может повредить саму систему. В этой статье мы рассмотрим основы использования команды rm и наиболее распространенные опции.
Команда rm
Синтаксис у команды rm довольно простой. Вводим команду rm, а затем указываем файл или директорию которую хотим удалить. Что бы увидеть содержимое директории, можно использовать команду ls, подробнее о которой читайте по этой ссылке. К примеру, имеется файл под названием “text”, для его удаления вводим команду:
Если необходимо удалить несколько файлов, то просто указываете их имена через пробел после команды rm. К примеру, имеются файлы “text” и “file” которые необходимо удалить:
Разумеется, у команды rm, как и у многих других в дистрибутивах Linux, есть некоторые опции, которые разберем чуть ниже. Для удаления директории вместе со всем ее содержимым, необходимо использовать опцию “-r”, что означает – рекурсивно:
Опции команды rm
Как уже говорилось выше, команда rm имеет опции, которые позволяют выполнять определенные действия. Ниже рассмотрим несколько наиболее распространенных опций доступных для команды rm:
f (force)
Опция – f (force) позволяет команде rm удалить файлы без запроса подтверждения. Используйте эту опцию с осторожностью:
i (interactive)
Опция -i (interactive) наоборот, запрашивает подтверждения на удаления каждого файла. Данная опция может помочь вам избежать удаления файлов по ошибке:
r (recursive)
Опция -r (recursive) позволяет удалять директорию полностью, со всем ее содержимым. Выше мы уже встречались с этой опцией:
v (verbose)
Опция -v (verbose) выводит информацию о каждом файле, который подлежит удалению:
Заключение
Команда rm – это мощный инструмент для удаления директорий и файлов в дистрибутивах Linux. Но, она может быть опасной, если использовать ее неправильно. К примеру, можно удалить не тот файл или целую директорию, что также может сказаться на работоспособности системы. К примеру, команда “sudo rm -rf /*” удалит содержимое в корневой директории, что приведет к неработоспособности системы. Ни в коем случае не вводите данную команду!
Чтобы избежать потери данных и не повредить систему, используйте команду rm с осторожностью, особенно при использовании опции -f (force) или -r (recursive).
Более подробно о всех доступных опциях команды rm можно узнать из справки набрав команду man rm и rm –help.
При работе с командой rm могут быть полезны и другие, к примеру, команда pwd, которая позволяет узнать в какой директории вы сейчас находитесь. О том как копировать директории и файлы, читайте тут. Про перемещение файлов и директорий написано тут. А про команду ls, ссылка была дана выше…
А на этом сегодня все, если статья оказалась вам полезна, подписывайтесь на рассылку журнала в pdf формате, а так же на социальные сети журнала Cyber-X:
По вопросам работы сайта, сотрудничества, а так же по иным возникшим вопросам пишите на E-Mail. Если вам нравится журнал и вы хотите отблагодарить за труды, вы можете перечислить донат на развитие проекта.
How to Remove Files Recursively in Linux
After reading this article, you will be able to find and remove single or multiple files from the command line. This tutorial is optimized for both new and experienced Linux users.
The first section of this tutorial explains how to remove files recursively (directories with all their content and subdirectories’ content). Below I also added instructions to remove recursively certain types of files depending on their size, extension, creation or modification time, and permissions.
All practical examples in this document contain screenshots to make it easy for every Linux user to understand and apply them to their needs.
Deleting all files recursively in Linux
The first section shows how to use the rm (Remove) command to delete a directory with all its content, including all subdirectories with their files and additional subdirectories.
The rm command used with -r flag will remove all directories’ content independently of their type.
But first, let’s see the directories in my home using the ls command.
As you can see, I have 5 directories: Desktop, dir2, Documents, Downloads, and removerecurdir.
Let’s see the content of the directory named removerecurdir using the command tree as shown in the screenshot below.
According to the tree output the removerecurdir directory contains two directories that contain subdirectories and a file inside removecurdir: The directory dir1, with otherdir and otherdir2 subdirectories, and the directory dir2 contains a file named file3.
Let’s say we want to remove the removecurdir and all its content including all files and subdirectories. The proper command is the rm command followed by the -r flag as shown in the syntax below.
Thus, if I want to remove the removerecurdir with all the content, I run:
The subsequent ls output shows the directory, and all its content were successfully removed.
How to remove files recursively by size
This section shows how to recursively delete files smaller than 10 megabytes using the command find.
The syntax is the following:
Note that in the example below, I use sudo to get privileges to remove protected files.
The syntax to remove files greater than a specific size is very similar. The minus (-) symbol must be replaced by a plus symbol (+). The exact syntax is shown below.
In the example below I will use the previous syntax to remove files greater than 1 GB.
How to remove files recursively by extension (File type)
The current chapter explains how to delete files recursively by extension or file type.
On my home I have a directory named testhint. Let’s see its content using the tree command.
As you can see, the parent directory testhint contains a file (file1.txt) and two subdirectories: testhint2 containing file3.txt and the testhint3 subdirectory containing file3 and something.txt.
Let’s assume you want to recursively remove all txt files only. The syntax is the following:
Thus, to remove all txt files recursively within the parent directory testhint, I run the command shown in the figure below.
As you can see all txt files were removed, and only file3 without an extension remains.
You can also delete files by extension using find together with exec commands, as I will explain below.
Let’s see a new scenario with the same directory structure but different files.
The above image shows 4 log files and 3 files without extension.
The syntax to remove files by extensions using -exec is the following:
Thus, to remove the .log files from the previous screenshot, I ran the command below.
The image above shows all .log files were deleted while other files remained.
The xargs command offers the same solution. The difference between xargs and exec is that exec runs the rm function every time a file matches the condition. The command xargs executes the rm command once for all found files matching the condition.
The syntax to remove all files by extension with find and xargs is the following:
The new scenario depicted in the screenshot below shows five .c files in different subdirectories and five files without the .c extension.
To remove all .c files using xargs I run the command as shown below.
Again, you can see the selected extension files were successfully deleted.
Deleting all files recursively based on permissions
Let’s check the new content of the testhint directory.
There are four files with full permissions (file2, file3.c, file6.c and file7).
Now let’s assume you want to find and remove all files with full permissions for everyone.
The syntax is the following:
Thus, to remove all files with full access to all users, I execute the command below.
How to delete files recursively based on modification or creation time
The last section of this tutorial explains how to delete files recursively by creation or modification time.
The syntax is the following:
If you want to delete files created or modified in the last day (last 24 hours), run the following command, where 1 is the number of days, and the minus (-) symbol specifies files created or modified before the defined number of days.
To remove files created or modified before a day, before 24 hours, just replace the minus symbol for a plus symbol.
Conclusion
Since Linux is a very versatile and flexible operating system, users have different techniques to get the same result. All the alternatives explained above are valid for almost every Linux distribution. Some of the commands are even useful for some Unix systems. As you can see, implementing them is easy and any Linux user can do it independently of their knowledge level. To delete files recursively according to other conditions, check the main page of each command described in this article.
About the author
David Adams
David Adams is a System Admin and writer that is focused on open source technologies, security software, and computer systems.