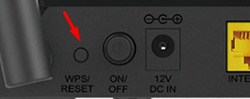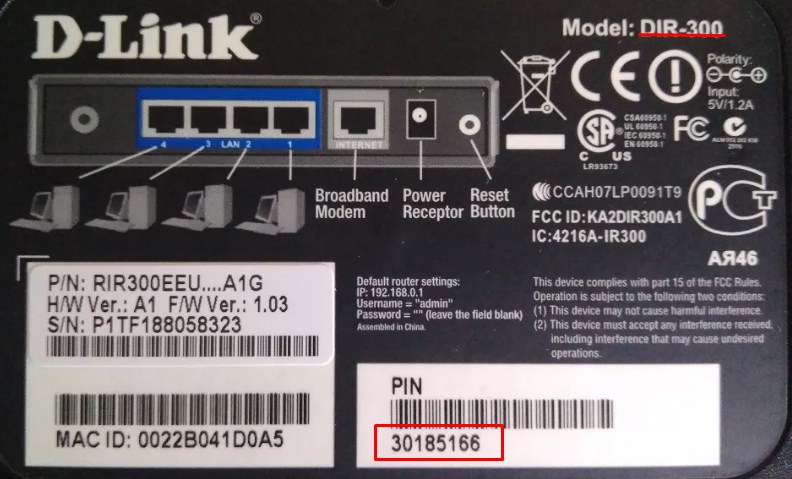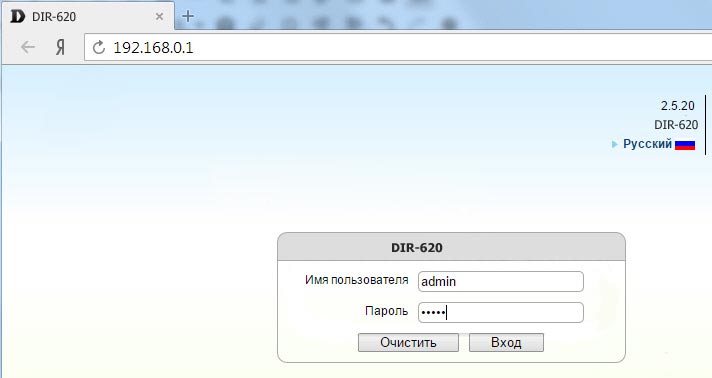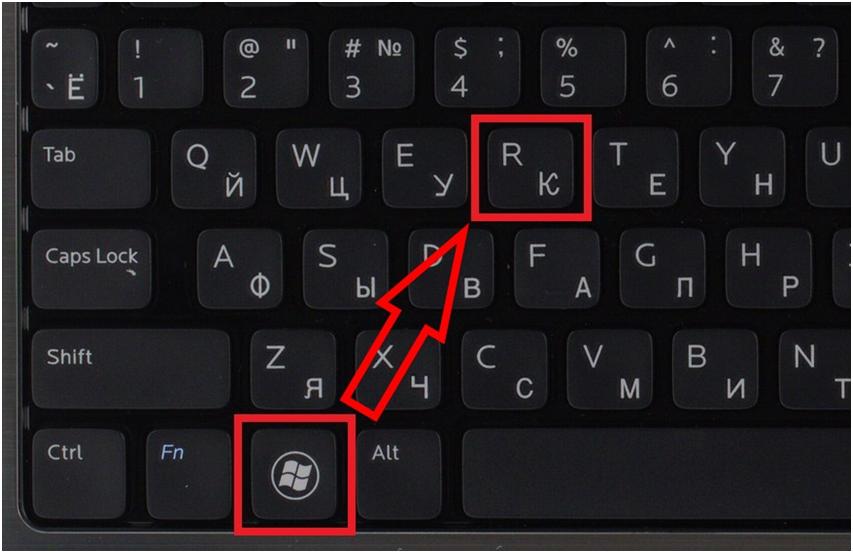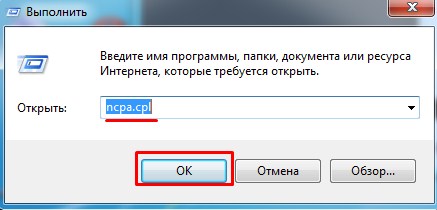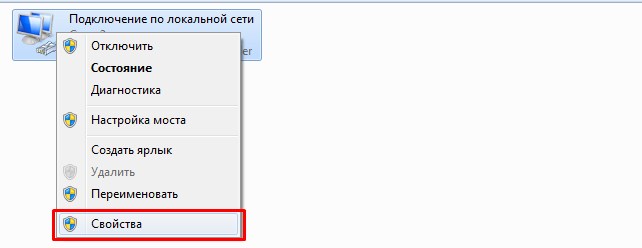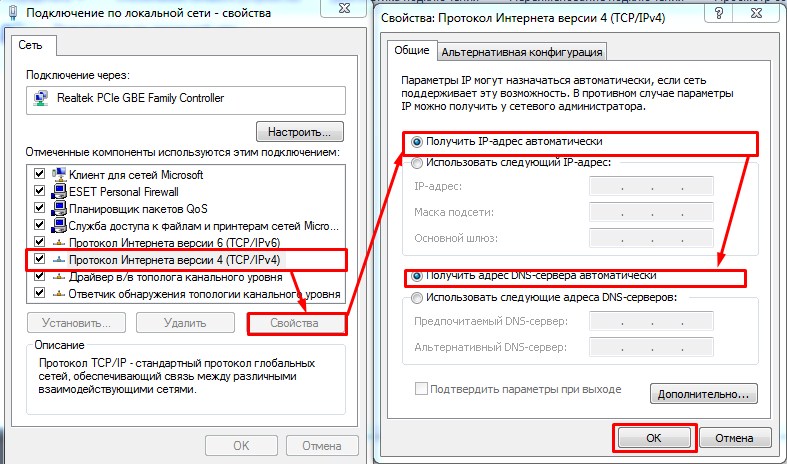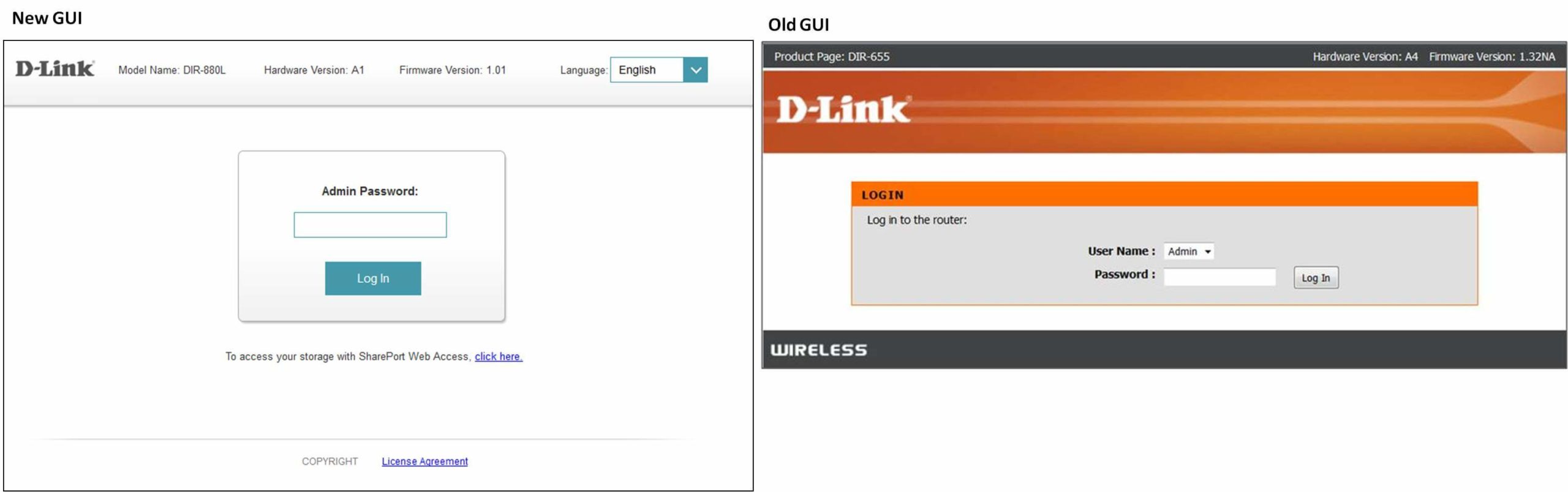- Как зайти в настройки роутера D-Link? Заходим на адрес 192.168.0.1
- Вход в настройки D-Link
- Заходим в панель управления по адресу 192.168.0.1
- Делинк личный кабинет роутер
- Вход в личный кабинет D-Link через dlinkrouter.local
- Подключение
- Заходим в Web-интерфейс
- Не могу попасть внутрь
- D-Link Router Login
- How to change the D-Link WiFi SSID?
- How to change the D-Link WiFi password?
Как зайти в настройки роутера D-Link? Заходим на адрес 192.168.0.1
Планирую написать ряд разных статей по роутерам от компании D-Link, и практически в каждой статье нужно писать как зайти в настройки своего D-Link-a, что бы настроить какую-то функцию, сменить пароль и т. д. Вот недавно писал о настройке D-link DIR-615, так пришлось полностью описывать процесс входа в панель управления. Поэтому, решил подготовить подробную статью о том, как входить в настройки на роутерах компании D-Link. А в других статьях бду просто ставить ссылку на эту статью:) Я уже писал общую статью (для всех производителей) , и конкретно для маршрутизаторов ZyXEL. Для каждого производителя роутеров постараюсь подготовить такую инструкцию.
У D-Link-ов с настройками все очень просто. Как и у большинства производителей. И если у вас раньше был Asus, или например Tp-Link, то проблем с доступом к панели управления на D-Link у вас возникнуть не должно. Уже писал в какой-то статье, что мне только не нравиться то, что на вид настройки у D-Link меняются практически с каждым обновлением прошивки. Кстати, как ее обновить, я уже писал здесь. Ну да ладно, роутеры у них хорошие, популярные, можно на это не обращать внимание, просто сложно инструкции готовить. Эту статью я подготовлю на примере роутера D-Link DIR-615 (с прошивкой 2.5.20) .
Вход в настройки D-Link
Как обычно, нам сначала нужно подключить наш роутер к устройству, с которого и будет входить в настройки. Это может быть стационарный компьютер, ноутбук, планшет, телефон, и даже телевизор. Но, если есть возможность, то лучше всего настраивать роутер по сетевому кабелю, то есть, использовать для этого дела стационарный ПК, или ноутбук. Но, если такой возможности нет, то можно настроить и по Wi-Fi с того же ноутбука, или мобильного устройства.
Подключение по сетевому кабелю
Кабель должен быть в комплекте с роутером. Берем его, и соединяем роутер с компьютером. Вот так:
На роутере кабель подключаем в один из 4 LAN разъемов. На компьютере, или ноутбуке, в сетевой разъем. Здесь проблем возникнуть не должно.
Подключение по Wi-Fi для входа в настройки
Если вы хотите настроить свой маршрутизатор с устрйоства, которое не можно подключить по кабелю (или у вас нет кабеля) , тогда можно подключиться по Wi-Fi. Если вы уже пользовались роутером, то вы знаете как это сделать. Если же роутер новый, и вы хотите его настроить, то сразу после подключения питания к нему, он будет транслировать беспроводную сеть. Имя которой будет стандартным. И насколько я понял, оно такое же, как модель вашего роутера. Например, у D-Link DIR-615, Wi-Fi сеть по умолчанию назваться «DIR-615».
Находим сеть на вашем устройстве, и выбираем ее. Например, на ноутбуке (о подключении ноутбуков к Wi-Fi я писал здесь):
Сеть по умолчанию может быть без пароля (в таком случае, возле нее будет соответствующий значок, и запрос пароля не появится) . Но, даже на новом роутере, когда все настройки на нем по умолчанию, сеть может быть защищена. Стандартный пароль указан снизу роутера и подписан как WPS PIN.
Если появится запрос пароля при подключении, то укажите его. Соединение с роутером должно быть установлено.
Заходим в панель управления по адресу 192.168.0.1
Самый главный момент: все стандартные данные для вход а в настройки, указаны на наклейке на самом роутере.
Там указан IP-адрес для доступа к настройкам, у D-Link это 192.168.0.1. Имя пользователя — admin, и стандартный пароль — admin.
Открываем любой браузер, и в адресной строке набираем наш IP — 192.168.0.1. Переходим по нему.
Появится запрос имени пользователя и пароля. Имя пользователя указываем admin и пароль так же admin. Но, при условии, что вы его еще не меняли. Если меняли, то укажите тот, который установили. А если забыли его, то придется делать сброс настроек (нажать на 10 секунд чем-то острым кнопку RESET на роутере) .
Откроется панель управления рутером, и сразу появится окно, в котором нужно два раза указать новый пароль, который в дальнейшем будет использоваться для входа в настройки (вместо admin) . Укажите его, и нажмите кнопку Готово.
Сохраните настройки. Нажмите на пункт меню Система (сверху) и выберите Сохранить.
На этом все, можете продолжать настройке вашего роутера. Только не забывайте сохранять настройки, а когда закончите, перезагрузите роутер (отключите и включите питание) .
230
898311
Сергей
D-link
Здравствуйте Сергей. У меня роутер dir-842.Я не могу подключить вай-фай. Интернет есть, а вай фая нет. Устанавливала всё по мастеру установок. Сбрасывала все настройки и делала заново, но вай-фая все равно нет. Может я не правильно что то сделала? подскажите пожалуйста.
Поясните, пожалуйста, как это.
Перейдите в настройки (расширенные настройки) — Wi-Fi (беспроводная сеть) и прикрепите скриншот этой страницы.
Я сама не могу понять. когда в телефон ввожу пароль, пишет неверный пароль. так же и на ноуте
Делинк личный кабинет роутер
Настройку рекомендуется производить через web-интерфейс. Для того чтобы в него попасть, откройте браузер (Internet Explorer или Mozilla Firefox) и введите в адресной строке 192.168.0.1
В появившемся окне введите:
Имя пользователя – admin
Пароль – admin
Появится сообщение « Сейчас установлен пароль по умолчанию. В целях безопасности Вам рекомендуется сменить пароль. ». Нажмите « ОК », установите новый пароль для доступа на web-интерфейс и нажмите « Сохранить ».
Имя пользователя – admin
Пароль – установленный Вами
Перейдите в меню Wi-Fi => Общие настройки и проверьте, чтобы стояла галочка « Включить беспроводное соединение ».
Далее перейдите в меню Wi-Fi => Основные настройки.
Скрыть точку доступа – не ставьте галочку
SSID – пропишите имя беспроводной сети. Можно использовать латинские буквы и цифры
Страна – оставьте RUSSIAN FEDERATION
Канал – вместо AUTO установите любой канал с 1 по 11
Беспроводной режим – можете оставить без изменений или выбрать другой режим
Максимальное количество клиентов – можете установить максимальное количество беспроводных клиентов. Если установлен 0, количество клиентов неограниченно.
Нажмите « Изменить
После изменения настроек нажмите « Сохранить » в правом верхнем углу.
Далее перейдите в меню Wi-Fi => Настройки безопасности.
Сетевая аутентификация – рекомендуется устанавливать шифрование WPA-PSK/WPA2-PSKmixed
Ключ шифрования PSK – можете использовать ключ по умолчанию или установить свой (от 8 до 63 символов, можно использовать латинские буквы и цифры)
WPA-шифрование – выберите TKIP+AES
WPA период обновления ключа – оставьте без изменений
Нажмите « Изменить
После изменения настроек нажмите « Сохранить » в правом верхнем углу.
Настройка беспроводной сети завершена.
Вход в личный кабинет D-Link через dlinkrouter.local
Привет, дорогой читатель! Сегодня мы подробно разберём вопрос – как можно быстро зайти в личный кабинет D-Link. Тут сразу нужно уточнить, что именно вы имеете в виду под личным кабинетом. Ведь личный кабинет обычно расположен на самом сайте, где вы можете обмениваться данными с производителем или узнавать о новинках. В 99% случаев пользователи имеют в виду именно «админку» роутера, в которой можно настроить интернет и вай-фай. Но впредь не путайте эти два понятия – они разные и имеют разный смысл.
Подключение
Чтобы зайти в маршрутизатор Д-Линк, нужно к нему подключиться. Кстати, вы можете сделать это почти с любого устройства: компьютера, ноутбука, телефона, планшета или даже телевизора. Подключиться можно как по кабелю, так и по Wi-Fi. Самый на мой взгляд надёжный способ — это подключение по сетевому проводу. Нужно взять его и вставить один конец в сетевой разъём на компе или ноуте, а второй вставить в LAN порт.
Также нужно подключить его к сети с помощью блока питания. Можно также подключиться по Wi-Fi. Ищем беспроводную сеть этого аппарат, подключаемся, вводим пароль. Если вы забили ключ от сети, то можно попробовать подключиться с помощью WPS.
Для этого нужно найти эту кнопку на корпусе и один раз нажать на неё. Теперь при подключении нужно ввести PIN код – он указан на под аппаратом на специальной бумажке.
Заходим в Web-интерфейс
В прошивке роутера, есть так называемый Веб-интерфейс, который позволяет зайти внутрь настроек с любого браузера. Поэтому просто открываем браузер и заходим по любому из представленных адресов: 192.168.0.1 , http://dlinkrouter.local или https://dlinkrouter.local .
ПРИМЕЧАНИЕ! Если после этого вы никуда не попали, то перейдите к следующей главе.
Далее вы должны увидеть или приветственное меню, если вы его ещё не настраивали. Или нужно ввести логин и пароль. По умолчанию это: admin – admin или admin – *пустая строка*. Точную информацию можно посмотреть на той же этикетке под корпусом.
На новых аппаратах уже перестали ставить эти пароли и логины. Поэтому если на бумажке под корпусом нечего поэтому поводу не указано, но интернет-центр просит вас ввести данные – то значит им ранее кто-то пользовался. Если его настраивали работники провайдера, то нужно звонить и узнавать у них. В любом другом случае, чтобы зайти внутрь – нужно будет сбросить аппарат до заводской конфигурации. Для этого надо найти кнопку «Сброс» или «Reset» и зажать её на 10 секунд.
Не могу попасть внутрь
- Давайте для начала проверим настройки вашего сетевого адаптера. Для этого нужно на клавиатуре найти две клавиши: и R . Далее нажмите на них одновременно.
- Теперь внимательно выберите именно то соединение, по которому вы подключены к роутеру. Заходим в свойства.
- Теперь нажмите на строку, где есть циферка 4 и выберите «Свойства». Далее укажите конфигурацию как сверху на картинке и нажмите «ОК».
Возможно, IP адрес был поменян, если вы заходите с него, но в таком случае можно попробовать посмотреть его в командной строке. Запускаем консоль и прописываем команду «ipconfig», после этого смотрим в строку «Основной шлюз». Если вы не видите там никаких данных, то значит вы не подключены к маршрутизатору – проверьте коннект. На всякий случай можно перезагрузить роутер.
D-Link Router Login
First of all connect your PC/Laptop to D-Link Router either through the WiFi network or using an Ethernet cable. You just need to connect to the router, an active internet connection is not required.
Here is how you can log in to your D-Link Router’s Admin Panel and make changes to your WiFi settings:
- Once connected, on your PC, open a web browser.
- In the address bar of the web browser, type 192.168.0.1or 192.168.1.1 and press Enter. Alternatively, you can also type the following links instead of the default gateway address; http://dlinkrouter or http://dlinkrouter.local
- You will be taken to the login page of your D-Link Router and to continue, you will have to enter the login username and password.
- By default, the username is admin and a password is not required. If you have not changed the admin login username and password then you can log in using the default credentials. You can find the default login credentials of your router on a label at the side or back of your router. You can also search on the internet for the default login credentials of your router model.
- Enter the login credentials and log in to your D-Link Router.
- Once you are logged in, all the settings of your router and your WiFi network can be changed from there.
How to change the D-Link WiFi SSID?
To change your D-Link SSID through the Admin Panel of the router, follow these steps:
- Log in to the Admin Panel of your D-Link router by following the aforementioned method.
- Once you’re inside the admin panel, go to Wireless Settings and click on Manual Wireless Network Setup.
- Next to the Wireless Network Name/SSID field, enter your new SSID.
- Click on Save Settings to change the SSID.
- After the SSID is changed, all the previously connected devices will be disconnected and you will have to connect to the network again from those devices.
How to change the D-Link WiFi password?
To change your D-Link SSID through the Admin Panel of the router, follow these steps:
- Log in to the Admin Panel of your D-Link router by following the method mentioned above.
- Once logged in to the Admin Panel, go to Wireless Settings > Manual Wireless Network Setup.
- Scroll down to the Wireless Security Mode and select WPA-2.
- In the Pre Shared Key section, enter your new WiFi password in the given field, ranging from 8-63 characters consisting of alphabets, digits, and special characters.
- Click on Save Settings to confirm the password change.
- The Router will now reboot and all the previously connected devices will be disconnected.