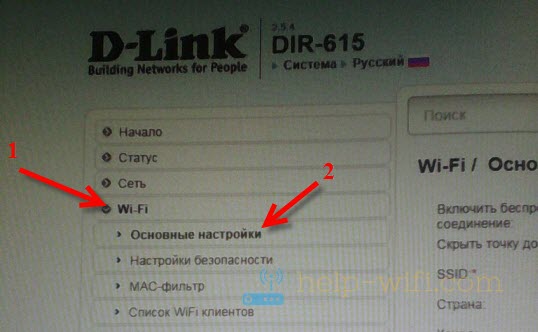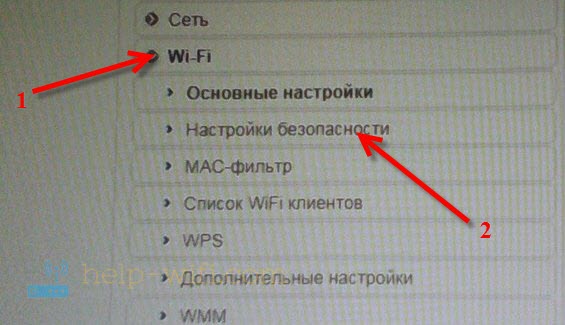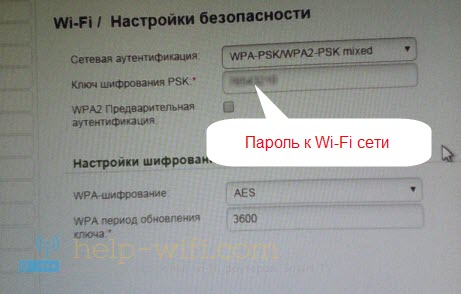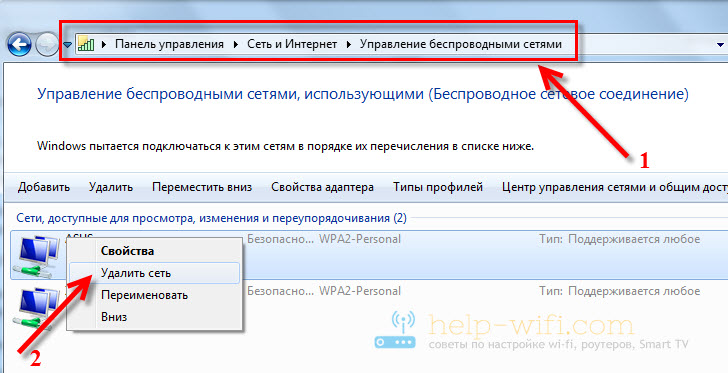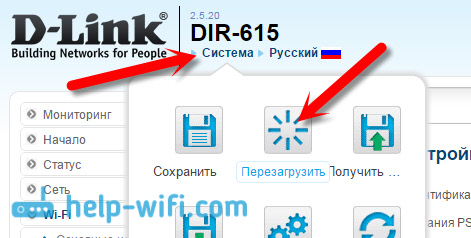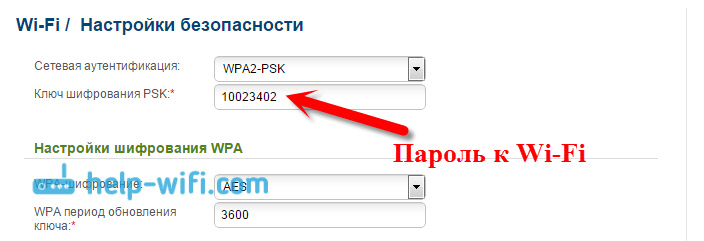- Настройка Wi-Fi и установка пароля (смена пароля) беспроводной сети на D-Link DIR-615
- Настройка Wi-Fi
- Ставим, или меняем пароль на Wi-Fi на D-Link DIR-615
- Возможные проблемы при подключении устройств после смены пароля или имя сети
- Как сменить пароль на Wi-Fi роутере D-Link? И как узнать забытый пароль
- Смена пароля на D-Link
- Как сменить пароль на Wi-Fi, если забыли пароль?
- Что делать, если после смены ключа устройства не подключаются к сети?
Настройка Wi-Fi и установка пароля (смена пароля) беспроводной сети на D-Link DIR-615
В этой статье мы подробно рассмотрим, как настроить беспроводную Wi-Fi сеть на маршрутизаторе D-Link DIR-615. Зададим имя беспроводной сети, и выставим нужные параметры. Так же, установим пароля на Wi-Fi сеть, которую транслирует DIR-615. По этой же инструкции можно будет сменить пароль. Или посмотреть пароль в настройках, если вы забыли его.
Думаю, что по этой инструкции можно будет выполнить вышеперечисленные настройки не только на конкретной модели DIR-615, но и на других маршрутизаторах компании D-Link. Так как панели управлении там конечно же похожи. Но, пускай эта статья будет по конкретной модели. Тем более что 615-тый очень популярный серди пользователей.
Все настройки в примере, я буду проводить на последней версии прошивки. А в ней панель управления сильно отличается от боле старых прошивок. Хотя, там отличия не очень сильные. Просто пункты меню расположены немного по-другому. Я советую вам обновить прошивку на своем маршрутизаторе перед настройкой. Подробно о том, как прошить D-Link DIR-615, написано в этой статье. На данный момент, последняя версия 2.5.4. По этой версии я буду писать статью.
Хотелось бы обратить внимание на то, что ниже вы найдете информацию только по установке (смене) имени беспроводной сети, и установке (смене) пароля на эту же сеть. У вас роутер уже должен быть настроен на работу с провайдером. Делается это на вкладке Сеть.
Интернет уже должен работать. Имя сети будет со стандартным названием, и без защиты (если вы настраиваете роутер первый раз, или после сброса настроек) .
Настройка Wi-Fi
Для настройки беспроводный сети зайдите в настройки D-Link DIR-615 по адресу 192.168.0.1. Просто подключите маршрутизатор к компьютеру по сетевому кабелю (можно и по Wi-Fi) , и в любом браузере откройте этот адрес.
Должен появится запрос логина и пароля. Введите стандартные admin и admin. При условии, что вы не меняли эти данные.
В настройках перейдите на вкладку Wi-Fi — Основные настройки.
Извините за качество фото, не было возможности сделать скриншоты.
Напротив пункта Включить беспроводное соединение, обязательно оставьте галочку. Если ее убрать, то DIR-615 просто не будет транслировать Wi-Fi сеть. Кстати, таким способом можно полностью отключить беспроводную сеть, если она вам не нужна. Интернет по кабелю от роутера будет работать.
Если поставить галочку (я не рекомендую это делать) возле пункта Скрыть точку доступа, то роутер будет просто скрывать имя сети. И вам придется подключатся к сети со скрытым SSID. Нужно создавать специальное подключение. Плюс в том, что сеть будет работать, но ее никто не будет видеть. Но, немного не удобно подключатся к такой сети.
В поле SSID указываем имя нашей Wi-Fi сети. Это имя будет отображаться на всех устройствах. Если вы зашли, что бы сменить его, то просто укажите другое имя и сохраните настройки. SSID нужно указывать английскими буквами. Можно добавит цифры.
Страна — выберите страну, в которой вы находитесь. Укажите правильную страну, это очень важно.
Канал -оставляем на Auto. Если будут какие-то проблемы с беспроводным интернетом, например: устройства не будут видеть сеть, то можно будет попробовать поставить определенный канал (1, 2, 3 и т. д.) .
Беспроводной режим — оставляем B/G/N mixed.
Максимальное количество клиентов. Здесь уже выставляем по желанию.
Проверяем все настройки и сохраняем их нажав на кнопку Применить.
Нужно перезагрузить роутер (выключить с розетки и включить) . Но, если вы хотите еще настроить параметры безопасности, то можно пока не перезагружать, а продолжить настройку.
Ставим, или меняем пароль на Wi-Fi на D-Link DIR-615
В настройках перейдите на вкладку Wi-Fi — Настройки безопасности.
Напротив пункта Сетевая аутентификация, выберите пункт WPA-PSK/WPA2-PSK mixed, или WPA/WPA2 mixed.
Задайте все необходимые параметры, как у меня на фото ниже. В поле Ключ шифрования PSK укажите пароль, который будет использоваться при подключению к вашему Wi-Fi. Пароль английскими буквами, цифры. Минимум 8 символов (советую ставить пароль ровно в 8 символов) . Запишите пароль на бумажку, что бы не забыть.
А если забудете пароль к Wi-Fi сети, то вы в любое время сможете вспомнить его в настройках своего D-Link DIR-615 на этой же вкладке.
Не забудьте применить настройки. Для того, что бы внесенные нами параметры вступили в силу — перезагрузите роутер.
Возможные проблемы при подключении устройств после смены пароля или имя сети
После того, как вы поменяете пароль, или название сети, на некоторых устройствах смогут появится проблемы при подключении к этому Wi-Fi. Если вы поменяли только название сети, то достаточно будет просто указать пароль и все будет работать. Так как все устройства будут принимать эту сеть как новую.
Но, если был установлен новый пароль, или другие параметры безопасности (тип безопасности, или шифрования) , то устройства скорее покажут вам какую-то ошибку. На мобильных устройствах достаточно нажать на эту сеть и удалить ее. затем подключится к ней заново просто указав новый пароль.
На компьютерах с Windows 7 скорее всего возникнет ошибка «Параметры сети, сохраненные на этом компьютере, не соответствуют требованиям этой сети». Напротив названия сети будет красный крестик.
В Windows 8 вы скорее всего увидите ошибку «Не удается подключится к сети».
Все потому, что параметры сети (в том числе и пароль) которые были сохранены на компьютере, уже не соответствую тем, которые указаны на нашем D-Link DIR-615. Ведь мы сменили пароль.
Все что нам нужно сделать, как это удалить сеть на компьютере и подключить его заново. Делается это так:
В Windows 7 зайдите в Панель управления\Сеть и Интернет\Управление беспроводными сетями, нажмите правой кнопкой на нужную сеть и выберите Удалить сеть. Подтвердите удаление.
В Windows 8 просто откройте список сетей, нажав на значок подключений, нажмите на сеть с которой возникла проблема и выберите Забыть эту сеть.
После этих действий просто подключитесь к своей сети заново. Указав новый пароль, если вы его сменили.
Как сменить пароль на Wi-Fi роутере D-Link? И как узнать забытый пароль
Очень многих интересует вопрос, как сменить пароль на роутере D-Link. Я имею введу владельцев роутеров этой компании. А так как D-Link пользуется большой популярностью, то статья я думаю будет полезной и актуальной. Я имею введу смену пароля на Wi-Fi сеть. Просто, в роутере есть еще один пароль, который используется при входе в настройки. Еще, очень популярен вопрос смены пароля на D-Link, если пароль от Wi-Fi уже успешно забыт. Постараться разобраться и с этой проблемой.
Для чего менять пароль на беспроводную сеть? Да разные бывают случаи. Например, у вас кто-то взломал Wi-Fi, вы заметили, что к вашему роутеру подключены какие-то странные устройства, а может вы просто дали пароль от своего Wi-Fi соседу, а потом передумали:) Меняем пароль, и все, уже никто не подключится к вашей сети. Всегда старайтесь устанавливать сложный ключ, который будет сложно подобрать. Если кто-то подключиться к вашему роутеру, то он не только сможет пользоваться ваши интернетом (что не очень и страшно) , но и сможет получить доступ к вашей локальной сети. А это, возможно, уже ваши файлы и личная информация.
Ну и старайтесь запоминать пароли, которые устанавливаете. Или записывайте их.
Смена пароля на D-Link
Как обычно, нам нужно зайти в настройки роутера. Делается это так: подключаемся к роутеру (по кабелю, или по Wi-Fi) , в браузере набираем адрес 192.168.0.1, указываем логин и пароль. По умолчанию у D-Link-ов это admin и admin. Или, смотрите подробную инструкцию. Стандартные данные для входа в настройки указаны снизу маршрутизатора.
В настройках переходим на вкладку Wi-Fi/Настройки безопасности и в поле Ключ шифрования PSK указываем новый пароль к вашей Wi-Fi сети. Пароль должен быть указан английскими буквами, и минимум 8 символов. Нажмите кнопку Применить.
Сразу где-то запишите пароль, на случай, если вы его забудете.
Если больше ничего настраивать не будете, тогда сохраните настройки. Делается это нажатием на ссылку Система и выбираем Перезагрузить. Вот так:
Перезагрузите роутер (выключите, и включите питание) . Теперь, для подключения к вашей Wi-Fi сети будет использоваться новый пароль, который вы установили. Если после этой процедуры у вас устройства откажутся подключаться к Wi-Fi, то нужно просто удалить вашу сеть на устройстве, и подключится к ней снова. Ниже, напишу об этом подробнее.
Как сменить пароль на Wi-Fi, если забыли пароль?
В таком случае, все делается точно так же, как я описывал выше. Только, в настройки рутера нужно заходить по сетевому кабелю (так не нужно указывать пароль) , или с устрйоства, которое еще осталось подключенным к беспроводной сети.
В настройках, на той же вкладке Wi-Fi/Настройки безопасности вы сможете посмотреть старый пароль (который указан в поле Ключ шифрования PSK) , или задать новый ключ.
А если у вас нет возможности подключится по сетевому кабелю, и нет ни одного устройства подключенного по Wi-Fi, то скорее всего придется делать сброс настроек маршрутизатора, и настраивать все заново. После сброса сеть будет либо не защищена, либо для подключения к ней будет использоваться стандартный ключ, который указан снизу устройств а (он подписан как PIN) .
Что делать, если после смены ключа устройства не подключаются к сети?
Самая популярная проблема, которая возникает после смены ключа, это когда устройства, которые раньше были подключены к Wi-Fi сети со старым паролем, отказываются подключаться к ней. Это происходит из-за того, что в этих устройствах сохранен старый ключ, который после смены не совпадает. На компьютерах, это скорее всего ошибка «Параметры сети, сохраненные на этом компьютере, не соответствуют требованиям этой сети».
Что нужно сделать, нужно просто удалить вашу Wi-Fi сеть на устройстве, и подключится заново. На ноутбуках с Windows 7, это делается в панели управления, в разделе Панель управления\Сеть и Интернет\Управление беспроводными сетями. Там нажимаем правой кнопкой на нужную нам сеть и выбираем Удалить сеть (затем, снова к ней подключаемся с новым паролем) .
На Windows 8, просто нажимаем на имя беспроводной сети, и выбираем «Забыть эту сеть«. А на планшетах, мобильных телефонах, скорее всего нужно так же нажать на сеть (возможно, нажать и подержать) и выбрать пункт Удалить. Там уже на каждом устройстве по-разному.
9
194988
Сергей
D-link