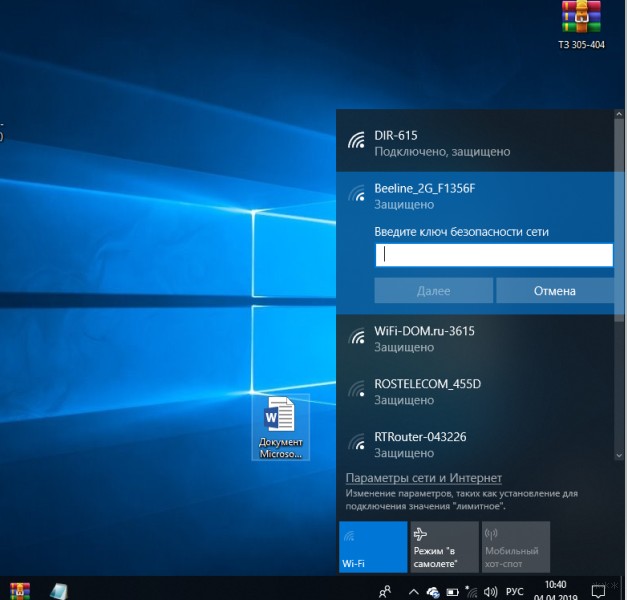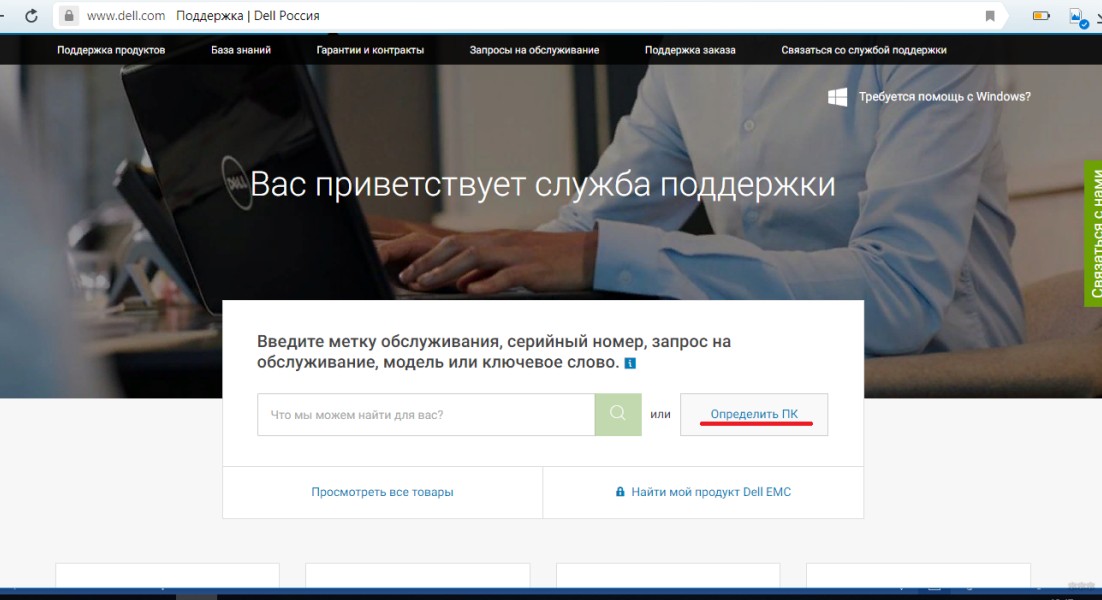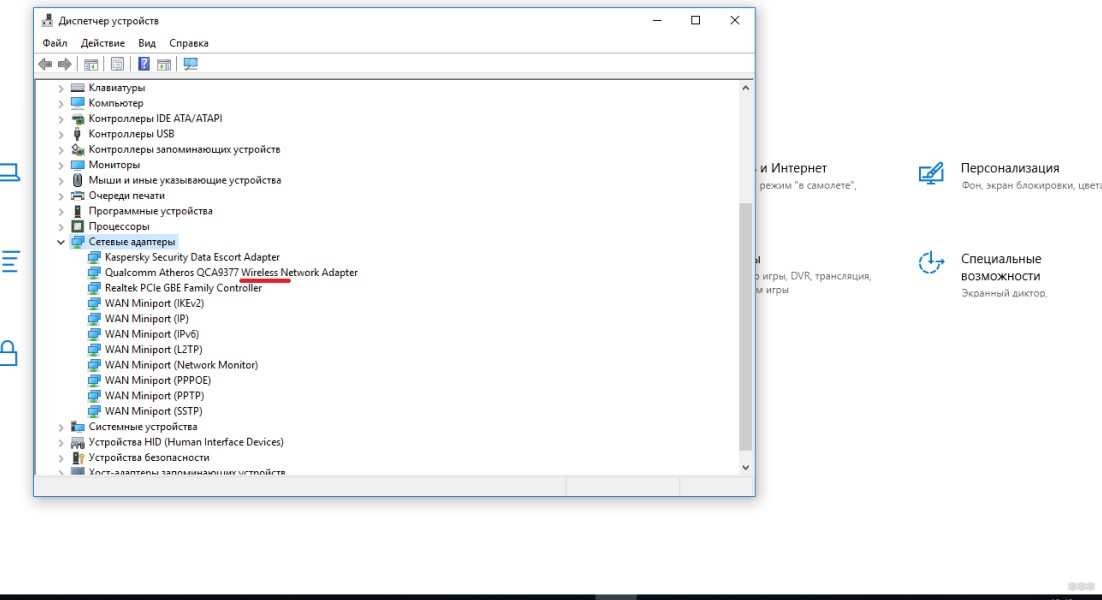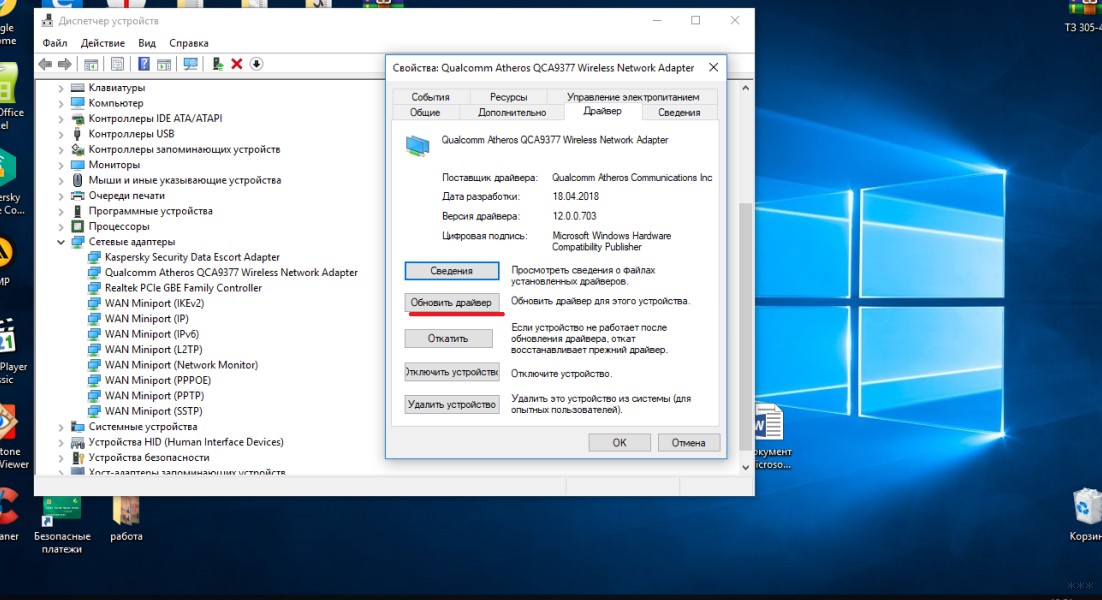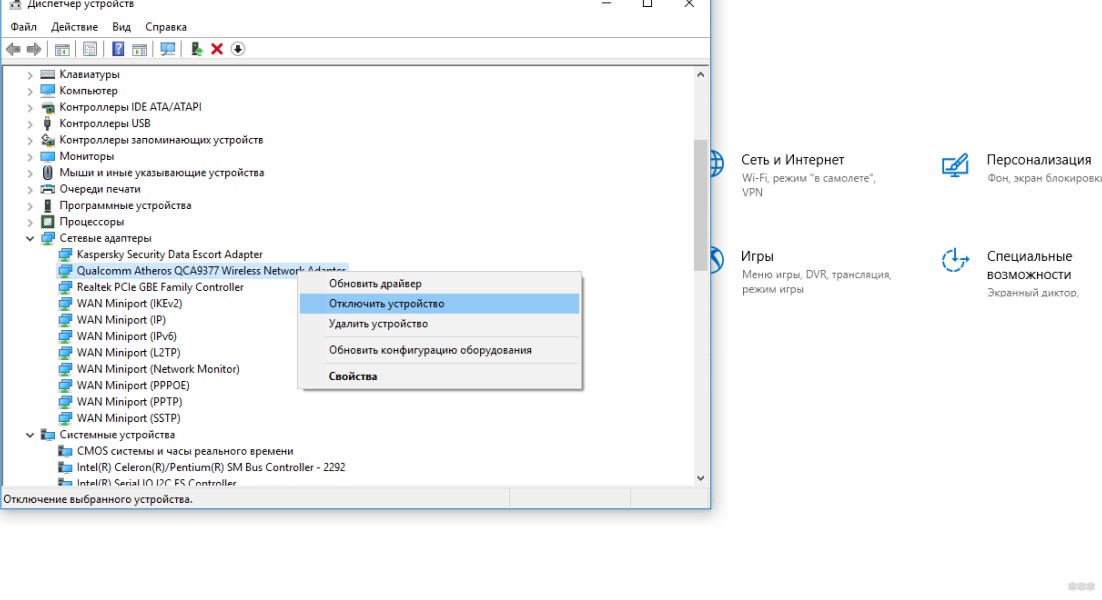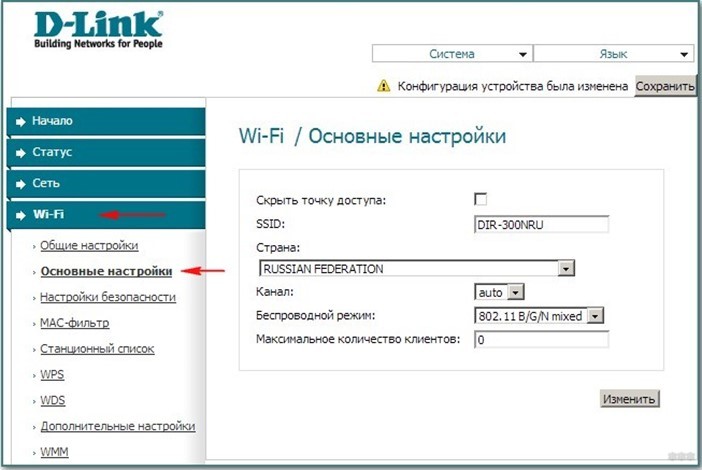- Как настроить wi fi на ноутбуке Dell 500?
- Как включить модуль Wi-Fi на ноутбуке Dell?
- Почему ноутбук не подключается к интернету через вай фай?
- Как включить Bluetooth на Dell Inspiron?
- Как включить сетевой адаптер на Dell?
- Как на ноутбуке Dell подключить вай фай?
- Как настроить вай фай на ноутбуке Windows 10?
- Что делать если ноутбук не видит подключение к интернету?
- Что делать если ноутбук не видит доступных для подключения сетей?
- Что делать если ноутбук не подключается к Вайфаю Windows 7?
- Как включить Wi-Fi на ноутбуке Dell: самая простая инструкция
- С помощью интерфейса Windows
- С помощью горячих клавиш
- Самые распространенные проблемы
- Обновление драйверов
- Включение сетевого модуля
- DELL 500
- Характеристики DELL 500
Как настроить wi fi на ноутбуке Dell 500?
На разных моделях эти комбинации разные, но все они сводятся к трем: Fn+F2 (самая распространенная), Fn+F8, Fn+F12. На всех устройствах самого распространенного модельного ряда Dell Inspiron включить Wi-Fi можно первой комбинацией.
Как включить модуль Wi-Fi на ноутбуке Dell?
Почему ноутбук не подключается к интернету через вай фай?
Сам адаптер, через который ноутбук подключается к Wi-Fi, точнее в нашем случае не подключается, может быть выключен. Это нужно проверить. Нажмите правой кнопкой на значок подключения к интернету и выберите «Центр управления сетями и общим доступом». В новом окне, выберите Изменение параметров адаптера.
Как включить Bluetooth на Dell Inspiron?
- Нажмите и удерживайте клавишу Windows ( .
- Нажмите Устройства.
- Нажмите Bluetooth.
- Нажмите ползунок в разделе Bluetooth, чтобы включить или отключить Bluetooth.
Как включить сетевой адаптер на Dell?
- Одновременно нажмите кнопки «Win + R» на клавиатуре. .
- Напишите в ней имя следующего файла «ncpa. .
- В окне сетевых подключений среди доступных сетей Windows найдите «Беспроводное соединение».
- Кликните по нему правой кнопкой мыши.
- В открывшемся меню нажмите «Включить«.
Как на ноутбуке Dell подключить вай фай?
Как включить вай фай на ноутбуке Делл специальной кнопкой или сочетанием клавиш На ноутбуках недостаточно активировать вай фай в диспетчере устройств и установить последнюю версию драйвера. Необходимо провести включение. Обычно это делается нажатием клавиш Fn и F2.
Как настроить вай фай на ноутбуке Windows 10?
- Выберите значок «Сеть» на панели задач. .
- Выберите сеть Wi-Fi, к которой необходимо подключиться, а затем нажмите Подключить.
- Введите сетевой пароль и нажмите Далее.
Что делать если ноутбук не видит подключение к интернету?
- Проверьте счет – часто это причина медленной работы интернета на ноутбуке через Wi-Fi.
- Перезагрузите Wi-Fi роутер – он мог подвиснуть.
- Зайдите в настройки своего роутера. .
- Проверьте целостность кабеля, воткнув его в ноутбук, если есть возможность. .
- Попробуйте подключить кабель к другому ноутбуку или ПК.
Что делать если ноутбук не видит доступных для подключения сетей?
В диспетчере устройств откройте раздел «Сетевые адаптеры», кликните правой кнопкой мыши по Wi-Fi адаптеру, обратите внимание, нет ли там пункта «Включить» (если есть — включите и не делайте всего остального, что здесь описано, надпись нет доступных подключений должна исчезнуть) и если его нет, выберите пункт «Удалить».
Что делать если ноутбук не подключается к Вайфаю Windows 7?
Если ноутбук не видит доступных подключений, то следует зайти в меню настроек WiFi роутера и проверить, включена ли беспроводная сеть. Для этого необходимо подключиться к роутеру при помощи обычного интернет-кабеля. После этого открываем браузер (любой) и в адресной строке прописываем 192.168.0.1. Нажимаем «Enter».
Как включить Wi-Fi на ноутбуке Dell: самая простая инструкция
Часто владельцы ноутбуков Dell страдают от проблем с Wi-Fi. Это может быть из-за незнания всех функций устройства или неправильного их использования. Статья расскажет о том, как подключить Вай-Фай на любом ноутбуке Делл, а также опишем самые распространенные проблемы и способы их решения.
С помощью интерфейса Windows
Для этого найдите значок, обозначающий интернет-подключения. Он находится в правой нижней части экрана. Чтобы подключить беспроводной интернет, кликните на значок. Над ним появится перечень доступных для подключения сетей. После выбора Wi-Fi нужно ввести пароль, и подключение будет осуществлено.
Если вы часто используете выбранную сеть, например, она ваша домашняя, перед очередным соединением поставьте галочку напротив «Подключаться автоматически». Теперь ноутбук сам будет подключаться к этому Wi-Fi.
С помощью горячих клавиш
Помимо стандартного метода, есть еще один способ, как включить Вай-Фай на ноутбуке Dell, и в этом вам помогут горячие клавиши. На разных моделях эти комбинации разные, но все они сводятся к трем: Fn + F2 (самая распространенная), Fn + F8 , Fn + F12 . На всех устройствах самого распространенного модельного ряда Dell Inspiron включить Wi-Fi можно первой комбинацией.
Самые распространенные проблемы
Что делать, если не работает Wi-Fi на Dell? Смотрите следующее видео:
Но бывают моменты, когда ни с помощью горячих клавиш, ни стандартным способом не получается включить сеть. Причиной этого может быть:
Обновление драйверов
Чтобы включить ВайФай на ноутбуке Dell, необходимо обновить микропрограммы от производителя. Набираем в поисковике «dell support», кликаем на первую ссылку. Вам откроется страница, на которой можно провести диагностику устройства. Она автоматически определит вашу модель и нужные драйвера. Для этого кликните на «Определить ПК». После диагностики вам дадут ссылки на скачивание новых драйверов, установить которые несложно.
Можно выбрать ноутбук самостоятельно, нажав на «Посмотреть все товары». Выбираете вашу модель из перечня всей электроники Dell.
Также на компьютер понадобится программное обеспечение для сетевого адаптера от Microsoft, которое нужно установить, чтобы включить Wi-Fi модуль. Для этого нажмите + R , в открывшееся окно введите devmgmt.msc. В появившемся «Диспетчере устройств» откройте вкладку «Сетевые адаптеры» и ищите строчку с надписью wireless. Это и есть нужный нам сетевой адаптер (модуль).
Кликаете по нему правой кнопкой мыши, открываете «Свойства», в появившемся окне нажимаете на вкладку «Драйвер», далее на «Обновить драйвер».
В скачанных программах может быть надпись, что они предназначены для Bluetooth. Но нет повода для беспокойства, это может значить, что драйвера как для Bluetooth, так и для Wi-Fi модуля.
Включение сетевого модуля
Если даже с помощью горячих клавиш вы не смогли подключить интернет, вероятно, ваш сетевой адаптер отключен. Эта проблема более коварна и опасна. Простой обыватель зачастую просто никогда не слышал таких слов, как модуль или адаптер, поэтому может даже не подозревать об его отключении.
Итак, чтобы включить беспроводной Wi-Fi адаптер на ноутбуках от Dell, необходимо зайти уже описанным способом в «Диспетчер устройств», кликнуть правой кнопкой мыши по сетевому модулю и проверить вторую строчку в открывшемся окне. Нажмите «Запустить», если он отключен, или отключите и запустите его заново.
Теперь попробуйте подключиться к сети. Скорее всего, при нажатии горячих клавиш Wi-Fi включится и начнет стабильно работать.
Если модуль включен, драйверы актуальны и обновлены, а доступа к интернету нет, возможно, есть проблема в настройках роутера. Зайдите в ВЕБ-интерфейс сетевого оборудования, используя данные, указанные на задней стороне устройства. Найдите раздел с настройками беспроводного соединения и проверьте все параметры.
Чтобы исключить неисправность сетевого устройства, подключитесь к беспроводной сети с любого другого гаджета. Если соединение удалось и исправно работает, значит, проблема точно в ноутбуке. Скорее всего придется менять беспроводное устройство (или купить USB-адаптер).
Вот и все. Тема простая, но если есть вопросы или нужна помощь на любую тему, обязательно напишите в комментарии!
DELL 500
Перед приобретением DELL 500 по самой низкой цене, изучите характеристики, видео обзоры, плюсы и минусы модели, отзывы покупателей.
Характеристики DELL 500
Основные характеристики *
| Операционная система | Linux / Windows Vista Home Basic / Windows XP Home |
| Класс | ноутбук |
Экран *
| Поддержка 3D | нет |
| Разрешение | 1280×800, 1366×768 |
| Сенсорный экран | нет |
| Диагональ | 15.4 » null,1,»11748 |
| Широкоформатный экран | есть |
| Тип матрицы экрана | TFT TN |
Процессор *
| Частота процессора | 2000. 2130 МГц |
| Количество ядер процессора | 1 |
| Код процессора | Celeron M |
| Объем кэша L2 | 1 Мб |
| Частота системной шины | 533 МГц |
Жесткий диск *
| Тип жесткого диска | HDD |
| Размер HDD диска | 120 ГБ |
| Скорость вращения жесткого диска | 5400 об/мин |
| Объем жесткого диска | 120 ГБ |
| Интерфейс жесткого диска | Serial ATA |
Графика *
| Графический контроллер | Intel GMA X3100, Intel HD Graphics 520, Intel HD Graphics 620 |
| Тип графического контроллера | встроенная |
| Две видеокарты | нет |
| Тип видеопамяти | SMA |
Интерфейсы *
| VGA (D-Sub) | есть |
| Количество интерфейсов USB 2.0 | 3 |
| Встроенная сетевая карта | есть |
| Встроенный факс-модем | есть |
Связь *
| FireWire | есть |
| Wi-Fi | есть |
| Стандарт Wi-Fi | 802.11g |
| Bluetooth | есть |
| Макс. скорость адаптера LAN | 100 Мбит/с |
Слоты расширения *
| ExpressCard | есть |
| Стандарт ExpressCard | ExpressCard/54 |
| Устройство для чтения флэш-карт | есть |
* Точные параметры уточняйте на сайте продавца.
Идеальное сочетание — цена деньги-комплектующие- результат: то-бишь производительность. Ну а само качество сборки Inspiron 7559 даже очень хорошее. Я сравнивал опять же с имеющимися у меня Сонькой и Самсунг. Зазоры между элементами минимальны, обработка краёв идеальная. Ничто не хрустит и не скрипит. Верхняя и нижняя крышки заметно прогибаются при надавливании, но это не сильно сказывается на впечатлениях об устройстве. Задняя панель всего пара болтов. Благодаря этому можно не только легко заменить SSD, HDD, память, модуль беспроводной связи и аккумулятор, но и почистить вентиляторы системы охлаждения. За свои деньги налучший вариант. Ну а если У вас есть 100 а то и 200 лишних тысяч то гугл Вам в помощь на более достойные варианты.
Достоинства: ТЕМ КТО РЕШИЛ КУПИТЬ ЭТОТ НОУТБУК ПОСВЯЩАЕТСЯ. Друзья сразу скажу, что моя оценка это сравнение аналогичной цены продуктов, а не разбор достоинств и недостатков конкретных комплектующих, да и нет пределу совершенству. Есть чумовые варианты превосходящие данный бук но и цена 125-200 тысяч рублей. опыт владения ноутбуком 4-ре ядра был. Это и Самсунг и Сонька. Итак достоинства: 1. Процессор имеет 4 ядра с тактовой частотой (пиковой) 3,8 ГГц. Если брать всю линейку процессоров «H», то среди них испытуемый занимает середину. Но для ноутбука в ценовой категории 70 000 рублей это бомба. 2. Видюха — реально нормуль: 4 Гига и реально разгоняется на ура. Если опять же в данной цене смотреть буки и видеокарты на н их то это GTX 760-950. По минимальному параметру эта карта быстрее GeForce GTX 760 н
Недостатки: Их немного. Скорее визуальные: 1. Матовая поверхность -скорее собирает пыль, нежели намекает на презентабельность. 2. Верхняя и нижняя крышки заметно прогибаются при надавливании 3. Были замечания по звуку, но в целом я не думаю что громкость является ключевой. Мне показалось тиховато. При этом к звучанию претензий нет.