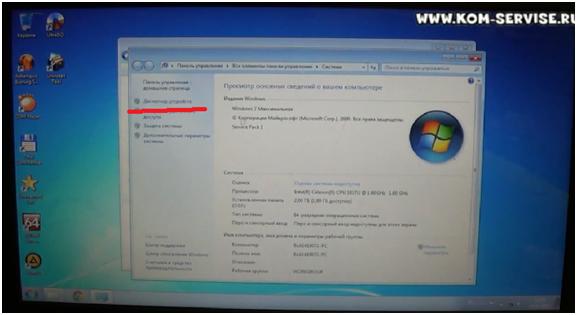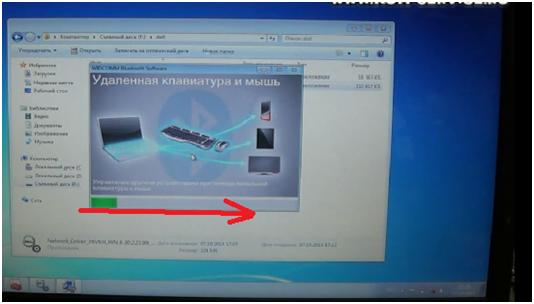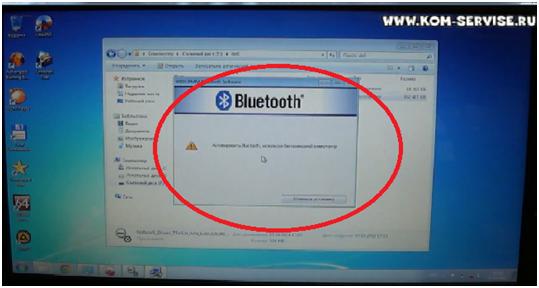- Не работает Wi-Fi на ноутбуке Dell. установка драйверов.
- Почему Bluetooth не находит устройства: ноутбук не видит телефон.
- Причины неработоспособности Bluetooth
- Первичная настройка
- Проблема с драйверами
- Проверьте службу, отвечающую за Bluetooth (запущена ли она)
- Проверьте, запущен ли адаптер Bluetooth
- Банальный совет, решающий 98% проблем 👍
Не работает Wi-Fi на ноутбуке Dell. установка драйверов.
Рассмотрим случай, когда не работает Wi-Fi на ноутбуке Dell на примере модели 3521. При нажатии сочетания горячих клавиш Fn+F2 беспроводная Wi-Fi сеть не включается. Но включается только Bluetooth. Wi-Fi сети не видно.
Зайдем в диспетчер устройств. Меню «Пуск», затем «Компьютер» и «Свойства». В появившемся окне слева вверху находим и нажимаем ссылку «Диспетчер устройств».
В диспетчере устройств мы находим строку «Сетевые адаптеры». Нажимаем ее и видим, что Wi-Fi сети там нет, есть только Bluetooth-устройства.
Наша Wi-Fi сеть стоит в строке «Другие устройства» ? «Сетевой контролер». При этом драйверов на нее нет.
Драйвера можно найти в интернете. Мы заходим на сайт Dell и по модели нашего ноутбука мы скачиваем необходимые драйвера «Network drivers…» для Windows 7, в нашем случае, поскольку у нас стоит именно она. Если у вас стоит другая операционная система, ищем драйвера под нее.
Запускаем их. В появившемся окне жмем кнопку «Install» и ждем начала установки драйверов на наш Wi-Fi адаптер. При этом при начале установке может выскочить сообщение, что это драйвера для Bluetooth.
Не стоит пугаться, скорее всего, в пакете есть как драйвера для Bluetooth, так и для Wi-Fi адаптера.
В появившемся окне соглашаемся с установкой программного обеспечения. И В следующем окне мы увидим процесс установки пакета драйверов.
Может выскочить окно, где нас попросят активировать Bluetooth, используя беспроводной коммутатор. Здесь могут возникнуть трудности. Чтобы продолжить установку нажмем сочетание клавиш Fn+F2.
Bluetooth активируется и установка продолжится дальше. В процессе установки в окне будут выскакивать сообщения, какие устройства могут подсоединяться по беспроводной сети и какие функции выполнять. По окончании установки выскочит сообщение, что устройство готово к использованию.
Сделаем перезагрузку компьютера, чтобы установленные драйвера вступили в силу. Зайдем снова в Меню «Пуск» ? «Компьютер» ? «Свойства» ? «Диспетчер устройств». Мы заметим, что в строке «Сетевые адаптеры» уже появится наш Wi-Fi модуль – «Dell Wireless…».
Теперь после нажатия сочетания клавиш Fn+F2 у нас будет активироваться беспроводная сеть. Значок выключенной сети, который находится внизу монитора справа (перечеркнутая красным крестиком иконка компьютера) поменяется на значок активированной сети (нарастающие антеннки) и появится сообщение в маленьком окошке «Запуск устройства Bluetooth».
Таким образом, несмотря на то, что при установке пакета было написано, что устанавливаем только драйвера Bluetooth, мы установили и драйвера для Wi-Fi модуля.
При возникновении трудностей, можно обратиться к видео.

Почему Bluetooth не находит устройства: ноутбук не видит телефон.
Вопрос от пользователя
Здравствуйте.
Купил ноутбук и хотел передать на него фотографии со своего телефона. Столкнулся с проблемой: ноутбук по Bluetooth в упор не хочет видеть телефон (как будет-то его нет).
Проверял два телефона между собой — друг друга видят и находят, так что, скорее всего, проблема именно с ноутбуком. Не подскажите, что можно сделать?
Михаил.
Доброго времени суток.
Несмотря на всю популярность беспроводной технологии обмена данными Bluetooth, такая проблема происходит довольно-таки часто (на мой взгляд, намного чаще, чем с тем же Wi-Fi).
Односложно на этот вопрос не ответить, поэтому в этой статье разберу все самые основные причины такой «невидимости», и как это можно решить. 👌
Причины неработоспособности Bluetooth
Первичная настройка
Исходя из опыта, могу сказать, что в большинстве случаев у пользователей с Bluetooth-адаптером все в порядке, просто в настройках ОС Windows либо не включено отображение значка, либо Bluetooth просто выключен. Попробуем исправить это.
📌 Ремарка!
Обратите внимание, а включен ли Bluetooth на ноутбуке (часто для этого на корпусе устройства есть светодиоды, а на клавиатуре функциональные клавиши). О том, как включить Bluetooth на ноутбуке, расскажет вот эта статья
Для начала совет крайне банальный и простой: перезагрузите компьютер/ноутбук. Далее обратите внимание на трей : часто значок «прячется» как малоиспользуемый (попробуйте раскрыть и посмотреть все «спрятавшиеся значки, см. скрин ниже 👇).
Значок Bluetooth для быстрого подключения устройств и обмена данными
Если значка в трее нет — то зайдите 📌 в панель управления Windows и введите в поисковую строку «Bluetooth» : в найденных результатах откройте ссылку «Изменение параметров Bluetooth» .
Панель управления — изменение параметров Bluetooth
В параметрах Bluetooth поставьте галочки рядом со следующими пунктами:
- разрешить устройствам Bluetooth обнаруживать этот компьютер;
- оповещать меня о подключении нового устройства;
- отображать значок Bluetooth в области уведомлений (см. пример ниже).
Кроме этого, рекомендую открыть вкладку «Оборудование» и посмотреть статус устройства. Если с ним все в порядке — должен быть статус «Устройство работает нормально» .
Устройство работает нормально!
Для пользователей Windows 10/11 порекомендую зайти в ПУСК/Параметры/Устройства/Bluetooth и другие устройства : и проверить, чтобы Bluetooth был включен (см. скрин ниже 👇).
Включен ли Bluetooth (Windows 10)
Кроме этого, откройте ссылку «Другие параметры Bluetooth» и проверьте, чтобы было включено обнаружение.
Другие параметры Bluetooth
Проблема с драйверами
Вторая наиболее частая причина неработоспособности Bluetooth — это отсутствие драйверов на адаптер. Например, переустановили Windows, а драйвера ОС по умолчанию не поставила (считай устройство не работает. ).
Нередко, когда даже на новых ноутбуках установлены далеко не все драйвера.
Для проверки драйверов, рекомендую открыть 📌 диспетчер устройств (сочетание кнопок Win+Pause и см. меню слева).
Далее раскройте вкладку «Bluetooth» (она обычно сверху). Посмотрите, нет ли восклицательных знаков на устройстве «Wireless Bluetooth» (название может быть отличным).
Обращаю внимание, что при отсутствии драйвера у вас может не быть этой вкладки в диспетчере устройств, либо там будет отсутствовать сам адаптер «Wireless Bluetooth».
Также рекомендую проверить вкладку «Другие устройства» (если есть) — в нее помещаются те устройства, для которых нет драйверов в системе. См. скрин ниже (👇), обратите внимание, как они помечены!
Драйвера нет / В качестве примера
Если у вас проблема с драйвером, порекомендую вот эту статью: 👉 https://ocomp.info/update-drivers.html#Driver_Booster
Из нее узнаете, как найти и обновить драйвера для любого неизвестного оборудования в системе.
В проблематике драйверов не могу не отметить различные центры управления ноутбуками (они ставятся вместе с драйверами, разрабатываются производителями ноутбуков).
Благодаря им — можно настраивать различные параметры устройства, которые из-под Windows часто недоступны.
Например, в ноутбуках Sony VAIO есть панелька «Smart Network» (умный интернет), благодаря которой можно быстро отключать/включать различные адаптеры: Wi-Fi, Bluetooth и пр.
Проверьте, возможно на вашем ноутбуке также установлен подобный центр, в котором нужный адаптер просто выключен.
Smart Network — умный интернет, спец. центры в ноутбуках
Проверьте службу, отвечающую за Bluetooth (запущена ли она)
Чтобы открыть список служб в Windows:
- нажмите сочетание кнопок Win+R (чтобы появилось окно «Выполнить»);
- введите команду services.msc и нажмите OK.
services.msc — открываем список служб в Windows
Далее в списке служб найдите Bluetooth Support Service (на русском: «Служба поддержки Bluetooth») — проверьте, чтобы она была запущена. Если это не так, щелкните по ней правой кнопкой мышки и выберите «Старт» ( «Запустить» ). 👇
Запускаем службу Bluetooth Support Service
Проверьте, запущен ли адаптер Bluetooth
Следующее, что надо бы проверить — это запущен ли адаптер Bluetooth. Чтобы посмотреть состояние всех адаптеров в системе, необходимо открыть вкладку в панели управления Windows «Сетевые подключения» .
Самый простой способ сделать это — использовать сочетание кнопок Win+R , и команду ncpa.cpl (см. пример ниже).
ncpa.cpl — просмотр всех сетевых подключений
Обратите внимание, что в моем случае проблема была в том, что адаптер был выключен (см. статус на скрине ниже 👇). После его включения — Bluetooth начал работать как положено!
Отмечу, что если у вас в этой вкладке нет адаптера Bluetooth — то скорее всего у вас просто не установлены драйвера! См. предыдущий пункт этой статьи.
Включаем Bluetooth адаптер
Банальный совет, решающий 98% проблем 👍
Если с встроенным адаптером есть проблемы, попробуйте приобрести внешний Bluetooth-адаптер (стоят они сейчас «копейки», а размер не больше обычной флешки).
Варианты беспроводных адаптеров Bluetooth
📌 В помощь!
Самые дешевые китайские магазины, где можно приобрести подобные адаптеры, представлены в этой статье.
Всем удачи и быстрой починки!
Первая публикация: 03.04.2018