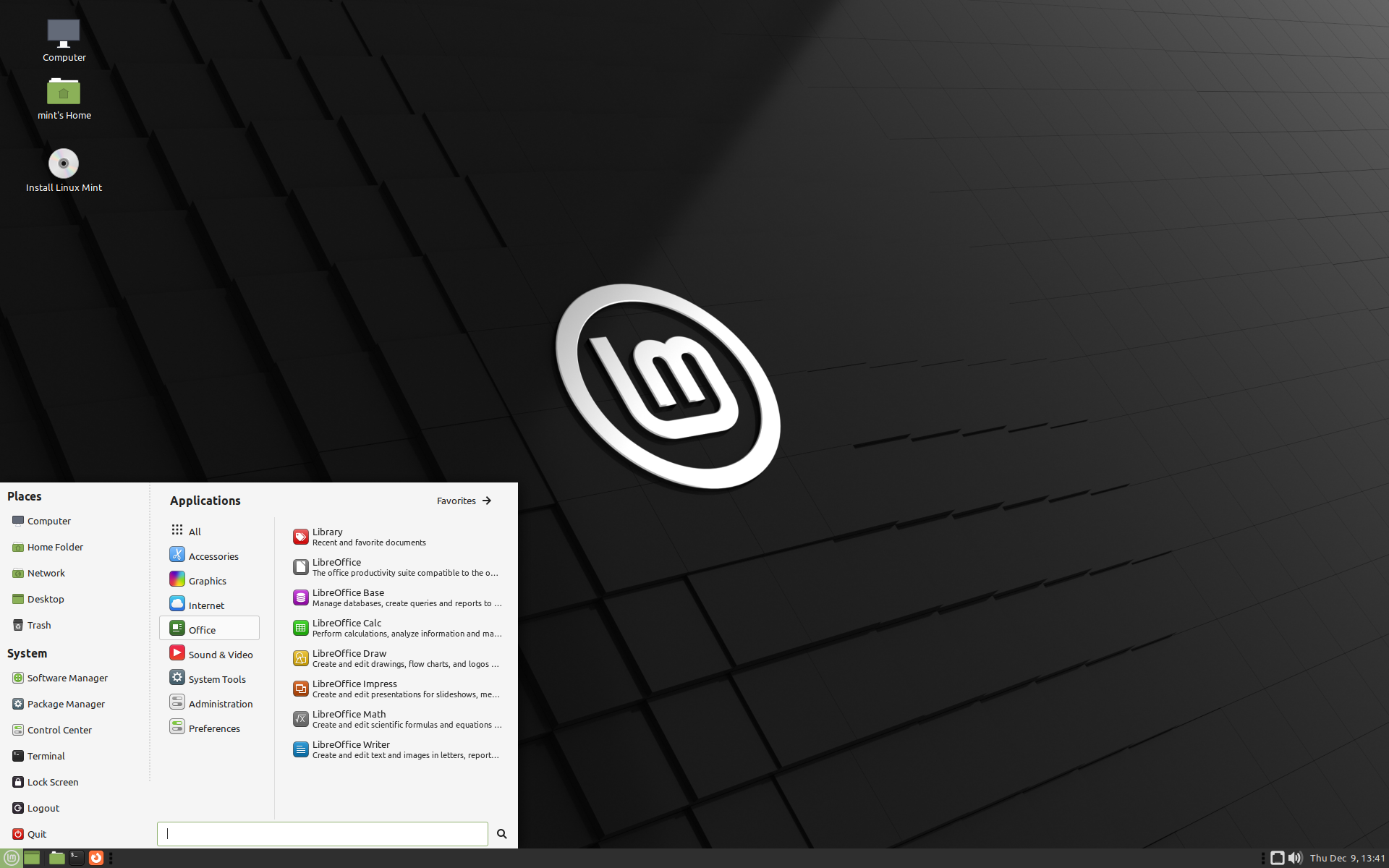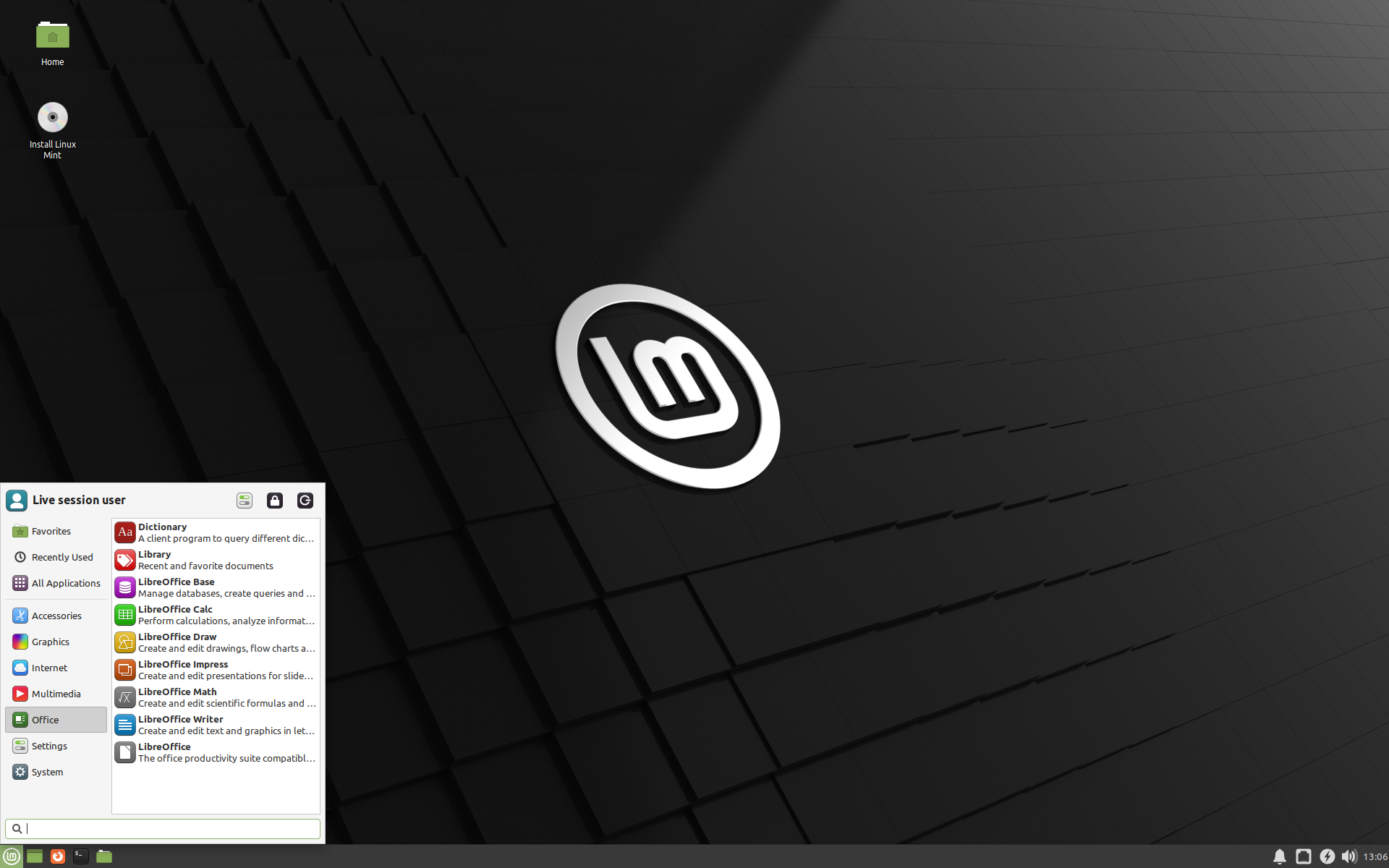Choose the right edition¶
You can download Linux Mint from the Linux Mint website.
Read below to choose which edition and architecture are right for you.
Cinnamon, MATE or Xfce?¶
Linux Mint comes in 3 different flavours, each featuring a different desktop environment.
| Cinnamon | The most modern, innovative and full-featured desktop |
| MATE | A more traditional, and faster desktop |
| Xfce | The most lightweight desktop |
The most popular version of Linux Mint is the Cinnamon edition. Cinnamon is primarily developed for and by Linux Mint. It is slick, beautiful, and full of new features.
Linux Mint is also involved in the development of MATE, a classic desktop environment which is the continuation of GNOME 2, Linux Mint’s default desktop between 2006 and 2011. Although it misses a few features and its development is slower than Cinnamon’s, MATE uses less resources and can run faster on older computers.
Xfce is a lightweight desktop environment. It doesn’t support as many features as Cinnamon or MATE, but it’s extremely stable and very light on resource usage.
Of course, all three desktops are great and Linux Mint is extremely proud of each edition. Although there are more features and better support in some editions than others, and some do run faster and use less resources than others, they’re all great alternatives and choosing the right edition is largely a matter of taste.
Other than their features and performance, Cinnamon, MATE and Xfce also represent three different desktop environments, with different menus, different panels and configuration tools. The right one for you is the one where you feel at home.
If you are unsure which desktop to choose start with the Cinnamon edition. Try them all eventually when you have the time. All three of them have their own audience within the Linux Mint community and they’re all very popular.
32-bit or 64-bit?¶
From version 20 onward, only 64-bit is available.
The 32-bit ISO images on prior versions are provided for compatibility with older computers. 32-bit processors are extremely rare nowadays and most computers are able to run in 64-bit. If your computer was manufactured after 2007, you probably have a 64-bit processor.
If you have an old computer and you are unsure whether or not it can run in 64-bit, read X86 Chronology.
You can try to boot Linux Mint 64-bit on your computer. If it isn’t compatible, nothing bad will happen. You will just get an error message.
If you cannot boot or install Linux Mint because your hardware is too recent and is not properly detected see the Edge ISO Images chapter in the Linux Mint User Guide for an alternative ISO.
© Copyright 2017, Linux Mint Revision d8fbd844 .
Versions latest Downloads pdf html epub On Read the Docs Project Home Builds Free document hosting provided by Read the Docs.
How to Install GNOME Desktop Environment in Linux Mint
Linux Mint is an excellent Linux distribution, especially for beginners.
I like that it stays on the familiar Ubuntu/Debian front and yet it does several things better than Ubuntu. One of them is that it doesn’t push Snaps down my throat.
However, I am not a fan of the Cinnamon desktop as I never really liked the Windows XP or 7’s default setup either.
As I was looking for the stability that Linux Mint offered with the ability to use GNOME and here’s what I got in the end:
Nothing too fancy but this is my Linux Mint 21 running GNOME 42.5.
And if you want to install GNOME on Linux Mint, this guide is for you.
Things to know before installing GNOME on Linux Mint
You really should have good enough reasons to install GNOME on Mint. If you are just feeling experimental, try it in a virtual machine. I performed this tutorial with Linux Mint installed in VirtualBox.
The thing about installing a desktop environment other than the one provided by the distribution is that the removal part complicates the matter.
Cinnamon uses some GNOME elements. If you decide to remove GNOME later, it may impact some parts of Cinnamon.
This could be a cause of panic for inexperienced users. Of course, reinstalling the Cinnamon desktop from the TTY screen could be a possible solution here.
The gist of all this is that if you easily get spooked and don’t like troubleshooting, you should not do these ‘experiments’ on your main computer.
With that aside, let’s see the simple procedure of getting GNOME on Linux Mint.
Install GNOME Desktop Environment in Linux Mint
Here you have two options. Either you can go with a complete GNOME desktop which includes all the GNOME utilities, or you can go with the stripped-down version having the least amount of GNOME packages.
And I will be covering both.
To install GNOME with the least amount of GNOME utilities, you’d have to install a package named vanilla-GNOME using the given command:
sudo apt install vanilla-gnome-desktopAnd if you want to have a complete GNOME experience, you can simply install the gnome package:
Once you execute any of the two shown commands, you will be asked to choose the preferred display manager in the next step.
gdm3 is a display manager for the GNOME desktop while Linux Mint uses lightdm by default and both should work just fine, but I will suggest you go with gdm3 to have the complete GNOME experience.
Switching to GNOME
Once done, log out and hit enter once, and there you’d see a small gear icon. From here, choose GNOME:
And now, you have GNOME with Linux Mint as a base!
Bonus Tip: How to Apply Themes with consistency
You can use that Cinnamon themes, but most of them don’t work as expected, so I will recommend using GNOME themes such as Adwaita to have consistency around the desktop.
For me, the default fonts do not work at all, and I prefer something close to what Fedora offers. So open GNOME tweaks from the system menu and make changes as shown:
- Cantarell Regular (11) for both interface and document text.
- Noto Sans Mono Regular (13) for monospace text.
- Cantarell Bold (11) for window titles.
And it turned out to be far better than the default Ubuntu font scheme.
Since you have GNOME, you can use our detailed guide on installing and changing GNOME themes on Linux to make it as your heart desires.
Wrapping Up
As you can see, installing GNOME on Linux Mint is quite simple. And as I mentioned earlier, the removal part could complicate things as it has the possibility of removing some GNOME packages required by Cinnamon.
What is powering your main machine right now? I’m on Pop!_OS.