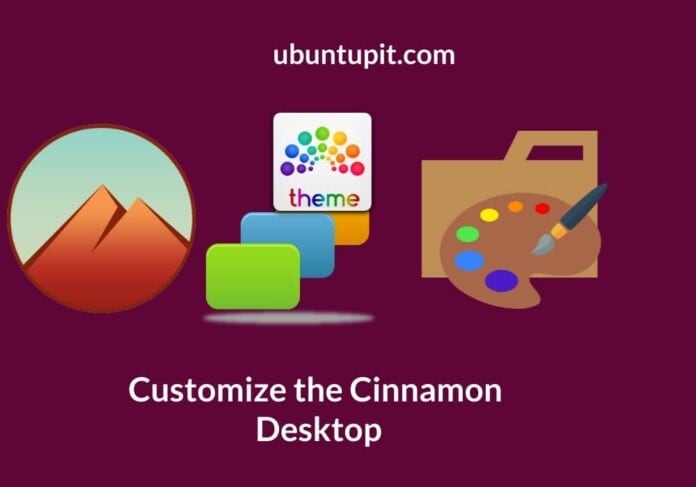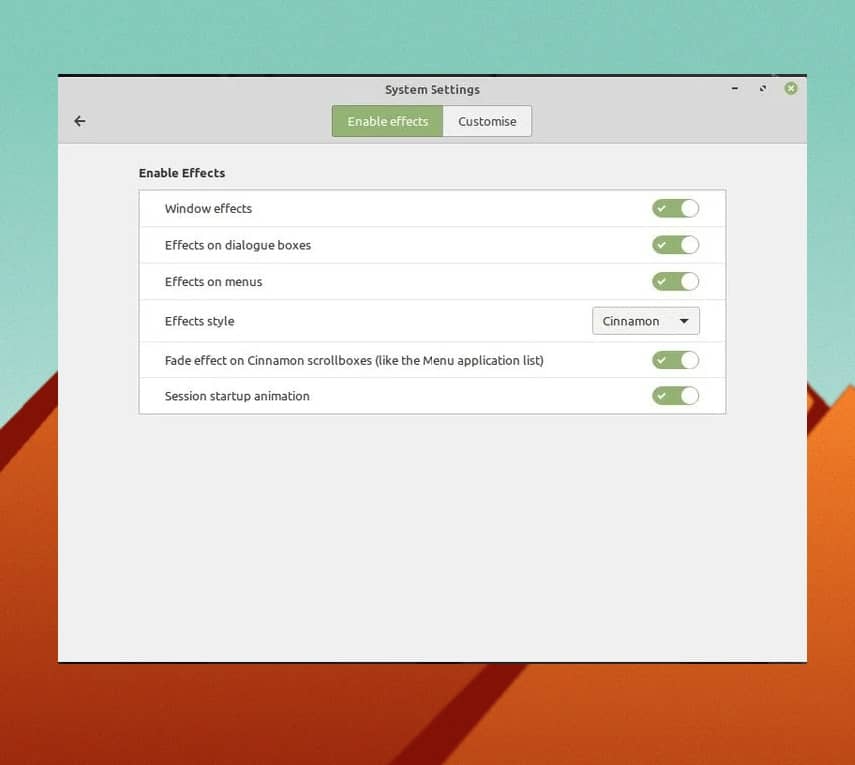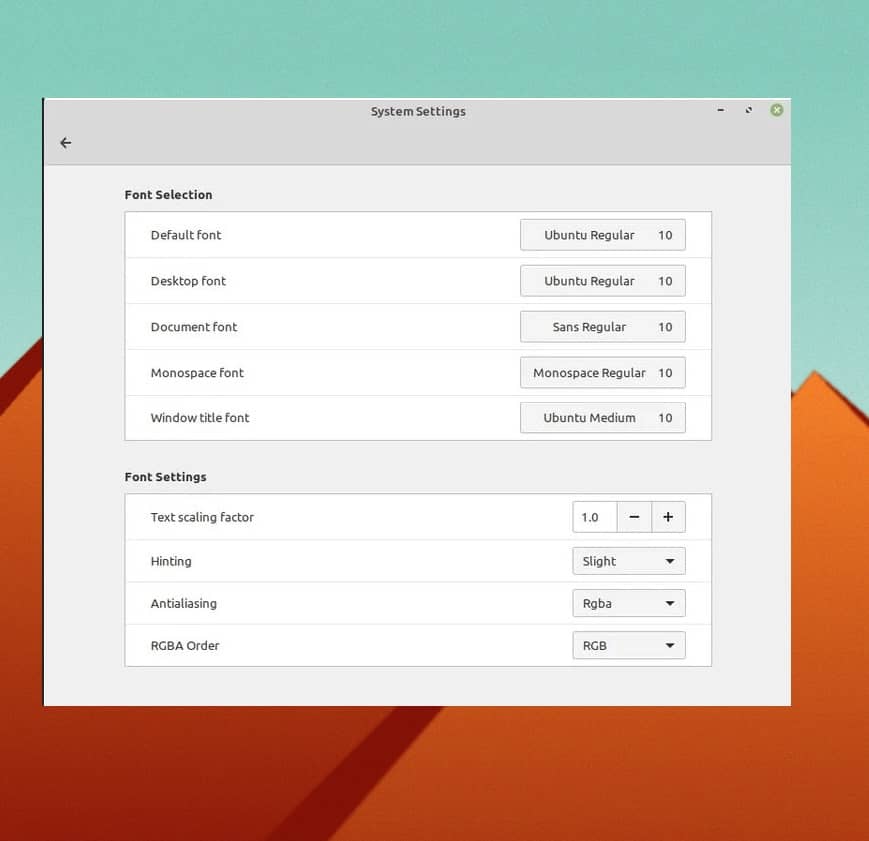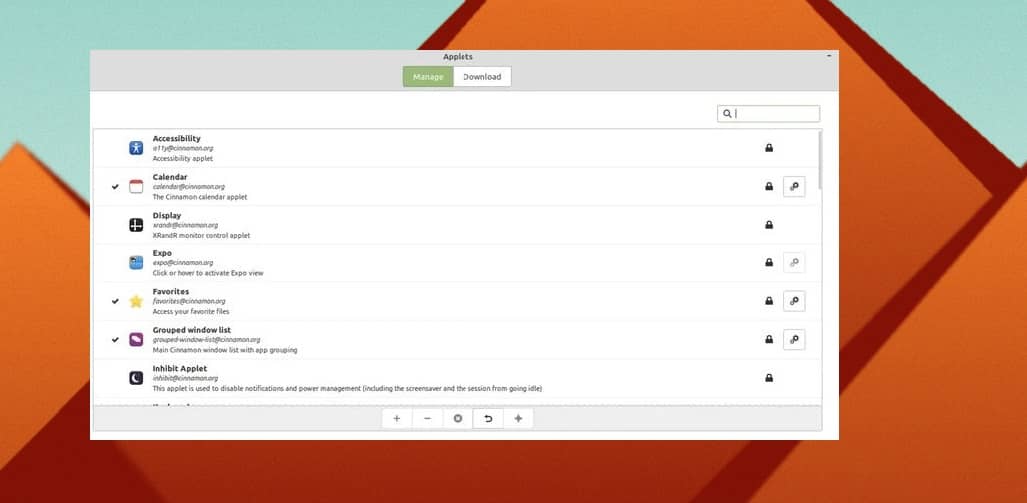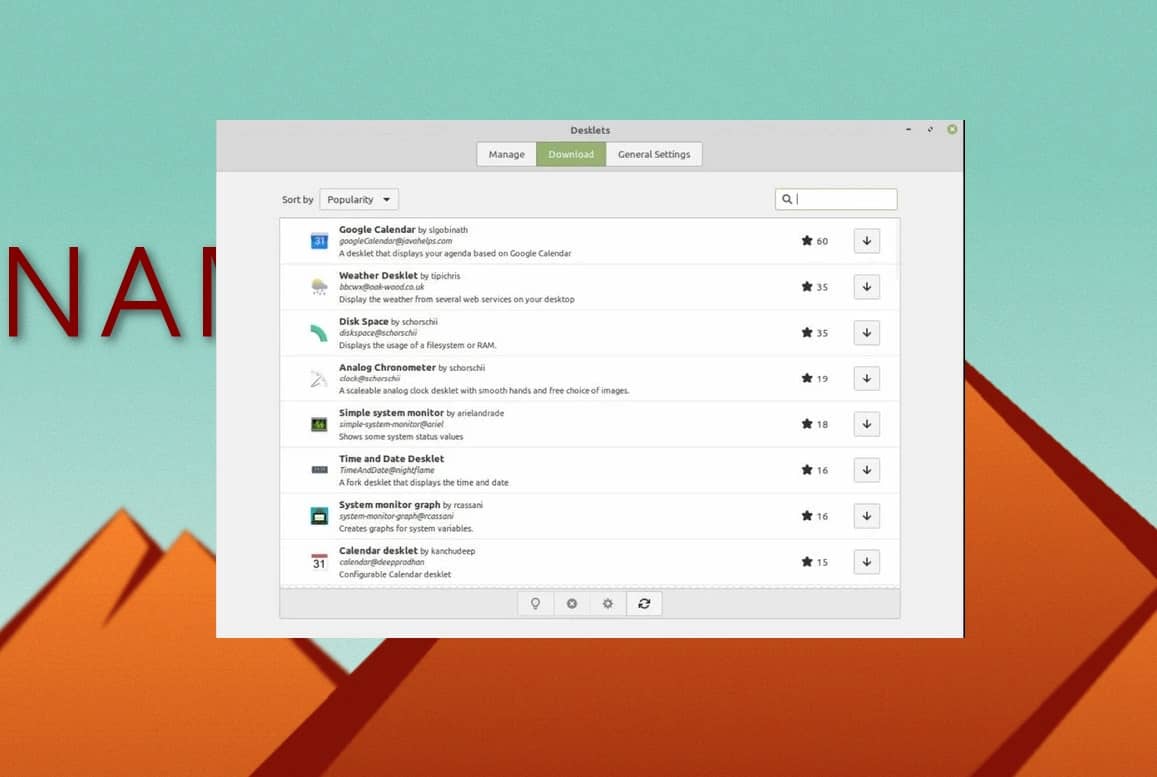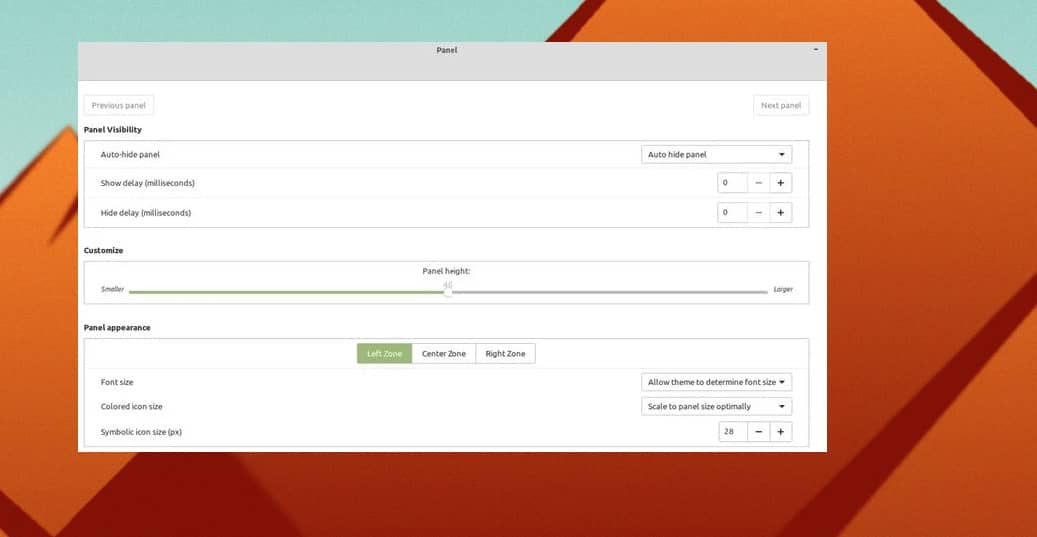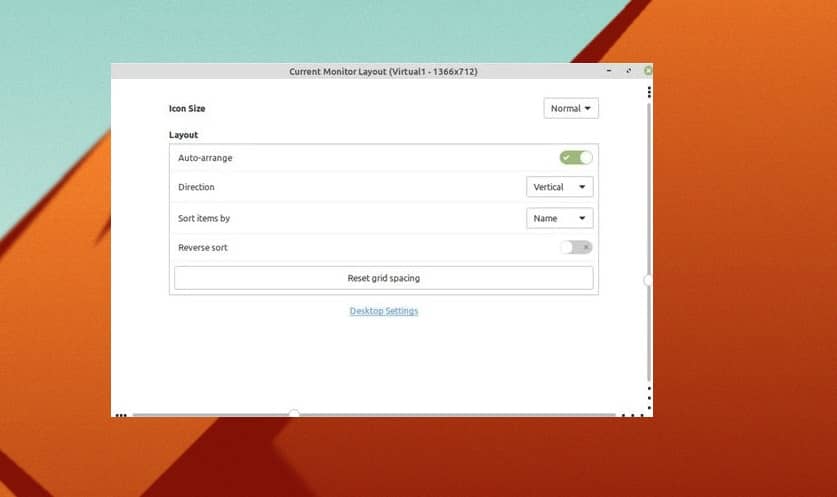- where are the ubuntu-desktop settings?
- 2 Answers 2
- How To Customize Cinnamon Desktop in Linux System
- Customize Cinnamon Desktop
- 1. Enable System Effects
- 2. Customize the Font Settings
- 3. Customize Themes and Icons
- 4. Customize Cinnamon Applets
- 5. Set Up Cinnamon gDesklets
- 6. Change Desktop Wallpapers
- 7. Set Up The Panels
- 8. Customize Your Desktop Screen
- Insights!
- Tweaking Desktop settings in Ubuntu Linux with powerful GUI tools.
- Install Unity Tweak tool (UnTT).
- Install Gnome Tweak tool (GnTT).
where are the ubuntu-desktop settings?
Please split this up into individual questions, most of these are answered on the site already and the system only really works with one question per post, thanks!
@JorgeCastro: Are these really separate questions? I was expecting a single answer with a single tool which just provides all standard system settings (like the ones I listed).
2 Answers 2
try installing gnome-tweak-tool via terminal and search for advanced options in dash to launch it.: `
Also use ubuntutweak app to manage theme too.
You can easily manage themes ans cursor settings with this two.
Variety is nice app released for quantal to change wallpapers.
- sudo add-apt-repository ppa:peterlevi/ppa && sudo apt-get update && sudo apt-get install variety Also try myunity programm for configuring unity in software center.
- sudo apt-get install myunity
Yes, it is true that the «System settings» is too basic now. But, this will soon be fixed. For now, you can have Ubuntu tweak to do the tricks.
how I can change my default mouse cursor
how can I setup the background so that it fades through a predefined set (or just a directory) of pictures
There is one wallpaper setting which will rotates/changes the wallpaper after specified amount of time. Right click on desktop → Change desktop background and select the wallpaper which has a clock icon in it.
You can also look at this question:
how I can change the default font and other font settings
Ubuntu tweak will help there. Install it. Open it and go to Tweak tab and then Fonts settings
where can I tweak the graphics settings (this was Compiz earlier, not sure if it still is)
Ubuntu tweak has some options. You can also try compizconfig-settings-manager. But be warned, it is too advanced tool
sudo apt-get install compizconfig-settings-manager How To Customize Cinnamon Desktop in Linux System
Cinnamon desktop is one of the most trendy and easy-to-use desktops for Linux. Most Windows users or newbies switch to Cinnamon desktop from Windows to taste Linux for the very first time. The way Cinnamon adopts the system UI of GNOME but still keeps it traditional, which is eye-catching. Once you get the Cinnamon desktop installed on your computer, there are many steps and methods to customize the Cinnamon desktop in Linux. With open-source, you can customize the desktop exactly as you want it. There can be options to make it look like Mac, Windows, or a completely new look.
Customize Cinnamon Desktop
Customizing the Cinnamon desktop does not only mean giving it a new theme and new icon packs. You can set the menu bar in your favorite position, choose to keep a doc at the bottom, use a system monitoring widget on the desktop, set custom keyboard shortcuts, and many more that can enhance your productivity.
With some advanced level of tweaking, Cinnamon desktop also allows you to customize the power button options and the lock-screen with the display manager. In the entire post, we will see how to customize the cinnamon desktop.
1. Enable System Effects
Like every Linux operating system, the Cinnamon desktop environment has a very unique and customizable theme and user interface. Using the default user interface is not bad at all, but there is no harm in trying a new look with the theme.
From the display setting on the Cinnamon desktop, you can find the ‘System Settings’ to enable the customization and the effects. On the effect section, you can set how you would like to see the menus, settings, and other pop-up boxes on your Cinnamon desktop environment.
Despite having a default theme and UI settings, Cinnamon developers had made options for users to customize the screen color, themes, and other stuff.
2. Customize the Font Settings
If you’ve been using Linux for a while, you must remember the Tweak tool for GNOME desktops. In Cinnamon, you get a built-in Tweak tool for setting up the font styles, font sizes. This handy tool might be helpful for those who are new to Linux and are not comfortable with Linux-style fonts.
3. Customize Themes and Icons
This stage is very important and often searched on the web on how to change the themes and icons packs on Cinnamon desktop settings on Linux. To adjust the theme on the default theme Cinnamon setting, you can customize the border style, icons, mouse cursor, and desktop wallpaper.
In addition, if you are comfortable with the dark themes on Linux, you can also choose the dark theme from the Cinnamon desktop. On the theme settings, please browse the add/remove and the settings tabs to see the extended settings and customization on your Cinnamon desktop.
4. Customize Cinnamon Applets
The Cinnamon developers retained the option to play with the small and daemon-type applications on the operating system. You can add and execute a few useful tools on the start-up and customize the desktop settings.
In Cinnamon, you can run some small but helpful applications on the system background for customizing the OS. In other words, the Applets settings also allow you to add, remove, and manage dependency tools if required.
5. Set Up Cinnamon gDesklets
As we have just talked about the Applets, it’s time to share the fundamentals of the gDesklets for the Cinnamon desktop. The gDesklets is the system model or the architecture that allows the OS to run the small Applets on the system and make sure that the small tools are connected to the kernel.
However, the gDesklets tool can be very handy and powerful for customizing the Cinnamon OS. You can add popular applications, modules, and extensions like the weather app, desktop notifier, and system monitoring tools. The gDesklets tool is easy to access, and you will find it inside the Settings on your Cinnamon desktop.
Once you get the gDesklets tool, you will see three tabs named Manage, General Settings, and Download on the top bar of the tool. Under the Download section, you can download and install tools and applications to customize your Cinnamon desktop. The General Settings tab will be helpful for setting up the position, size, and other parameters of those small tools that we install through the gDesklets tool.
6. Change Desktop Wallpapers
This option might seem like a very common thing that anybody can do, but choosing the right wallpaper is a big decision when your concern is to customize the Cinnamon desktop with matching all the other settings.
To change the wallpaper on your Cinnamon desktop, you can just right-click on the desktop and choose Change Desktop Background and choose whichever image you want to use as your wallpaper.
If you are more interested in the wallpaper, you can also do a little bit more customization and set a slideshow of wallpaper. For setting up the slideshow, go to the settings, find desktop settings and select the slideshow option.
7. Set Up The Panels
The panel is the setting on the Cinnamon desktop that sets how your system will look like, how the interface will behave. You can add more customization and even change the panel on the Cinnamon desktop. For adding a new panel on the Cinnamon desktop, just right-click on the current panel and select the settings.
You can then select the panel you want to choose; once you select your desired panel, the system will ask for a restart. IF you don’t like the change panel, you can always go back to the original by resetting the Panel settings.
8. Customize Your Desktop Screen
The desktop screen is one of the vital things to change when it comes to customizing the Cinnamon desktop. The term customizing the desktop screen refers to changing the icon positions, font sizes, screen layout, and other stuff. If you’ve issues with small system icons and fonts, you can change the font size and styles.
To change and customize the desktop screen on your Cinnamon desktop, you will need to right-click on the desktop and choose the ‘Customize’ option. The rest of the part is pretty easy and self-explanatory. From the desktop screen customization, you can hide or show desktop icons, set the desktop vertical to horizontal as per your need. You can do a lot of cool things besides these in Cinnamon.
Insights!
For the sake of customizing the desktop environment, you don’t need to move the menu bar; you can keep the traditional left-bottom expandable menu bar and customize the Cinnamon desktop. The points mentioned above are not the only things for customization of the Cinnamon desktop; there are many more that you can feel free to explore.
The Cinnamon desktop was released just a decade ago, and now it is one of the most used and user-friendly Linux operating systems that the Linux Mint team has built. No doubt, Cinnamon offers some professional level of customization and extensibility.
In the entire post, we have described a few methods to customize the Cinnamon desktop. If you find this post useful and informative, please share this with your friends and the Linux community. You can also write down your opinions about this post in the comment section.
Tweaking Desktop settings in Ubuntu Linux with powerful GUI tools.
IMAGE: FOSSNAIJA.COM There are a couple of graphical tweak tools use to give a Linux desktop some customized looks and behaviour(s). Tweak Tools are settings managers for the Linux desktop. It provides users with a fast, simple and easy-to-use interface with which to access many useful and little known features and settings of the desktop environment that one may want to configure. Generally, Linux desktop tweak tools provide configurations like: – Fonts: used in user interface elements and title bar. Font hinting and aliasing, – Alternative user interface themes, – changes in window management behaviour, – icons: file manage desktop icons, icons in menus and buttons – etc. In this post I would be showing you how you can install two prominent tweak tools: the Unity tweak tool and the gnome tweak tool.
Install Unity Tweak tool (UnTT).
You can install it using the the ubuntu software centre by simply typing it (“ unity tweak tool ”) into the search bar and then click install: IMAGE: FOSSNAIJA.COM Or you can use the terminal by typing the installation commands like this: update package index:
sudo apt-get install unity-tweak-tool Install Gnome Tweak tool (GnTT).
Just like the UnTT, GnTT performs similar function like the adjustment of several advanced GNOME options that can’t be configured in gnome-control-center. To instal for the command line: update package index:
sudo apt-get install gnome-tweak-tool 

sudo dpkg ~/Downloads/gnome-tweak-file-name.deb; sudo apt -f install