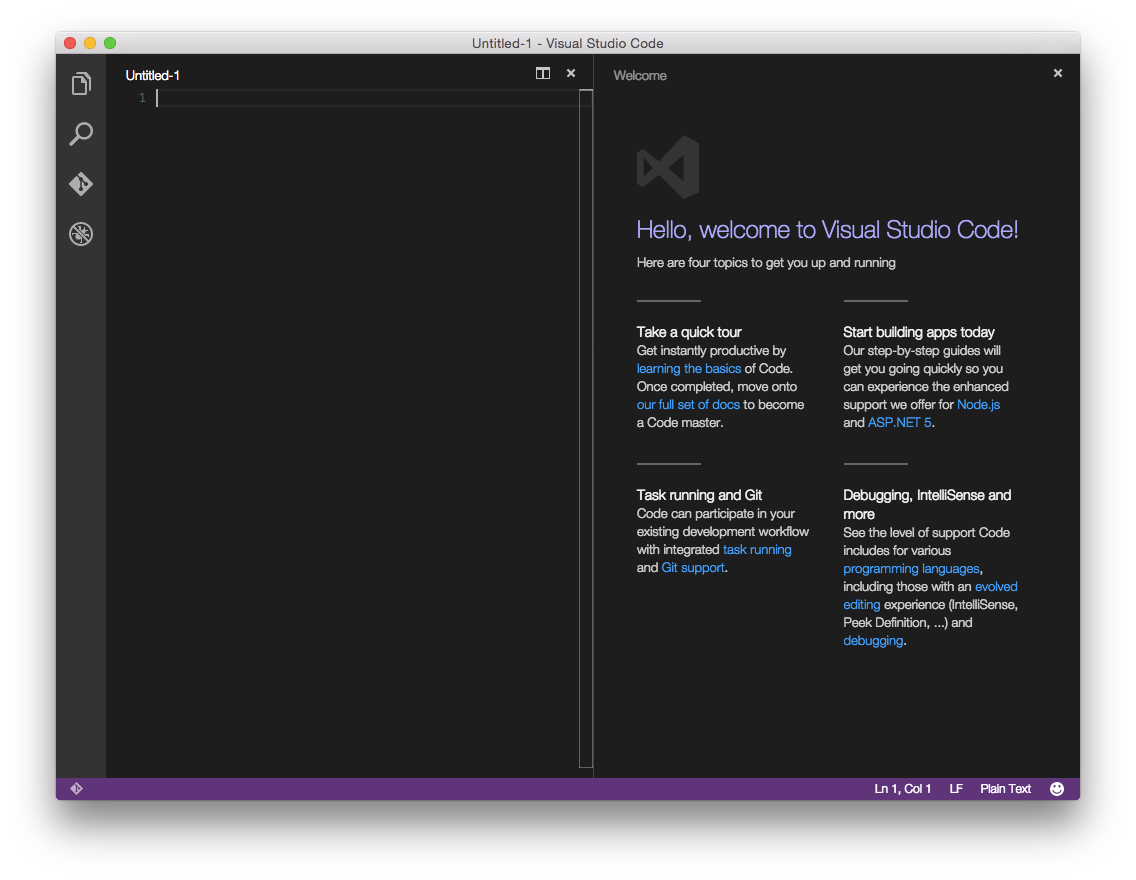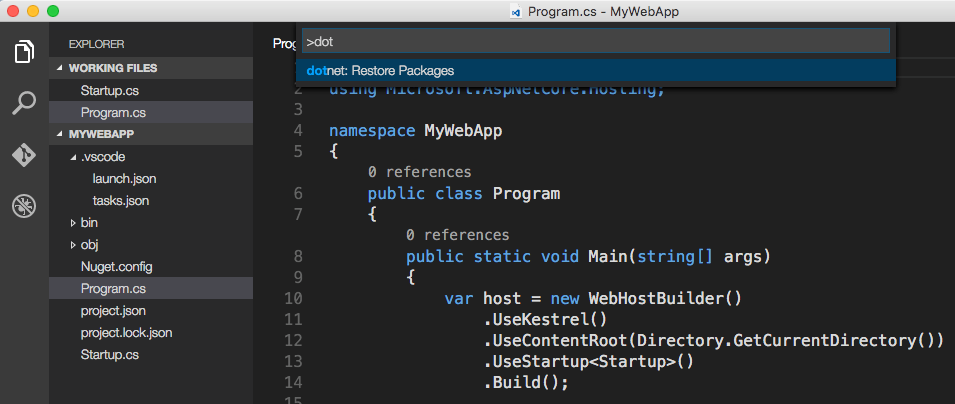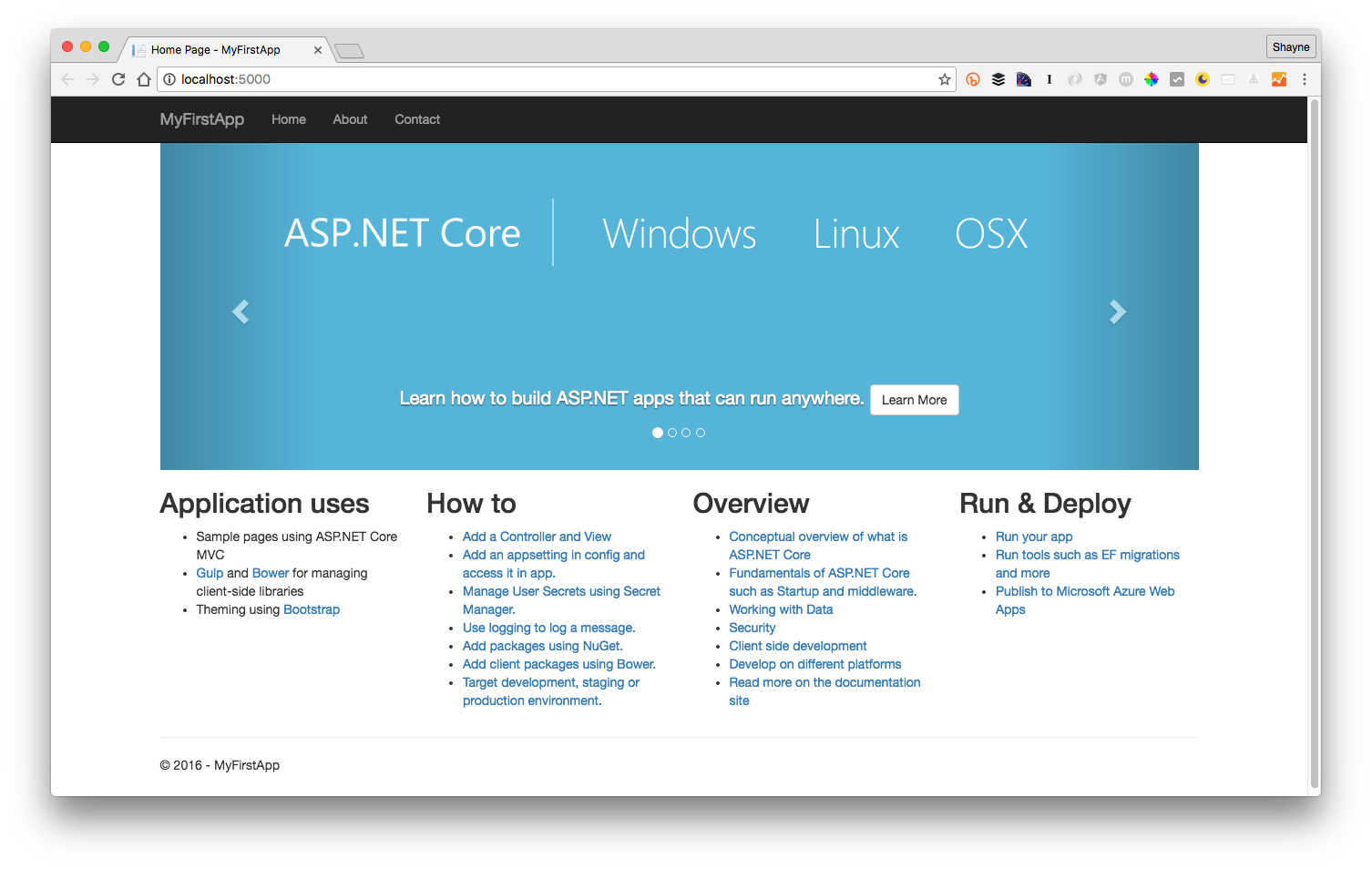- ASP.NET Core: ваше первое приложение на Linux c использованием Visual Studio Code
- Установка .Net Core и Visual Studio Code
- Установка .Net Core:
- Установка Visual Studio Code
- Установка расширения C#
- Подготовка среды разработки и формирование шаблонов приложений
- Инициализация проекта
- Запуск генератора проекта
- Разработка приложений ASP.NET Core MVC на Linux с помощью Visual Studio Code
- Запуск приложения при помощи Kestrel
- Install .NET SDK or .NET Runtime on Ubuntu 23.04
- Supported versions
- Install .NET
- Install the SDK
- Install the runtime
- How to install other versions
- Examples
- Package missing
- Troubleshooting
- Dependencies
- Next steps
ASP.NET Core: ваше первое приложение на Linux c использованием Visual Studio Code
Решил недавно написать небольшое ASP.Net MVC приложение после многолетнего перерыва и знающие люди на Хабре подсказали попробовать новый ASP.Net Core, тем более, что он работает в Линуксе из коробки без необходимости задействовать mono, и, судя по последним тестам, даже показывает неплохую производительность. За основу взял аналогичную статью для Mac, однако здесь в отличии от вдохновившей меня статьи хочу описать процесс пошагово в одном месте, для того, чтобы не пришлось лазить по перекрёстным ссылкам, пытаясь разобраться как установить непонятно для чего предназначенные приложения и пакеты. Такое подробное описание процесса возможно поможет многим избежать граблей, с которыми пришлось столкнуться мне. Несколько фраз и рисунков, в части одинаковой для любой платформы, с правками и корректировками взяты из статьи для Mac.
Установка .Net Core и Visual Studio Code
Приводимые здесь команды установки подходят для дистрибутивов Ubuntu 16.04/Mint 18.x, для остальных можно найти здесь.
Установка .Net Core:
Устанавливаем новейший на данный момент RC4 для совместимости с новейшим генератором проектов aspnet:
sudo sh -c 'echo "deb [arch=amd64] https://apt-mo.trafficmanager.net/repos/dotnet-release/ xenial main" > /etc/apt/sources.list.d/dotnetdev.list' sudo apt-key adv --keyserver hkp://keyserver.ubuntu.com:80 --recv-keys 417A0893 sudo apt-get update sudo apt install dotnet-dev-1.0.0-rc4-004771Установка Visual Studio Code
Устанавливается легко в пару кликов по этой ссылке.
Установка расширения C#
Запускаем Visual Studio Code, нажимаем Ctrl-P, вводим команду:
ext install csharp
В появившейся слева панели нажимаем «Установить» напротив соответствующего расширения, если это не произошло автоматически. Visual Studio Code можно пока закрыть.
Подготовка среды разработки и формирование шаблонов приложений
Устанавливаем новейший node.js с оригинального сайта (тот, что идёт с дистрибутивом не подходит), он нам нужен из-за менеджера пакетов npm, который идёт вместе с ним:
curl -sL https://deb.nodesource.com/setup_7.x | sudo -E bash - sudo apt-get install -y nodejs sudo apt-get install -y build-essentialДля других дистрибутивов инструкция здесь.
Инициализация проекта
Для инициализации используется скаффолдер Yeoman — инициализатор проекта, включающий в себя развёртывание файловой структуры и генерацию шаблона проекта, т.е. исходного кода приложения. Включает в себя скаффолдер Yo, менеджер пакетов Bower и менеджер задач Grunt. При установке Yo вам будут установлены также Bower и Grunt. Здесь устанавливаем в любом терминале также новейший генератор aspnet, в котором возвращена система сборки msbuild вместо project.json:
sudo npm install -g yo bower generator-aspnetЗапуск генератора проекта
Генератор Yeoman — это npm-пакет с инструкциями и шаблонами для Yo, которые описывают инициализацию проекта: какие директории создать, какие файлы и куда копировать, каким образом обрабатывать шаблоны и куда их разместить после обработки. Заходим в папку, где мы хотим разместить проект и запускаем генератор проекта ASP.NET Core:
- Выбираем пункт Web Application Basic [without Membership and Authorization] и нажимаем Enter
- Выбираем Bootstrap (3.3.6) в качестве фреймворка UI и нажимаем Enter
- Оставляем имя «WebApplicationBasic» в качестве имени приложения и нажимаем Enter
- Установка: npm install -g generator-aspnetpostgresql
- Генерация шаблона: yo aspnetpostgresql
Когда генератор окончит создание файлов, он проинструктирует вас как восстановить, собрать и запустить приложение:
Your project is now created, you can use the following commands to get going
cd «WebApplicationBasic»
dotnet restore
dotnet build (optional, build will also happen with it’s run)
dotnet run
Восстановить и собрать можно, а вот запускать пока рано: нужно ещё кое что сделать.
Разработка приложений ASP.NET Core MVC на Linux с помощью Visual Studio Code
Теперь запустите Visual Studio Code.
Выберите пункт Файл → Отрыть папку и выберите папку, в которой Вы создали шаблон приложения ASP.NET Core MVC с помощью yo.
При первом запуске Visual Studio Code выдаст предупреждение об отсутствии необходимых инструментов для сборки и отладки. Нажимаем Yes , чтобы добавить их. Без этого автоматическая отладка и сборка средствами Visual Studio Code будет недоступна, а только через терминал командами dotnet build и dotnet run .
В Терминале Visual Studio Code (Ctrl-`) выполните команду dotnet restore , чтобы восстановить зависимости проекта (если не сделали этого раньше). Другой способ — выполнить команду Ctrl-Shift-P в Visual Studio Code и затем ввести dot, как показано ниже (у меня почему-то не заработало):
Для тех, кто только приступает к использованию Visual Studio Code (или Code, для краткости), следует заметить, что данный продукт не только имеет удобный, простой и отзывчивый интерфейс, обеспечивающий быструю работу с файлами, но он также предоставляет инструменты для наиболее эффективного написания кода.
Code интегрируется с Git, если он установлен на вашем компьютере. При помощи Git viewlet можно создавать новые репозитории, подтверждать изменение кода, отправлять изменения.
Debug viewlet поддерживает интерактивную отладку приложений.
Кроме того, в редакторе Code есть множество замечательных функций. Вы увидите, что неиспользованные операторы using будут подчеркнуты и могут быть удалены автоматически при помощи Сtrl-. , если значок лампочки отображается на экране. Также можно видеть, сколько ссылок на классы и методы есть в проекте. Если вы переходить с Visual Studio, то вы можете использовать многие знакомые сочетания клавиш, например, Сtrl-K+C , чтобы закомментировать блок кода или Ctrl-K-U , чтобы раскомментировать его.
Запуск приложения при помощи Kestrel
- Установив .Net Core Project Manager (Nuget) через viewlet Extensions (Расширения): Ctrl-Shift-P , набираем Nuget , ↵, затем Kestrel ↵ выбираем Microsoft.AspNetCore.Server.Kestrel
- Через командную строку в терминале редактора vs code editor:
dotnet add package Microsoft.AspNetCore.Server.Kestrel Всё, теперь можно запускать: нажимаем F5 или в терминале dotnet run , при этом автоматически запускается браузер с приложением по адресу: localhost:5000 . Чтобы остановить веб-сервер, нажмите Ctrl+C. Вот и всё, можете наслаждаться вашим первым приложением ASP.Net Core:
Из полезных источников для дальнейшей установки готового приложения можно отметить статью: Publish to a Linux Production Environment — «Развёртывание приложения ASP.Net MVC при эксплуатации в среде Линукс».
- Книга «ASP.NET Core MVC с примерами на C# для профессионалов», Адам Фримен, (перевод Юрия Артёменко), бумага офсетная-белая, твердый переплет, 992 стр., ISBN 978-5-9908910-4-3, «ВИЛЬЯМС», 2017
- Руководство по ASP.NET Core
- Видеоуроки ASP.NET Core MVC
- Видео обзор Visual Studio Code
Install .NET SDK or .NET Runtime on Ubuntu 23.04
This article discusses how to install .NET on Ubuntu 23.04; .NET 6 and .NET 7 are supported.
Install the SDK (which includes the runtime) if you want to develop .NET apps. Or, if you only need to run apps, install the Runtime. If you’re installing the Runtime, we suggest you install the ASP.NET Core Runtime as it includes both .NET and ASP.NET Core runtimes.
Use the dotnet —list-sdks and dotnet —list-runtimes commands to see which versions are installed. For more information, see How to check that .NET is already installed.
Package manager installs are only supported on the x64 architecture. Other architectures, such as Arm, must install .NET by some other means such as with Snap, an installer script, or through a manual binary installation.
For more information on installing .NET without a package manager, see one of the following articles:
.NET is available in the Ubuntu package manager feeds, as well as the Microsoft package repository. However, you should only use one or the other to install .NET. If you want to use the Microsoft package repository, see How to register the Microsoft package repository.
Supported versions
The following versions of .NET are supported or available for Ubuntu 23.04:
| Supported .NET versions | Available in Ubuntu feed | Available in Microsoft feed |
|---|---|---|
| 7.0, 6.0 | 7.0, 6.0 | 7.0, 6.0 |
.NET SDK versions offered by Canonical are always in the .1xx feature band. If you want to use a newer feature band release, use the Microsoft feed to install the SDK. Make sure you review the information in the .NET package mix ups on Linux article to understand the implications of switching between repository feeds.
When an Ubuntu version falls out of support, .NET is no longer supported with that version.
The following versions of .NET are ❌ no longer supported:
- .NET 5
- .NET Core 3.1
- .NET Core 3.0
- .NET Core 2.2
- .NET Core 2.1
- .NET Core 2.0
Install .NET
Install the SDK
The .NET SDK allows you to develop apps with .NET. If you install the .NET SDK, you don’t need to install the corresponding runtime. To install the .NET SDK, run the following commands:
sudo apt-get update && \ sudo apt-get install -y dotnet-sdk-7.0 If you receive an error message similar to Unable to locate package dotnet-sdk-7.0, see the troubleshooting section.
Install the runtime
The ASP.NET Core Runtime allows you to run apps that were made with .NET that didn’t provide the runtime. The following commands install the ASP.NET Core Runtime, which is the most compatible runtime for .NET. In your terminal, run the following commands:
sudo apt-get update && \ sudo apt-get install -y aspnetcore-runtime-7.0 If you receive an error message similar to Unable to locate package aspnetcore-runtime-7.0, see the troubleshooting section.
As an alternative to the ASP.NET Core Runtime, you can install the .NET Runtime, which doesn’t include ASP.NET Core support: replace aspnetcore-runtime-7.0 in the previous command with dotnet-runtime-7.0 :
sudo apt-get install -y dotnet-runtime-7.0 How to install other versions
.NET package names are standardized across all Linux distributions. The following table lists the packages:
All versions of .NET are available for download at https://dotnet.microsoft.com/download/dotnet, but require manual installation. You can try and use the package manager to install a different version of .NET. However, the requested version may not be available.
The packages added to package manager feeds are named in a hackable format, for example: — .
- product
The type of .NET product to install. Valid options are:- dotnet
- aspnetcore
- sdk (only available for the dotnet product)
- runtime
- 7.0
- 5.0
- 3.1
- 2.1
It’s possible the SDK/runtime you’re trying to download is not available for your Linux distribution. For a list of supported distributions, see Install .NET on Linux.
Examples
- Install the ASP.NET Core 7.0 runtime: aspnetcore-runtime-7.0
- Install the .NET Core 2.1 runtime: dotnet-runtime-2.1
- Install the .NET 5 SDK: dotnet-sdk-5.0
- Install the .NET Core 3.1 SDK: dotnet-sdk-3.1
Package missing
If the package-version combination doesn’t work, it’s not available. For example, there isn’t an ASP.NET Core SDK, the SDK components are included with the .NET SDK. The value aspnetcore-sdk-7.0 is incorrect and should be dotnet-sdk-7.0 . For a list of Linux distributions supported by .NET, see .NET dependencies and requirements.
Troubleshooting
If you run into issues installing or even running .NET, see Troubleshooting.
Dependencies
When you install with a package manager, these libraries are installed for you. But, if you manually install .NET or you publish a self-contained app, you’ll need to make sure these libraries are installed:
- libc6
- libgcc1
- libgcc-s1
- libgssapi-krb5-2
- libicu70
- liblttng-ust1
- libssl3
- libstdc++6
- libunwind8
- zlib1g
If the .NET app uses the System.Drawing.Common assembly, libgdiplus will also need to be installed. Because System.Drawing.Common is no longer supported on Linux, this only works on .NET 6 and requires setting the System.Drawing.EnableUnixSupport runtime configuration switch.
You can install a recent version of libgdiplus by adding the Mono repository to your system.
Next steps