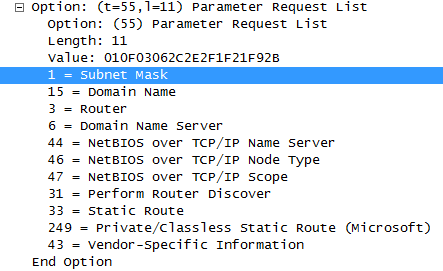Особенности работы и настройки DHCP на маршрутизаторах Cisco
Как следует из названия, протокол DHCP (Dynamic Host Configuration Protocol) используется для динамической конфигурации параметров сетевых устройств.
Работа протокола DHCP начинается с того, что клиент, которому необходима динамическая конфигурация, шлет запрос DISCOVERY. Выглядит он следующим образом:
Frame 34 (342 bytes on wire, 342 bytes captured)
Ethernet II, Src: 02:00:4c:4f:4f:50 (02:00:4c:4f:4f:50), Dst: Broadcast (ff:ff:ff:ff:ff:ff)
#МАС-адрес получателя широковещательный
Internet Protocol, Src: 0.0.0.0 (0.0.0.0), Dst: 255.255.255.255 (255.255.255.255)
#IP-адрес также широковещательный
User Datagram Protocol, Src Port: bootpc (68), Dst Port: bootps (67)
#UDP-порты 68 и 67 определяют клиента и сервер
Client IP address: 0.0.0.0 (0.0.0.0)
#указывается текущий адрес клиента, может содержать не нулевое значение если, например, у клиента есть ip-адрес и он продлевает время его аренды
Your (client) IP address: 0.0.0.0 (0.0.0.0)
#в этом поле указывается адрес, выдаваемый DHCP-сервером при ответе
Next server IP address: 0.0.0.0 (0.0.0.0)
#адрес самого DHCP-сервера
Relay agent IP address: 0.0.0.0 (0.0.0.0)
#адрес Relay-агента, если имеется (будет рассмотрен далее)
Client MAC address: 02:00:4c:4f:4f:50 (02:00:4c:4f:4f:50)
#МАС-адрес клиента
Дальше идет поле опций, номера опций могут быть в диапазоне от 0 до 255, каждая опция имеет свое назначение:
Option: (t=50,l=4) Requested IP Address = 192.168.13.2
#опция 50 имеет длину 4 байта, в ней указывается IP-адрес, который хотел бы получить клиент по возможности
Option: (t=12,l=8) Host Name = «MainHost»
#опция 12 имеет длину 8 байт, в ней указывается текущее имя хоста, которое может быть изменено после конфигурации
Option: (t=55,l=11) Parameter Request List
#опция 55, в ней содержится список запрашиваемых клиентом параметров, в данной ситуации клиент запрашивает 11 параметров, каждому из которых соответствует номер опции
В ответ сервер шлет предложение OFFER, в котором указывает адрес, который он назначает клиенту, а также заполняет опции соответствующими значениями:
Клиент может получить несколько предложений OFFER от разных DHCP-серверов (если их несколько), какому из серверов отдать предпочтение, выбирает сам клиент. Обычно клиент выбирает тот сервер, от которого он первым получил предложение.
После того, как клиент определяет для себя сервер, с которого он хочет получить конфигурацию, он отправляет запрос REQUEST. Запрос отправляется широковещательно, чтобы его могли получить все DHCP-сервера, а адрес того сервера, который выбрал клиент, указывается в специальной опции:
Таким образом клиент говорит всем серверам в широковещательном домене, какому из них он отдал предпочтение.
Следующим шагом является подтверждение запроса (сообщение ACK) со стороны сервера. Сервер также широковещательно рассылает подтверждение, но в теле сообщения явным образом указывает МАС-адрес клиента:
При назначении адресов и клиент и сервер проверяют их уникальность. Предположим, на сервере сконфигурирован пул адресов, который начинается с адреса 192.168.13.2. Первый адрес пула назначен вручную одним из пользователей сети. При назначении такого адреса по DHCP произойдет конфликт, поэтому, для развязания конфликтов существует следующий механизм:
После получения сообщения DISCOVERY (строка 1), сервер выбирает первый адрес из пула (в данном случае 192.168.13.2) и отправляет на него ARP-запрос (строка 2)
Так как компьютер с таким адресом существует в сети, сервер получает ответ (строка 3).
Чтобы убедиться в наличии в сети узла с адресом 192.168.13.2 сервер отправляет на этот адрес Echo-Request (строка 4) и получает ответ (строка 5).
В таком случае, сервер берет следующий свободный адрес из пула (в данном случае 192.168.13.3) и отправляет на него ARP-запрос (строка 6)
Не дождавшись ответа (прошло почти 15 сек.) сервер считает адрес свободным и предлагает его клиенту в сообщении REQUEST (строка 7).
Клиент, подтвердив получение адреса (строка 8) и дождавшись подтверждения от сервера (строка 9), также проверяет, не занят ли кем-то выданный адрес.
Это делается путем отправки ARP-запросов клиентом (строки 10-12), если ответ на запрос не пришел, клиент назначает себе на интерфейс полученный адрес.
2. Базовая настройка на маршрутизаторе Cisco
Рассмотрим самый простой случай, когда на маршрутизаторе конфигурируется один пул адресов и сервер находится в том же широковещательном домене, что и клиенты:
!в режиме глобальной конфигурации определим адреса, которые будут исключены из пула, в данном случае это адреса 192.168.13.1 и 192.168.13.10. 192.168.13.15
ip dhcp excluded-address 192.168.13.1
ip dhcp excluded-address 192.168.13.10 192.168.13.15
!создадим пул адресов с именем lan_pool1
ip dhcp pool lan_pool1
!определим подсеть, из которой будут выдаваться адреса
network 192.168.13.0/24
!определим адрес шлюза по-умолчанию
ip default-router 192.168.13.1
!определим адреса DNS-серверов
dns-server 192.168.13.10 192.168.13.11
!определим имя домена
domain-name example.ua
!определим время аренды адреса 5 дней (по-умолчанию 1 день)
lease 5
При такой конфигурации сервер будет выдавать адреса только тем клиентам, запрос от которых пришел через интерфейс, адрес которого находится в той же сети, что и сконфигурированный пул.
На этом пока все, спасибо за внимание и за инвайт :). В дальнейшем планирую подробнее описать работу DHCP-Relay и ряд специфических опций.
[LAN] Как настроить DHCP Сервер на роутере Asus?
[LAN] Как настроить DHCP Сервер на роутере Asus? Что такое DHCP? DHCP (Dynamic Host Configuration Protocol) — это протокол автоматической настройки, используемый в IP-сетях.
DHCP-сервер может назначать каждому клиенту IP-адрес и информировать клиентов об IP-адресе DNS-сервера и IP-адресе шлюза по умолчанию. Перейдите на страницу настроек маршрутизатора (Web GUI) Шаг 1. Подключите компьютер к маршрутизатору через проводное или WiFi-соединение и введите IP-адрес маршрутизатора в локальной сети или URL-адрес маршрутизатора http://www.asusrouter.com в графическом веб-интерфейсе. 

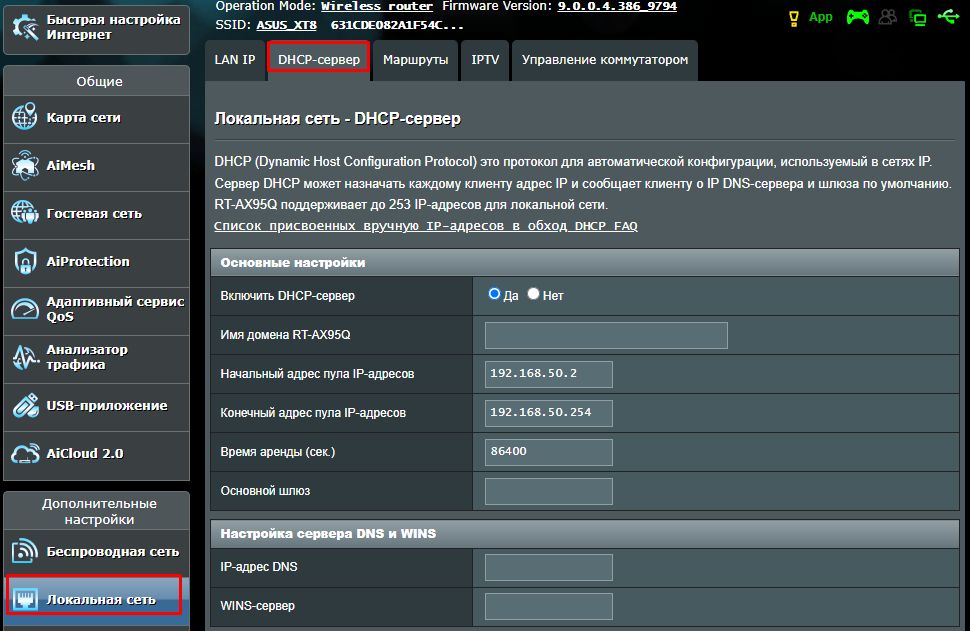
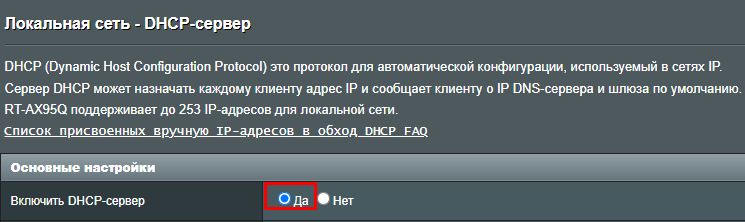
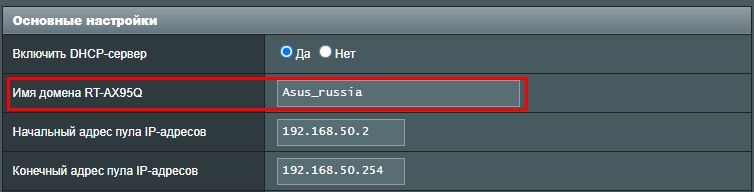
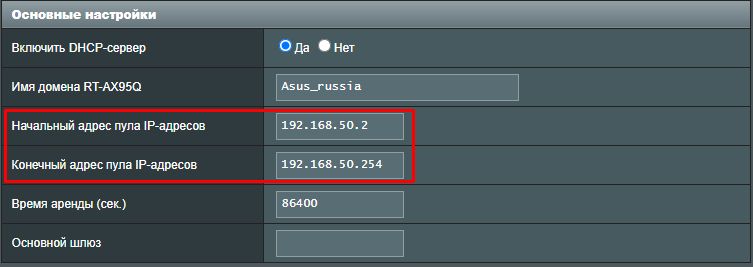
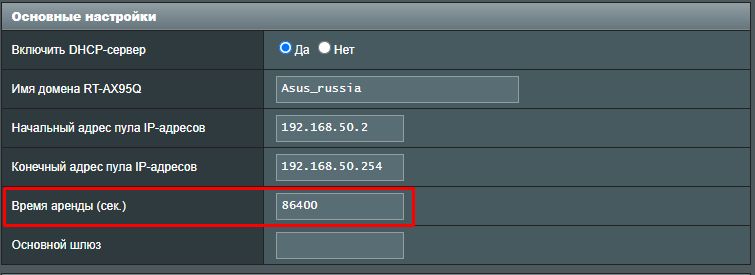
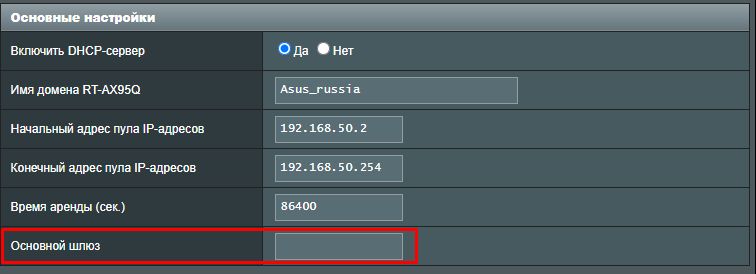

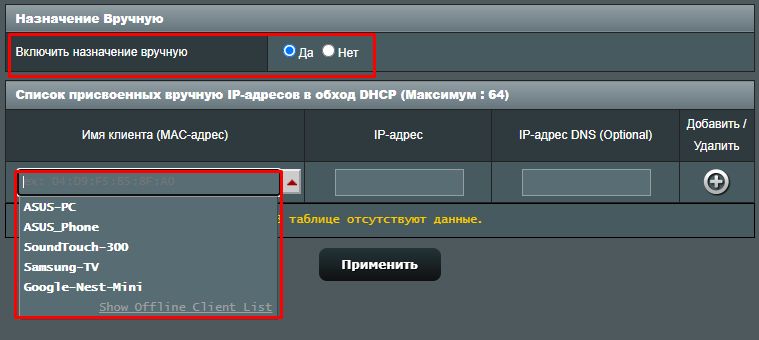

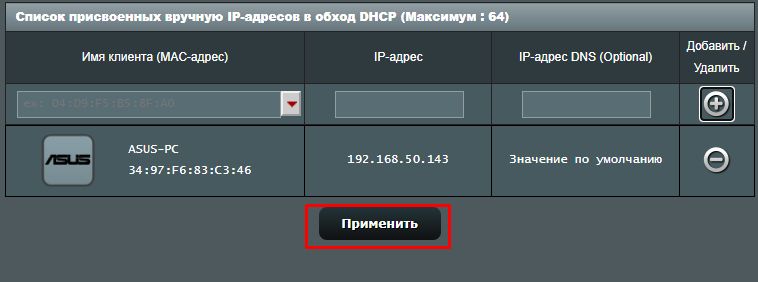
Эта информация была полезной?
- Приведенная выше информация может быть частично или полностью процитирована с внешних веб-сайтов или источников. Пожалуйста, обратитесь к информации на основе источника, который мы отметили. Пожалуйста, свяжитесь напрямую или спросите у источников, если есть какие-либо дополнительные вопросы, и обратите внимание, что ASUS не имеет отношения к данному контенту / услуге и не несет ответственности за него.
- Эта информация может не подходить для всех продуктов из той же категории / серии. Некоторые снимки экрана и операции могут отличаться от версий программного обеспечения.
- ASUS предоставляет вышеуказанную информацию только для справки. Если у вас есть какие-либо вопросы о содержании, пожалуйста, свяжитесь напрямую с поставщиком вышеуказанного продукта. Обратите внимание, что ASUS не несет ответственности за контент или услуги, предоставляемые вышеуказанным поставщиком продукта.
- Ноутбуки
- Сетевое оборудование
- Материнские платы
- Видеокарты
- Смартфоны
- Мониторы
- Показать все продукты
- Item_other —>
- Моноблоки (All-in-One)
- Планшеты
- Коммерческое сетевое оборудование
- Серия ROG
- AIoT и промышленные решения
- Блоки питания
- Проекторы
- VivoWatch
- Настольные ПК
- Компактные ПК
- Внешние накопители и оптические приводы
- Звуковые карты
- Игровое сетевое оборудование
- Одноплатный компьютер
- Корпуса
- Компьютер-брелок
- Наушники и гарнитуры
- Охлаждение
- Chrome-устройства
- Коммерческие
- Commercial_list.Item —>
- Моноблоки (All-in-One)
- Информационные панели
- Ноутбуки
- Настольные ПК
- Мониторы
- Серверы и рабочие станции
- Проекторы
- Компактные ПК
- Сетевое оборудование
- Материнские платы
- Игровые станции
- Data Storage