- How To Install dia on Ubuntu 20.04
- What is dia
- Install dia Using apt-get
- Install dia Using apt
- Install dia Using aptitude
- How To Uninstall dia on Ubuntu 20.04
- Uninstall dia And Its Dependencies
- Remove dia Configurations and Data
- Remove dia configuration, data, and all of its dependencies
- References
- Summary
- Редактор диаграмм GNU Dia
- Создание карты локальной сети
- Немного о слоях в Dia
- Выравнивание по сетке
- Сетевое оборудование
- RJ45 и прочие коннекторы
- Соединительные кабели
- Доработки
- Dia Diagram Editor
- Free drawing software for Windows, Mac OS X, and Linux
- Features
- Project Activity
- Categories
- License
- Follow Dia Diagram Editor
- User Ratings
- User Reviews
- Additional Project Details
- Operating Systems
- Languages
- Intended Audience
- User Interface
- Programming Language
- Registered
- Add-ons & Plugins
- objects
- Templates
How To Install dia on Ubuntu 20.04
In this tutorial we learn how to install dia on Ubuntu 20.04.
What is dia
Dia is an editor for diagrams, graphs, charts etc. There is support for UML static structure diagrams (class diagrams), Entity-Relationship diagrams, network diagrams and much more. Diagrams can be exported to postscript and many other formats. Description-md5: 018aa331acc6ffa4e440b38dd58114c1
There are three ways to install dia on Ubuntu 20.04. We can use apt-get , apt and aptitude . In the following sections we will describe each method. You can choose one of them.
Install dia Using apt-get
Update apt database with apt-get using the following command.
After updating apt database, We can install dia using apt-get by running the following command:
sudo apt-get -y install dia Install dia Using apt
Update apt database with apt using the following command.
After updating apt database, We can install dia using apt by running the following command:
Install dia Using aptitude
If you want to follow this method, you might need to install aptitude first since aptitude is usually not installed by default on Ubuntu. Update apt database with aptitude using the following command.
After updating apt database, We can install dia using aptitude by running the following command:
sudo aptitude -y install dia How To Uninstall dia on Ubuntu 20.04
To uninstall only the dia package we can use the following command:
Uninstall dia And Its Dependencies
To uninstall dia and its dependencies that are no longer needed by Ubuntu 20.04, we can use the command below:
sudo apt-get -y autoremove dia Remove dia Configurations and Data
To remove dia configuration and data from Ubuntu 20.04 we can use the following command:
Remove dia configuration, data, and all of its dependencies
We can use the following command to remove dia configurations, data and all of its dependencies, we can use the following command:
sudo apt-get -y autoremove --purge dia References
Summary
In this tutorial we learn how to install dia package on Ubuntu 20.04 using different package management tools: apt, apt-get and aptitude.
Редактор диаграмм GNU Dia
GNU Dia — это простой, но весьма функциональный редактор диаграмм от проекта GNU. Он содержит все необходимые инструменты и достаточно обширную коллекцию предустановленных объектов для добавления в ваши диаграммы.
Dia содержится в стандартных репозиториях Ubuntu, для установки воспользуйтесь любым пакетным менеджером. Вам потребуется пакет dia , но кроме него рекомендуется поставить также пакет dia-shapes , который содержит дополнительные коллекции объектов.
Создание карты локальной сети
В качестве примера работы с Dia рассмотрим типичную задачу: создание карты локальной сети. Будем рисовать физическую топологию сети, логические карты рисуются также.
Пример того, что может получится:
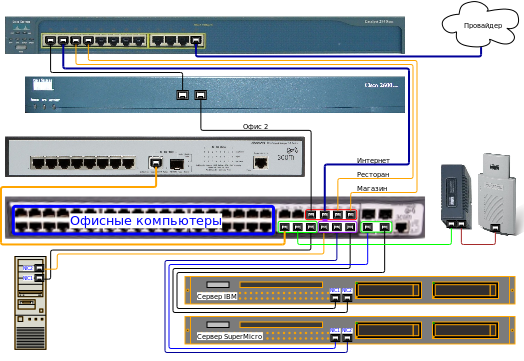
Немного о слоях в Dia
Dia поддерживает работу со слоями. Хотя в последних версиях в поддержке слоёв достаточно много досадных багов, к которым нужно привыкать.
В Dia 0.97.2, которая поставляется в репозиториях Ubuntu 12.04, управление слоями происходит с помощью специальной боковой панели, включить которую можно в меню «Вид→Показать слои» или же с помощью комбинации Ctrl + L .
При использовании Dia 0.97.2 (Ubuntu 12.04) из-за бага в программе для создания слоёв не пользуйтесь пунктом «Слои→Добавить слой…», а вместо этого используйте кнопку с символом «+» на панели слоёв. Переименовать слой можно просто щёлкнув по нему два раза левой клавишей мышки.
В более старых версиях Dia (до 0.97) управление слоями происходило с помощью отдельного диалогового окна. Его основная особенность заключается в том, что пока оно открыто — редактировать и что-либо делать с основным хостом Dia нельзя, хотя он и остаётся незаблокированным.
У каждого слоя есть два переключателя — видимости и возможности привязки линий к объектам. С видимостью всё понятно, а вот с привязкой линий, быть может, не до конца.
Если переключатель привязки у некоторого слоя (допустим, Слоя1) активирован, то находясь на другом слое и рисуя линию, вы сможете привязать её конец к объекту Слоя1, поддерживающего привязку. Если затем вы перейдёте на Слой1 и начнёте двигать такой объект, то линия (находящаяся на другом слое) будет следовать за объектом. Это очень удобно при рисовании соединительных проводов.
Для карты сети мы будем активно использовать слои, группируя элементы по их назначению.
Выравнивание по сетке
Рядом с холстом Dia есть переключатель выравнивания добавляемых объектов по сетке. В версии 0.97.2 он находится сверху. Не забывайте им пользоваться для красивого размещения линий и некоторых объектов.
Сетевое оборудование
Перед тем, как рисовать физическую топологию сети, нужно определиться с тем, как мы будем изображать наше оборудование. Dia содержит массу объектов, представляющих различные свичи и коммутаторы (в том числе и Cisco), однако их использование не очень наглядно.
Поэтому вместо встроенных объектов предлагается использовать обычные фотографии вашего сетевого оборудования, добавленные на холст Dia.
Фотографии проще всего найти в интернете. Дальше их нужно обработать в GNU GIMP, вырезав лицевую панель с коннекторами.
После этого с помощью инструмента «Изображение» добавляем на основной фоновый слой документа Dia всё сетевое оборудование и расставляем его в желаемом порядке.
RJ45 и прочие коннекторы
Фотографии сетевого оборудования не всегда получаются хорошими, кроме этого они не содержат точек привязки для соединительных линий. Поэтому можно создать второй слой, который будет над фоном с оборудованием, и разместить на нём коннекторы прямо поверх разъёмов на фотографиях.
RJ45 розетку можно найти в библиотеке элементов «Компьютерная сеть».
Соединительные кабели
После того, как на схему было добавлено всё сетевое оборудование и все его коннекторы (на два разных слоя), можно нужные коннекторы соединить кабелями.
Для этого тоже лучше создать отдельный слой. При этом после перехода на новый слой убедитесь, что у слоя с коннекторами активирована возможность привязки линий к объектам. Соединительные линии лучше рисовать, привязывая их концы к коннекторам. Для привязки просто перетащите конец линии на центр коннектора.
Типов линий в Dia существует несколько, однако для схем сетей лучше всего использовать инструмент «Зигзаг». Его особенностью является то, что он всегда состоит из чередующихся горизонтальных и вертикальных сегментов. Кстати, углы между которыми можно закруглять.
По умолчанию зигзаг рисуется из трёх сегментов. Для добавления нового сегмента в зигзаг достаточно его выделить и нажать правой клавишей мыши на жёлтую точку в середине центральной линии. В появившемся меню выбрать пункт «Добавить сегмент» и затем отодвинуть новый сегмент на его место.
Кроме этого для красоты в свойствах каждого зигзага можно указать радиус закругления углов. Скажем, 0.10.
Доработки
Если вам хочется — можно создать ещё один слой, на котором разместить различные рамочки и подписи. Или другие элементы, которые вам нужны. В целом простор для творчества неограничен.
Dia Diagram Editor
Free drawing software for Windows, Mac OS X, and Linux
Dia Diagram Editor is free Open Source drawing software for Windows, Mac OS X and Linux. Dia supports more than 30 different diagram types like flowcharts, network diagrams, database models. More than a thousand readymade objects help to draw professional diagrams. Dia can read and write a number of different raster and vector image formats. Software developers and database specialists can use Dia as a CASE tool to generate code skeletons from their drawings. Dia can be scripted and extended using Python.
Features
- Draw structured diagrams (flowcharts, network layouts, etc)
- Easy to use (Recommended in 89% of the user ratings)
- More than 1000 predefined objects and symbols
- Supports Windows, Mac OS X and Linux
- Many im- and export formats
- Scriptable via Python
Project Activity
Categories
License
Follow Dia Diagram Editor
For CPG companies with field teams, or third-party merchandisers/brokers/distributors
Real-time insights on retail execution and sales performance. Smarter merchandising, promotion, and sales execution tools for your field team. Everything you need to win at the shelf.
User Ratings
User Reviews
Love the Dia tool. Have been using it since 2002 for a variety of diagramming needs. Easy to use and very flexible. And today I learned something new. How to copy objects from one Dia diagram to another!! You guys rock!
I have used this free app to create many presentations. It is excellent. Best value for FREE. The only gripe I have is the level of difficulty in saving it in other formats, such as Power Point or PNG.
I would’ve given this software 5 stars if there was a «print review» function. Large flowchart plus inability to change display units to inches (so I didn’t know the actual size to choose the appropriate paper) resulted in a few tries in paper sizes and scaling to get it right on the page — especially converting to pdf. Having said that, this little program was easy to use; had all of the functionality I needed to produce a flowchart and has a lot of different options for output formats. Just a little clunky in being able to size the output. I think this is pretty great software when your company doesn’t want to pay for Visio. (There should be an «N/A» next to «Support» — it was so simple I didn’t need Support so I gave it a «4»).
Downloaded to my MAC (Monterey 12.0.1). It asked to load XQuartz — not sure why, but I did it anyway. I want ti run the DIA app, it start and closed without even opening any window . What do I miss?
Additional Project Details
Operating Systems
Languages
Thai, Romanian, Korean, French, Ukrainian, Dutch, Polish, Irish Gaelic, Lithuanian, Mongolian, Slovene, Macedonian, Latvian, Czech, Finnish, Italian, Esperanto, Catalan, Greek, Marathi, Vietnamese, English, Serbian, Slovak, Chinese (Traditional), Belarusian, Galician, Bulgarian, Turkish, Indonesian, Malay, Norwegian, Brazilian Portuguese, Chinese (Simplified), Panjabi, Bosnian, German, Spanish, Arabic, Hungarian, Basque (Euskara)
Intended Audience
Non-Profit Organizations, System Administrators, Developers, End Users/Desktop, Quality Engineers, Engineering
User Interface
Programming Language
Registered
Add-ons & Plugins
objects
More Info Download
Templates
MyDraw is one of the most advanced diagramming and vector graphics drawing tools available today. MyDraw is an easy, affordable yet powerful tool that can help you create a large number of diagrams including flowcharts, organizational charts, mind maps, infographics, network diagrams, floor.
Draw lets you produce anything from a quick sketch to a complex plan, and gives you the means to communicate with graphics and diagrams. With a maximum page size of 300cm by 300cm, Draw is a an excellent package for producing technical drawings, brochures, posters and many other documents. Draw.
For the full macOS journey from Jaguar (OS X version 10.2 running Motorola 32 bit code) to Big Sur (macOS 11 running native on Apple Silicon) on wide gamut color screens, EazyDraw has been the vector drawing App on macOS. EazyDraw Version 10.5.1, all new look following the new Big Sur design.
