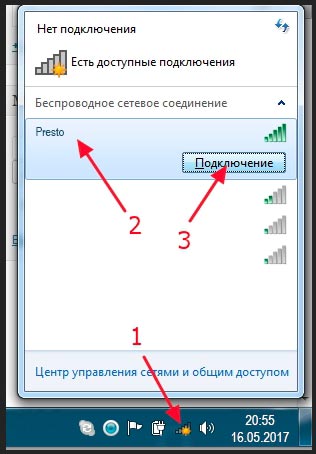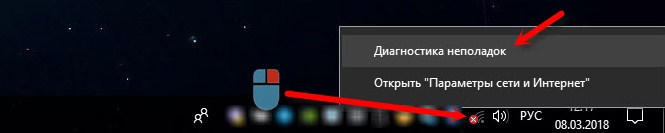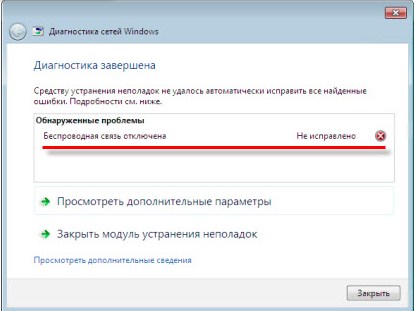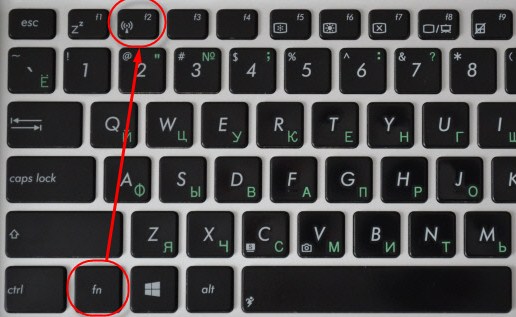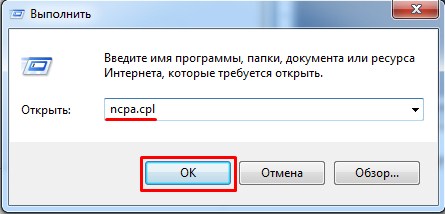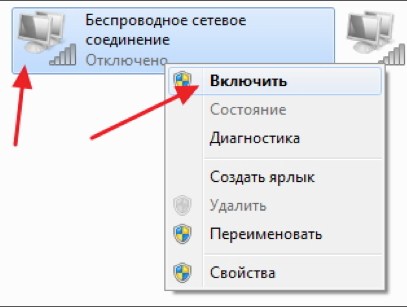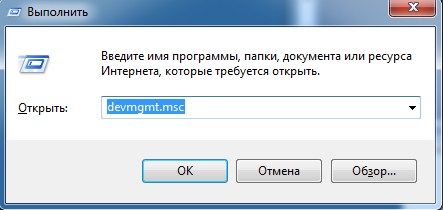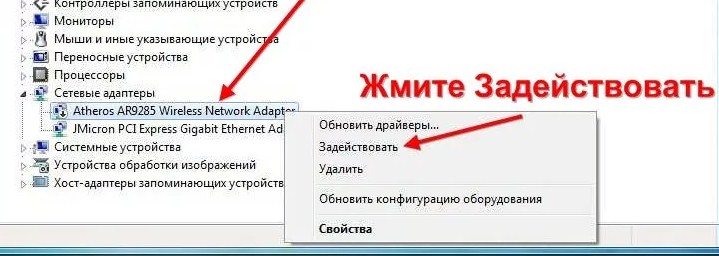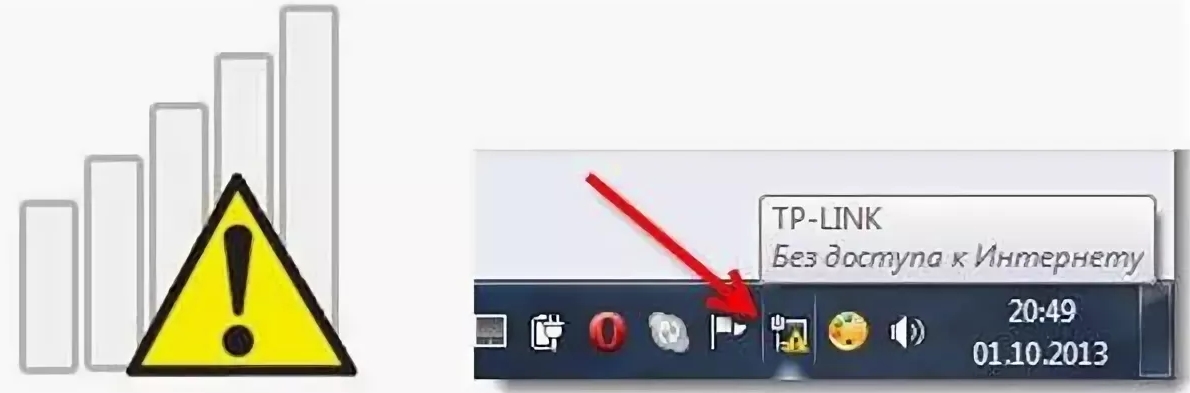Как проверить Wi-Fi модуль на ноутбуке: тест на работоспособность
Всем привет! И сегодня разбираем очередное письмо с вопросом: «Как проверить вай-фай на ноутбуке». В первую очередь нужно понять, а что именно человек ждет от тестов. И есть ли вообще изначальные проблемы при подключении. Статья будем разбита на несколько частей, в первом я расскажу – несколько вариантов включения Wi-Fi модуля. Далее мы разберем проблемы, которые могут возникнуть при включении вай-фай адаптера. В самом конце я расскажу, как можно двумя способами протестировать скорость интернета через такой WiFi.
Включение модуля
И так в этой главе, мы попробуем все возможные варианты, включения беспроводной сети. Самый просто вариант — это просто нажать на значок беспроводной сети в правом нижнем углу экрана. Далее в открывшемся меню найти нужную сеть, нажать на неё, а при подключении ввести правильный пароль.
ПРИМЕЧАНИЕ! Если забыли пароль от сети, то милости просим к этой статье.
Бывает, что при подключении можно наблюдать, красный крестик на фоне значка беспроводной сети. Просто нажимаем по нему правой кнопкой, а далее выбираем «Диагностика неполадок».
Если вы увидите вот такое сообщение – как на картинке ниже, то значит модуль просто выключен. Мы попытаемся включить его вручную несколькими способами.
На некоторых ноутбуках есть отдельная кнопка, которая при нажатии включает или отключает внутренний модуль. При этом адаптер может выключиться полностью так, что включить его можно будет только таким образом. Я сам частенько нечаянно нажимаю на неё, а потом думаю – почему у меня не работает интернет.
Второй вариант — это включить с помощью сочетания клавиши. Обычно это две клавиши Fn и F2 , F12 , F5 , F3 , F10 , F9 – все зависит от модели ноутбука. Просто найдите в ряду клавиш «F» значок беспроводной сети и одновременно с клавишей Fn нажмите на соответствующую кнопку.
Если так подключить не получается, то значит у вас не подключены соответствующие драйвера. Но можно включить адаптер и другим путем.
- Выбираем беспроводное подключение правой кнопкой и далее «Включить».
- Если такого подключения нет, то можно проверить задействован ли он в диспетчере устройств. Для этого нажимаем на и R и вписываем: «devmgmt.msc».
- Заходим в раздел «Сетевые адаптеры». Там должно быть как минимум два модуля: проводной и беспроводной. Второй в свою очередь может иметь в название такие слова как: «Wireless», «Wi-Fi», «802.11». Если на нём будет стрелочка вниз, то нажимаем правой кнопкой и выбираем «Задействовать». Далее включаем как я описывал выше.
ВНИМАНИЕ! Если модуля с таким наименование нет или есть какие-то проблемы с подключением, то значит скорее всего у вас не установлены драйвера. Перейдите к следующей главе.
Установка драйверов
Писать это я здесь не буду, так как у меня есть подробная статья для всех ноутбуков. Поэтому переходим по этой ссылке. Не обращайте внимание, что она написана для Windows 7, так как это не имеет значения. Инструкции подробно объясняет установку драйверов для всех операционных систем семейства Microsoft.
Как проверить работоспособность на компьютере или ноутбуке
Самый, наверное, просто способ, это просто подключить к беспроводной сети с интернетом и выйти на любой сайт. Если он достаточно быстро погружается, и вы не видите никаких проблем – то значит скорее всего модуль работает правильно. Можно также зайти на любой видео хостинг типа YouTube и попробовать посмотреть видео.
Для проверки скорости интернета можно воспользоваться нашим «тестером», который вы должны увидеть чуть выше. Для более детального тестирования скорости – пройдите поочередно все 4 теста. Но есть небольшая проблема в том, что таким образом вы проверяете скорость интернета, а не Wi-Fi.
Напомню, что интернет и WiFi это разные вещи. Вторая — это просто беспроводная локальная сеть, которая существует на определенной территории. Принцип в том, что если отключить интернет – например, выдернуть интернет шнур из роутера, то вайфай также будет существовать. Это я говорю к тому, что если вы действительно хотите проверить скорость именно внутри локальной сети по Wi-Fi, то делается это по-другому. Об этом я уже писал отдельную и очень подробную инструкцию тут.
Проблема с подключением
Тут сразу нужно понять, а что именно не так. По решению проблем именно с подключением по Wi-Fi у нас есть отдельная статейка тут. Там рассказаны почти все основные варианты, когда беспроводная сеть отказывается работать.
Бывает, когда вай-фай работает, но вот интернета нет, а вы видите надпись на подключении «Без доступа к интернету». Подключение также может иметь сверху жёлтый треугольник. И по этой проблеме есть отдельная статейка. Поэтому милости просим туда.

WifiDiagnosticsView: Диагностика проблем с беспроводным подключением Wi-Fi в Windows
Инструмент WifiDiagnosticsView создан компанией Nirsoft, и как и другие продукты этого разработчика, является портативным, легковесным и простым в использовании. В коллекции Nirsoft есть и другие утилиты для беспроводных сетей: ManageWirelessNetworks и WifiHistoryView.
Программа WifiDiagnosticsView распространяется в виде архива ZIP, который нужно извлечь в локальную систему. Приложение совместимо со всеми версиями Microsoft Windows, начиная от Windows Vista и включая Windows 10 и Windows 11.
Обзор WifiDiagnosticsView
При запуске программы отображается журнал событий беспроводных сетей. В хронологическом списке отображаются события подключения к беспроводным точкам доступа, отключения от сетей, неудачные попытки подключения, изменения качества сигнала и многое другое.
Диагностический инструмент WifiDiagnosticsView отслеживает системную службу беспроводной сети Windows и отображает любые события, происходящие во время работы программы, включая сканирование беспроводных сетей, подключение к точке доступа, отключение от точка доступа, неудачная попытка подключения и т. д. При обнаружении сбоя отображается код и описание ошибки.
Каждое событие выводится с датой и временем, описанием и часто с дополнительными сведениями, такими как имя профиля, SSID, коды ошибок и тексты, метод подключения, имя интерфейса, GUID и имя подключения.
По умолчанию события отображаются в хронологическом порядке, но клик по заголовку столбца сортирует данные на основе данных. Для сортировки данных по ошибке подключения или имени интерфейса с помощью приложения требуется всего один клик. Встроенная функция поиска может использоваться для быстрого поиска событий: выберите Edit > Find или используйте сочетание клавиш Ctrl + F, чтобы запустить поле поиска.
WifiDiagnosticsView включает функции, характерные для приложений Nirsoft. Данные можно экспортировать в различные форматы, щелкнув значок сохранения или выбрав File > Save Selected Items. Функция экспорта поддерживает экспорт в файлы txt, csv, json, xml и html.
WifiDiagnosticsView — полезный инструмент для пользователей Windows, которым нужно продиагностировать проблемы с беспроводным подключением. Программа поможет выявить неисправность, но при этом не предложит возможное решение. Способ решения обнаруженной проблемы выходит за рамки приложения.
Однако, если проблема будет корректно идентифицирована, то вы всегда сможете найти правильное направление ее решения в Интернете.