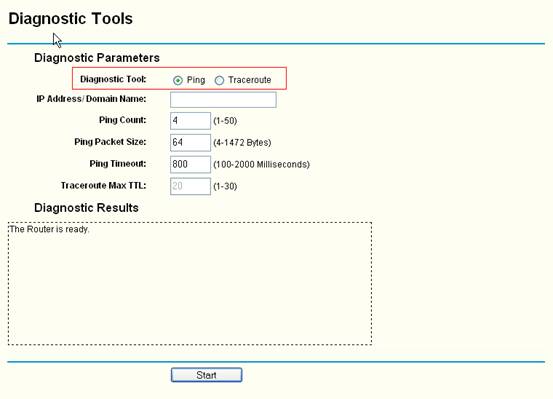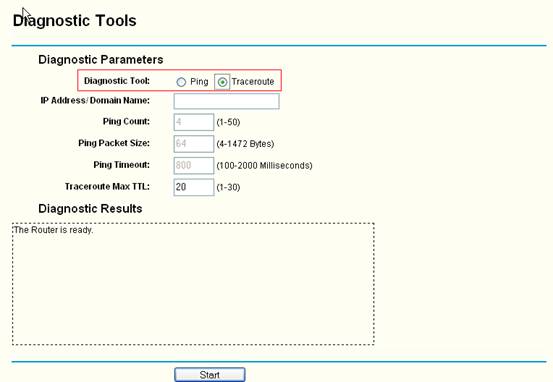TP-Link: не работает Wi-Fi. Роутер не раздает Wi-Fi сеть
Проблемы с работой Wi-Fi сети можно встретить не только на роутерах компании Tp-Link. Но конкретно в этой статье, мы попробуем разобраться именно с этими роутерами. Рассмотрим возможные причины, по которым может не работать Wi-Fi сеть, и почему роутер Tp-Link не раздает Wi-Fi. Если более конкретно, то попытаемся разобраться с такими проблемами:
- Роутер включен и работает, но устройства не видят Wi-Fi сеть. То есть, роутер ее не раздает.
- Когда роутер Tp-Link раздает Wi-Fi, но интернет не работает.
Со второй проблемой, когда Wi-Fi есть, но интернет не работает, мы уже разбирались в статье «Без доступа к интернету» в Windows 7, «Ограничено» — в Windows 10 и Wi-Fi в Windows 11 без подключения к интернету. Смотрите эти статьи, там есть вся необходимая информация по решению этих проблем.
Ну, а если ваши ноутбуки, планшеты, смартфоны и другие устройства вообще не видят Wi-Fi, то искать причину нужно первым делом в роутере. Сейчас разберемся.
Эта статья подойдет для всех Tp-Link: TL-WR741N, TL-WR841N, TL-WR1043ND и т. д.
Что делать, если роутер TP-Link не раздает Wi-Fi?
Делаем в первую очередь:
- Убедитесь в том, что Wi-Fi на вашем устройстве включен. Если вы видите сети ваших соседей, а свою нет, то смотрите эту статью дальше. Если же ваша Wi-Fi сеть не отображается например на телефоне, а на компьютере, или планшете она есть, то смотрите эту статью по смене канала.
- Если роутер новый, вы его только купили, то сеть будет иметь стандартное название. Вы ее можете просто не сразу увидеть среди других беспроводных сетей ваших соседей. Попробуйте выключить роутер, и посмотрите, какая сеть пропадет. Или просто выполняйте настройку вашего маршрутизатора по кабелю. Так же имя Wi-Fi сети может измениться на заводское после сброса настроек роутера (когда вы сами сделали сброс, или когда он произошел из-за сбоя в работе роутера).
- Перезагрузите свой роутер.
Если проблема осталась:
Убедитесь в том, что ваш роутер включен. Если в розетку вы его включили, а индикатор питания не горит, то возможно, что питание выключено кнопкой на самом роутере. Если такая кнопка есть. Обычно, она подписана ON/OFF.
TP-Link может не раздавать Wi-Fi потому, что беспроводная сеть может быть отключена. Снова же, кнопкой на самом роутере. Не на всех моделях есть такие кнопки. Посмотрите внимательно на свой роутер. Такая кнопка, как правило, подписана Wi-Fi и утоплена в корпус. Нажать ее можно чем-то острым. Вот как это сделано на Tp-link TL-MR3220:
Нажмите на эту кнопку, и посмотрите, не появилась ли Wi-Fi сеть на ваших устройствах.
Если нет, то будем проверять настройки. Зайдите в настройки своего роутера по кабелю. Как это сделать, я писал в статье как зайти в настройки роутера TP-Link? Ничего сложного: подключаемся, набираем в браузере адрес 192.168.1.1, или 192.168.0.1 (в зависимости от модели) , и указываем имя пользователя и пароль. Если не меняли их, то должны подойти заводские admin и admin.
В настройках переходим на вкладку Wireless. Если прошивка на русском, то Беспроводной режим. И внимательно посмотрите, установлены ли галочки возле двух пунктов: Enable Wireless Router Radio (Включить беспроводное вещание роутера) и Enable SSID Broadcast (Включить широковещание SSID). Если нет, то установите, и нажмите кнопку Save (сохранить). Перезагрузите роутер.
Кстати, в поле Wireless Network Name (Имя сети), можете задать новое имя для вашей Wi-Fi сети, которую будет раздавать Tp-Link.
На новых роутерах Tp-Link, с новым веб-интерфейсом эти настройки могут выглядеть иначе:
В принципе, это все настройки роутера, которые отвечают за трансляцию Wi-Fi сети и имени сети. Если у вас двухдиапазонный роутер, то эти настройки нужно менять (проверять) отдельно для сети в диапазоне 2.4 ГГц и для 5 ГГц.
Не помешает еще проверить, хорошо ли закреплена антенна на самом роутере (если она съемная) . Ну и можно еще попробовать сбросить настройки, и настроить маршрутизатор заново. Не нужно конечно же исключать поломку самого роутера. Можете еще почитать общую статью на эту тему: Роутер не раздает интернет по Wi-Fi. Что делать?
Очень важно, после чего у вас роутер Tp-Link перестал раздавать Wi-Fi. Может что-то меняли, или настраивали. Можете описать вашу проблему в комментариях. Постараюсь помочь советом. Ну и не забывайте делится решениями, информация пригодится многим.
Как проверить сетевое подключение с помощью Диагностики на Wi-Fi роутерах (новый логотип)?
Дата последнего обновления: 03-21-2023 12:13:22 PM 120268
Archer C1200 , Archer C5400 , Archer A2600 , Archer AX55 , Archer C4 , Archer C5200 , Archer AX53 , Archer C5 , Archer AX10 , Archer C2 , Archer AX51 , Archer AX96 , Archer A2200 , Archer C6U , TL-WR1043N( V5 ) , Archer C80 , Archer AXE95 , Archer C8 , Archer AX10000 , Archer C3150 , Archer C9 , Archer AX50 , Archer C6 , Archer C7 , Archer AX90 , Archer AX6000 , Archer C5400X , Archer C25 , Archer C24 , Archer A20 , Archer A64 , Archer C60 , Archer C2600 , Archer A1200 , Archer C21 , Archer C20 , Archer C64 , Archer AX1800 , Archer AX206 , Archer C59 , Archer C58 , Archer AX4200 , Archer C3200 , Archer C900 , Archer A2 , Archer AX75 , Archer AX4400 , Archer C3000 , Archer AX73 , Archer C50 , Archer A10 , Archer A54 , Archer AX4800 , Archer C50 , Archer C1900 , Archer C55 , Archer C54 , Archer A2300 , Archer AXE75 , Archer A6 , Archer A7 , Archer AX72 , Archer AXE200 Omni , Archer A5 , Archer GX90 , Archer A8 , Archer A9 , Archer AX68 , Archer C2300 , Archer AX5300 , Archer AX23 , Archer AX20 , Archer C3150 V2 , Archer C4000 , Archer AX21 , Archer A3000 , Archer C2700 , Archer AXE300 , Archer AX1500 , Archer C90 , Archer AX60 , Archer AX11000 , Archer AX3200 , Archer AX3000
1. Войдите в веб-интерфейс роутера. Если вы не знаете, как это сделать, обратитесь к инструкциям:
2. Перейдите в раздел Дополнительные настройки > Системные инструменты > Диагностика.
3. Введите данные с помощью подсказок на странице:
1) Выберите Ping или Трассировка в качестве диагностического инструмента для проверки сетевого подключения;
- Ping используется для проверки соединения между роутером и тестируемым узлом и измерения времени отклика.
- Трассировка используется для отображения маршрута (пути), по которому прошли ваши данные от роутера, чтобы добраться до тестируемого узла, и измерения задержки транзита пакетов через сеть Интернет.
2) Введите IP-адрес или Доменное имя тестируемого узла.
4. Нажмите Начало, чтобы начать диагностику.
Нажмите Дополнительные настройки, здесь вы можете изменить Счетчик Ping, Размер Ping-пакета или Трассировку Max TTL. Рекомендуется сохранить значение по умолчанию.
На рисунке ниже показано правильное соединение между роутером и сервером Яндекс (www.yandex.ru), протестированное через Ping.
На рисунке ниже показано правильное соединение между роутером и сервером Яндекс (www.yandex.ru), протестированное через инструмент Трассировка.
Чтобы получить подробную информацию о каждой функции и настройке оборудования, перейдите на страницу Загрузки для загрузки руководства пользователя к Вашей модели устройства.
Дополнительная информация
Был ли этот FAQ полезен?
Ваш отзыв поможет нам улучшить работу сайта.
Что вам не понравилось в этой статье?
- Недоволен продуктом
- Слишком сложно
- Неверный заголовок
- Не относится к моей проблеме
- Слишком туманное объяснение
- Другое
Как мы можем это улучшить?
Спасибо за обращение
Нажмите здесь, чтобы связаться с технической поддержкой TP-Link.
Как проверить подключения компонентов вашей сети на маршрутизаторе?
Дата последнего обновления: 08-31-2011 14:38:25 PM 290374
TL-WR841ND , TL-WR842ND , TL-WR843ND , TL-R860 , TL-R460 , TL-WDR3500 , TL-WR720N , TL-WR841N , TL-WDR3600 , TL-WR710N , TL-WR740N , TL-WR741ND , TL-WR940N , TL-WR743ND , TL-WR1043ND , TL-WR1042ND , TL-WR542G , TL-WR702N , TL-WR700N , TL-WR843N , TL-WR340G , TL-WDR4300 , TL-WR340GD , TL-MR3220 , TL-WR842N , TL-WR2543ND , TL-MR3020 , TL-WR840N , TL-MR3040 , TL-WR841HP , TL-R402M , TL-WDR4900 , TL-WR941ND , TL-WR543G , TL-WR541G , TL-WR810N , TL-MR3420
Цель: Например, если вы хотите проверить подключение маршрутизатора к сайту www . tp — link . com , вы можете воспользоваться разделом Diagnostic (Диагностика) для достижения этой цели.
Шаг 1 Откройте веб-браузер и введите в адресную строку IP -адрес маршрутизатора (по умолчанию — 192.168.1.1). Нажмите Enter.
Шаг 2 На странице входа введите имя пользователя и пароль, имя пользователя и пароль по умолчанию – admin , в нижнем регистре.
Шаг 3 Нажмите Diagnostic (Диагностика) в левой части страницы.
Шаг 4 Нажмите на радиокнопку, чтобы выбрать один из инструментов диагностики: Ping или Traceroute .
Примечание: Команда Ping позволяет выявить проблемы с подключением, достижимостью и разрешение имени для определенного узла или шлюза. Traceroute отображает путь до определенного узла. Вы можете использовать как ping , так и Traceroute для проверки числового IP -адреса или доменного имени.
Шаг 4 Нажмите радиокнопку для выбора инструмента диагностики: Ping .
Шаг 5 Введите IP -адрес/доменное имя компьютера/сервера, который вы хотите проверить с помощью в поле IP -адрес/доменное имя.
Шаг 6 Нажмите Start (Пуск), чтобы начать диагностику. Следующий результат показывает, что соединение установлено успешно.
Примечание: Если у вас с помощью команды ping получается проверить IP -адрес, но не получается проверить доменное имя, тогда у вас проблема с разрешением имени.
Шаг 4 Нажмите радиокнопку для выбора инструмента диагностики: Traceroute .
Шаг 5 Введите IP -адрес/доменное имя компьютера/сервера, который вы хотите проверить с помощью traceroute в поле IP -адрес/доменное имя.
Шаг 6 Нажмите Start (Пуск), чтобы начать диагностику. Следующий результат показывает, что соединение установлено успешно.
Примечание: Когда проверка завершена, но вы не можете получить ip -адрес или доменное имя сервера, результат выглядит следующим образом:
Вы можете изменить значение TTL (по умолчанию 20) в поле Traceroute Max TTL. Попробуйте провести диагностику снова.
Был ли этот FAQ полезен?
Ваш отзыв поможет нам улучшить работу сайта.
Что вам не понравилось в этой статье?
- Недоволен продуктом
- Слишком сложно
- Неверный заголовок
- Не относится к моей проблеме
- Слишком туманное объяснение
- Другое
Как мы можем это улучшить?
Спасибо за обращение
Нажмите здесь, чтобы связаться с технической поддержкой TP-Link.