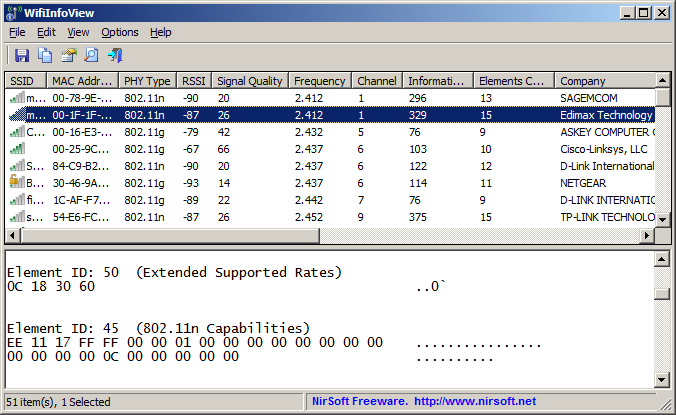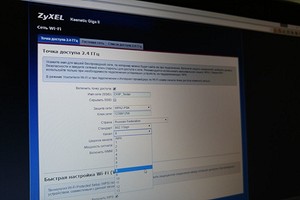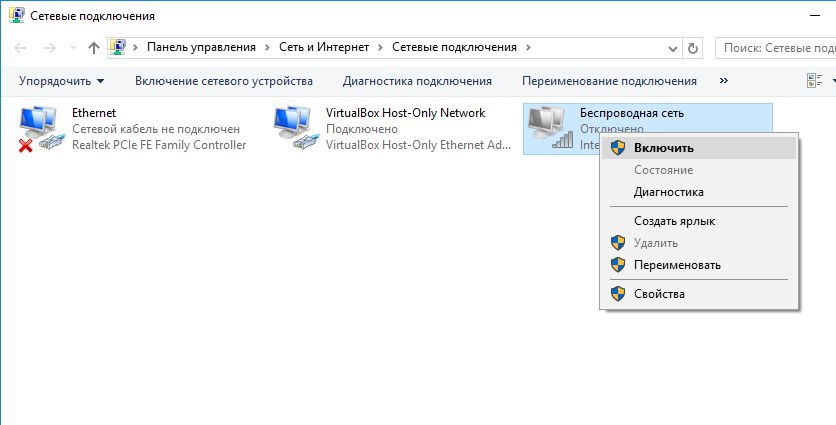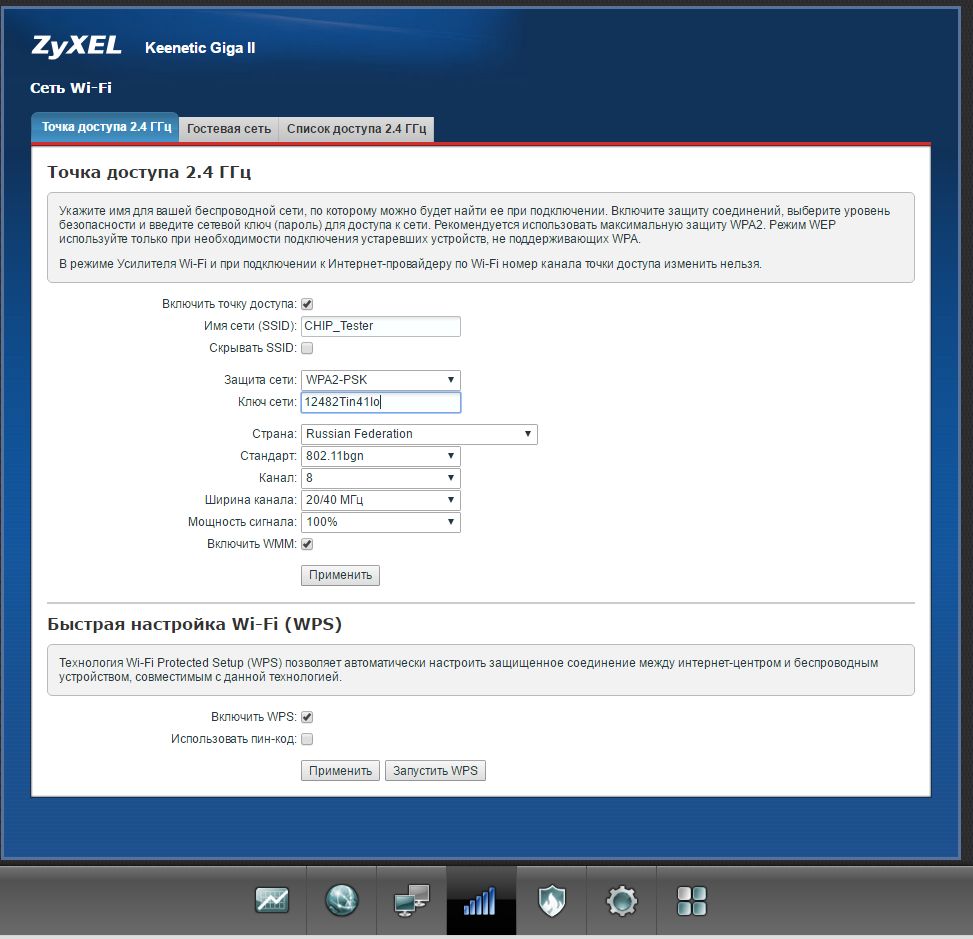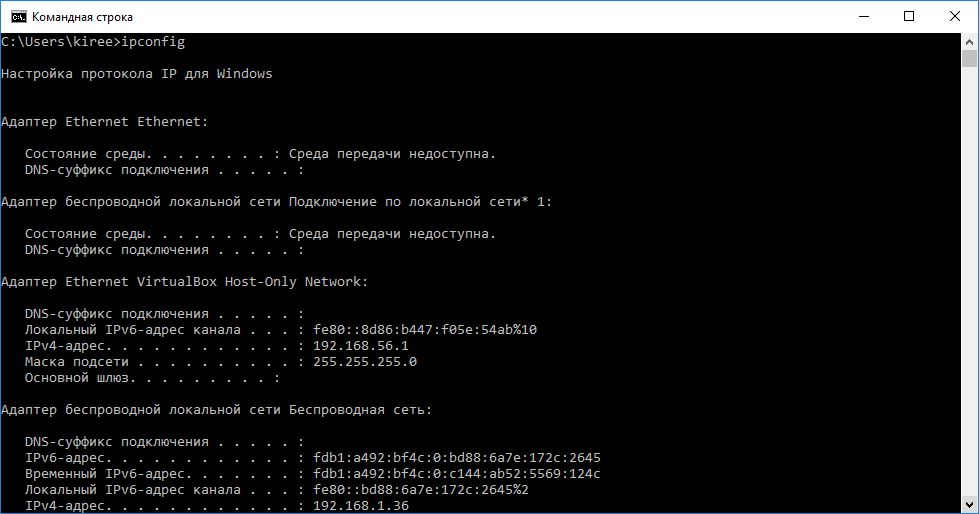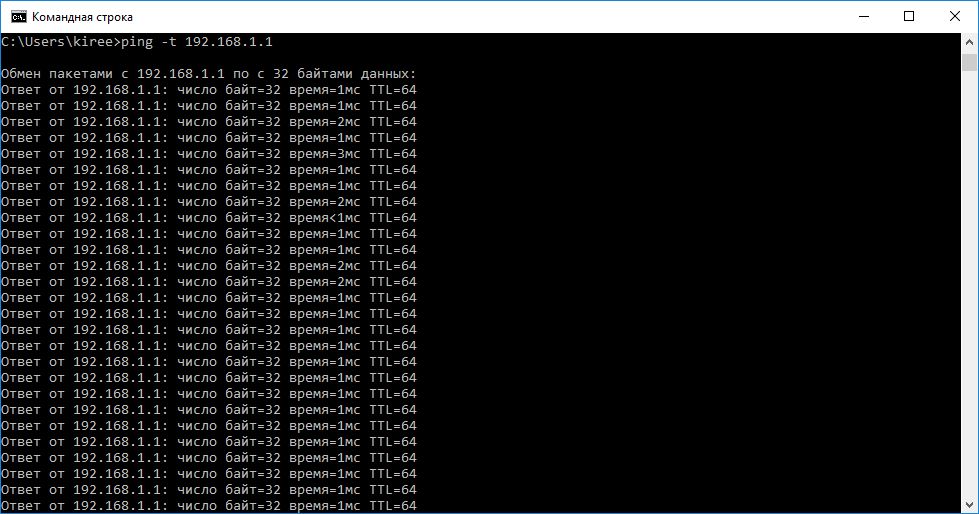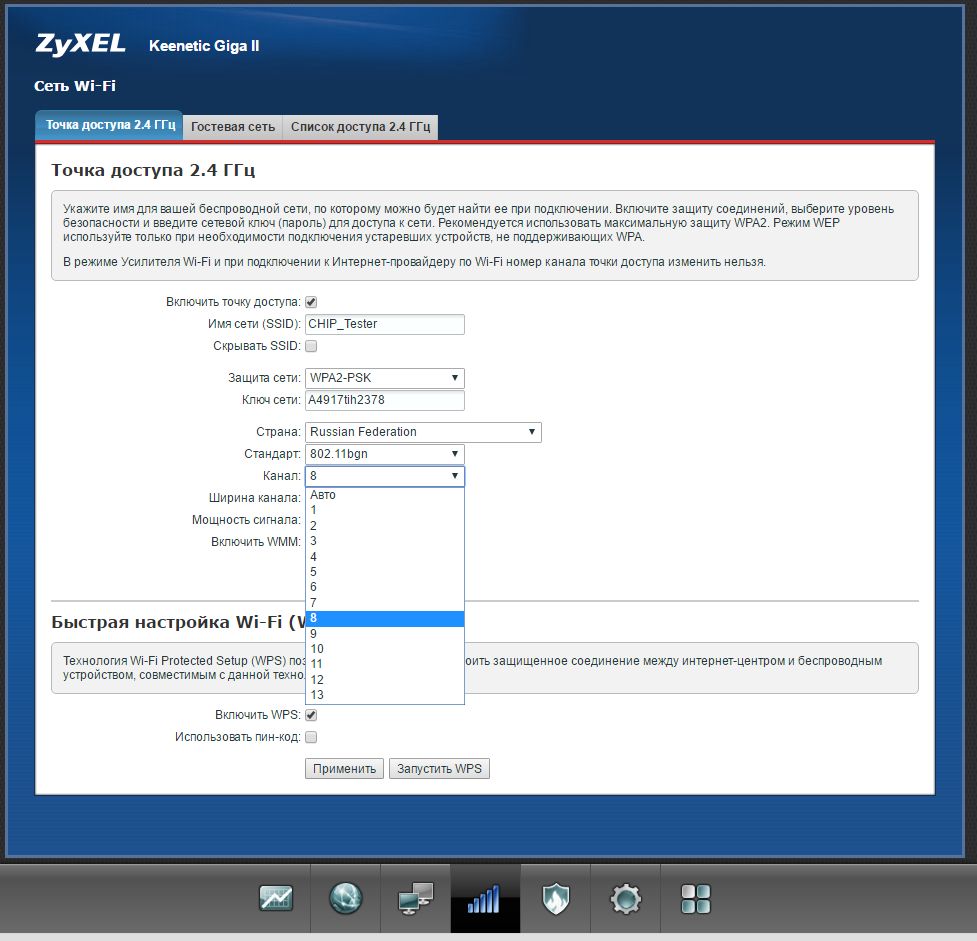- Как находить проблемы с интернетом и кто виноват ч.2 — домашняя работа
- Моральное устаревание диагностических инструментов
- Маршруты интернета
- Как быстро определить, что всё приемлемо
- Как читать PING
- Соединение до домашнего роутера
- Факторы, влияющие на Wi-Fi
- Конспект
- Первичная диагностика беспроводной сети
- Проверяем компьютер
- Устанавливаем соединение
- Тестируем роутер
- Проверяем Wi-Fi-подключение
- Посылаем ping-запрос
- Анализируем время ответа
- Размещаем устройства правильно
- Меняем радиоканал
Как находить проблемы с интернетом и кто виноват ч.2 — домашняя работа
Перед тем, как обращаться к провайдеру, необходимо разобраться — а всё ли хорошо в доме. Без этой проверки есть риск превратиться в мальчика, который постоянно кричал «у меня потери пакетов» «волки».
В настоящее время, у пользователей увеличивается потребность в быстром интерактивном трафике — когда интернет не только толстый, но и пинги ходят очень быстро. Автор работает в компании GFN.RU. Нашим пользователям очень важны оба показателя, что и позволило накопить определенный багаж знаний и опыта, которым я делюсь в статьях.
Автор приложит все усилия, чтобы статьи оставались объективными и не превращались в рекламу GFN.RU.
Моральное устаревание диагностических инструментов
В современном мире диагностика, увы не очень показательна. Во-первых, потому, что она базируется на протоколах 40-летней давности (RFC 792 — от 1981-го года) и превращается в лупу в эпоху электронных микроскопов. А во-вторых, у этих протоколов есть большие проблемы в части безопасности. Если какой-то маршрутизатор полностью отвечает RFC 792, то его можно элементарно атаковать с помощью DDoS атаки (чем хакеры в нулевых и баловались). Поэтому, даже эти протоколы работают плохо благодаря закрученным гайкам.
Прямым следствием этих ограничений является типичный сценарий решения сетевых проблем:
Пользователь обращается к провайдеру и говорит, что с сайтом А у него проблемы и плохая связь. Провайдер обычно всегда говорит: у нас всё хорошо, проблемы у сайта.
Когда пользователь обращается в поддержку сайта, то ему там говорят то же самое – у нас всё хорошо, обратитесь к провайдеру.
В итоге, проблема конечно же не решается.
Ниже мы всё-таки попробуем определиться, где именно проблема.
К сожалению для статьи, и к счастью для автора, у автора всё в порядке с интернетом. Потому, примеров «смотрите – слева всё плохо, а справа всё хорошо» практически не будет. Но, где возможно – я всё-таки попробую что-нибудь сломать для наглядности.
Маршруты интернета
В первой части статьи я рассказывал, что трафик ходит по маршрутам. Их два : BGP и IP. Один поверх другого. BGP — определяет маршрут через физические маршрутизаторы, а IP — уже логическая составляющая пути. На этом этапе диагностика затруднена тем, что :
- Вводная по BGP это TTTLDR.
- Благодаря таким технологиям, как AnyCast, IP 11.22.33.44 на маршруте может физически находиться в любом месте, и в двух+ местах одновременно : AnyCast позволяет указать, что за этот IP отвечает сервер в Нью-Йорке и в Москве. При пинге этого IP вы не можете однозначно утверждать, что вы пингуете именно Московский сервер.
- Так же есть MPLS и иное туннелирование. Разобрать маршруты тоннелей, простыми инструментами не получится.
- Пакет «туда» и пакет «обратно» может пойти разными путями.
- Пакет «туда» может пойти по нескольким путям в разное время. Инструментов для диагностики ECMP на домашних OS немного, они сложнее простого tracert, а иногда, стоят дорого.
Будем работать с тем что есть. А есть у нас команда traceroute.
На windows она выполняется из Пуск/cmd и ввести tracert. Так же есть графическая утилита WinMTR. Она дает больше полезной информации и, в некоторых случаях, будем пользоваться ей.
Можно не запускать cmd и там выполнять команды, а делать это windows-style:
Пуск/выполнить cmd /k tracert -d что-нибудь
Ключевые правила диагностики:
- Если вы не можете продемонстрировать и повторить проблему, то никто не сможет.
- Данные нужно собирать за несколько временных периодов – как минимум, за период, когда проблем нет, и за период, когда проблемы есть.
Как быстро определить, что всё приемлемо
Автор использует универсальную метрику «Пинг на 1000 километров». Он считается следующим образом:
- Определяете, где находится сервер.
- На Яндекс.картах измеряете расстояние от вас до сервера.
Выполняете команду ping до нужного вам хоста. Если получается не больше, чем 20 миллисекунд на 1000 километров, то у вас с инпут-лагом не должно быть никаких проблем.
Автор находится в ~1000 км от Москвы. Его пинги выглядят следующим образом:
На расстояниях до 200 км данное правило, кстати, не будет выполняться, ввиду того, что скорость работы оборудования вносит бОльшую лепту. На таких расстояниях пинг должен быть в рамках 5-6 миллисекунд. Если больше – у вас проблема.
Как читать PING
Соединение до домашнего роутера
В первую очередь, нужно определить IP адрес вашего домашнего роутера. Для этого необходимо ввести команду: cmd /k tracert -d ya.ru
Tracing route to ya.ru [87.250.250.242] over a maximum of 30 hops:
Первый IP адрес в результатах tracert скорее всего и будет IP-адресом вашего роутера.
Так же можно сделать вывод, что автор любитель Mikrotik.
Пинг, обычно, отправляет пакеты размером 64 байта, что показывает скорее физические качества канала– нет ли плохого кабеля по пути.
Как уже говорилось ранее – диагностика работает только в сравнении. Ниже — два примера пинга.
С сервера, который подключен к роутеру кабелем.
А это с компьютера, который подключен к той же сети, но по wi-fi.
Какие выводы можно здесь сделать:
WIFI вносит свою лепту. Во-первых, у нас появился Джиттер (видим, что время пинга скачет). Во-вторых, пинг стал немного хуже.
И вот подтверждение моих слов — тест участка компьютер-домашний роутер.
Пакеты, даже не выходя в интернет, иногда проходят плохо. Без потерь, но задержки присутствуют.
Теперь, немножко нагрузим канал с помощью https://www.speedtest.net/ и параллельно запустим длинный ping.
Чтоб запустить «длинный ping» — необходимо ввести команду ping -t . В этом случае ping будет продолжаться пока вы не нажмете Control+C
Видим, что при приеме больших объемов информации скорость падает существенно меньше, чем при передаче.
Одна из причин – мощность антенны в точке доступа выше, чем у ноутбука. Ноутбук работает на аккумуляторе и не подключен к сети. Аккумулятор — почти севший и windows находится в режиме «Best battery life»
Вот тот же самый тест, но с подключенным блоком питания.
Видно, что прием стал гораздо лучше, и передача тоже улучшилась. 200мс пинг при передаче отсутствует.
Что в этой ситуации можно настроить:
В первых тестах мощность передатчика ноутбука была выкручена на максимум. Ниже – выкручена на минимум:
Как видно, появились потери, и пинг стал гораздо хуже, даже при работе от блока питания.
Стоит помнить, что Wi-Fi это диалог. Если точка доступа «кричит», а компьютер «шепчет», то точка может плохо слышать компьютер, хотя палочки будут показывать, что всё хорошо.
Если вы везде выставите мощность на максимум, то могут начать страдать ваш Smart TV и телефон, подключенный к той же сети – компьютер будет их «перекрикивать». Ноутбук будет меньше работать от батарей. Мощность всегда нужно выбирать исходя из условий, и ставить минимальную мощность, которая дает вам приемлемый результат. Мощность с запасом ставить не рекомендуется.
Факторы, влияющие на Wi-Fi
Здесь опустим исключительно программные факторы вроде beacons, размеры пакетов, 80 мегагерц и прочее – про них можно написать еще десяток страниц. Приведу только ключевые физические факторы и факторы окружения.
Частоты : «2.4» в городах – всегда хуже 5 гигагерц. При возможности выбирайте 5.
При выборе канала – проведите анализ спектра, когда «соседи дома». Точки обычно позволяют сканировать эфир. Выберите канал, который не занят и у которого меньше всего соседей. При выборе канала старайтесь выбирать как можно меньший канал. 5-й канал бьет «дальше», чем 159-й.
Для анализа спектра можно использовать программу WiFiInfoView : https://www.nirsoft.net/utils/wifiinformationview.html
Ищем частоту, вокруг которой либо самая слабая передача — Signal Quality самый плохой, либо вообще на этой частоте ничего нет.
У ноутбуков антенна встроена в экран. Антенна точки и устройства должны находиться в одной плоскости. Если у вас экран стоит вертикально, то и антенны на роутере должны стоять вертикально, а не так, как обычно показывается на рекламных материалах:
Правильная ориентация антенн.
Вокруг и над антенной, в радиусе 40-50 сантиметров по горизонту НЕ ДОЛЖНО быть металла и стен. Т.е. – на столе/полке роутер ставить – неизбежное зло, с которым придется смириться. А вот возле стены – плохо. Популярные гипсокартонные стены содержат в себе металлические направляющие каждые 40 сантиметров.
Работающие микроволновки – злейшие враги Wi-Fi в тот момент, когда в них готовят.
Конспект
- Найти IP-адрес домашнего роутера.
- Запустить длинный пинг до роутера. Замерить потери и скорость.
- Запустить спидтест и параллельно длинный пинг.
- Сравнить результаты. Если ухудшения показателей пинга нет, то у вас соединение до роутера — быстрее чем канал в интернет, и в целом, дома всё хорошо.
- Выбрать частоту и незанятый канал.
- По возможности, убрать точку от стен.
- Правильно ориентировать антенны. Кстати, запустив длинный «пинг», и покрутив антенны — можно найти оптимальный вариант, но не забывайте, что цифры достоверные только когда вы НЕ КАСАЕТЕСЬ антенн.
- Выбрать минимальную мощность передатчика, дающую максимальную скорость в локальной сети.
Первичная диагностика беспроводной сети
Проблемы с мощностью домашней сети раздражают. Но не всегда виноват роутер, поэтому к ситуации необходимо подходить системно. Только так вы ускорите свой Wi-Fi.
Медленная скорость загрузки, отсутствие доступа к Сети в определенных уголках квартиры — в домашней сети всегда что-то может пойти не так. Потенциальных причин проблем с Wi-Fi множество: как конфигурация, так и расположение роутера.
Кроме того, у маршрутизатора могут быть внутренние основания нарушать соединение с интернет-провайдером или перегружать только те страницы, информацию с которых вы бы хотели скачать.
Для каждой такой проблемы необходимо систематично выявить свой подход к решению, начав с компьютера и закончив посещенной веб-страницей. Воспользуйтесь для этого веб-интерфейсом своего роутера, командной строкой Windows и рекомендуемыми утилитами.
Кроме того, понадобится установить последний драйвер для Wi-Fi-адаптера вашего компьютера. Чтобы узнать разработчика и модель, нажмите комбинацию клавиш «Win+Pause», вызовите Диспетчер устройств и откройте параметр «Сетевые адаптеры».
Проверяем компьютер
Если совсем не получается установить Wi-Fi-соединение, в первую очередь проверьте, не отключили ли вы случайно Wi-Fi-адаптер компьютера. Для этого вызовите «Параметры» и перейдите к пункту «Сеть и Интернет | Wi-Fi | Настройка параметров адаптера».
Устанавливаем соединение
Если «Беспроводная сеть» отмечена красным крестиком, необходимо задействовать ее либо переключателем на устройстве, либо функциональной клавишей или же отсоединить и снова подключить USB-адаптер. В случае, когда сеть обозначена серым цветом, правой кнопкой мыши вызовите контекстное меню и выберите команду «Подключение», чтобы включить ее со стороны программного обеспечения
Тестируем роутер
Чтобы исключить проблемы, связанные с компьютером, убедитесь, что на вашем роутере активен Wi-Fi. Для этого проверьте, что горит соответствующая лампочка. Если нет, активируйте беспроводное соединение подходящей клавишей на маршрутизаторе или с компьютера через веб-интерфейс. Для этого подключите роутер к ПК сетевым кабелем.
Проверяем Wi-Fi-подключение
Беспроводное соединение установлено, но загрузка тянется мучительно долго? В этом случае следует проверить качество связи между компьютером и маршрутизатором. Для этого с помощью комбинацией клавиш «Win+R» откройте окно «Выполнить», введите команду «cmd» и нажмите клавишу «Enter». В командной строке командой «ipconfig» запустите отображение всех сетевых интерфейсов.
Посылаем ping-запрос
Зачастую список интерфейсов бывает очень длинным. Найти нужный порт, впрочем, легко: рядом с записью «Основной шлюз» указан IP-адрес — он принадлежит вашему маршрутизатору. В роутерах FritzBox, к примеру, это «192.168.178.1». Введите команду «ping -t 192.168.178.1». После этого Windows станет посылать запрос к роутеру каждую секунду.
Анализируем время ответа
Появление сообщения «Ответ от 192.168.178.1; число байтов=32…» означает, что связь между компьютером и роутером налажена. Прервите отправку команды ping комбинацией клавиш «Ctrl+C» и узнайте точное время ответа. Если значение превышает 20 миллисекунд, соединение необходимо оптимизировать.
Размещаем устройства правильно
Долгие ping-ответы и разрывы соединения являются индикаторами того что, хоть сигнал и проходит, но он очень слабый. Часто для его усиления достаточно поставить маршрутизатор повыше. Постарайтесь не подключать USB-адаптер в порт на задней стороне корпуса. Если разместить его на письменном столе с помощью удлиняющего кабеля, это дополнительно улучшит сигнал.
Меняем радиоканал
Утилита для анализа под названием InSSider (metageek.com) покажет, насколько хорошо и через какой канал функционируют Wi-Fi в вашем окружении. Видите больше 10 беспроводных сетей с той же силой, что и ваша? Подберите один из каналов 1, 5, 9 или 13, в чьем частотном диапазоне меньше всего сетей. Задайте этот канал в маршрутизаторе.
Фото: компании-производители