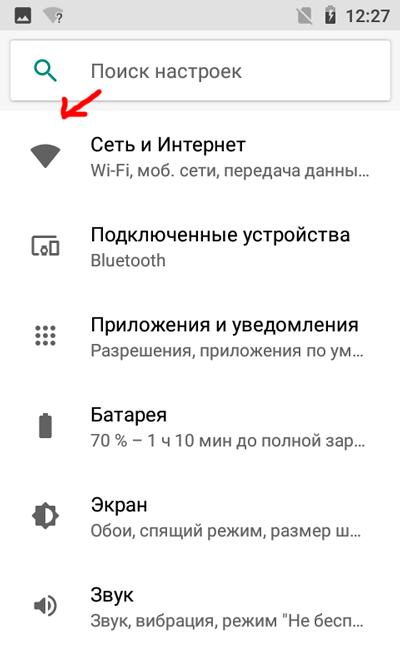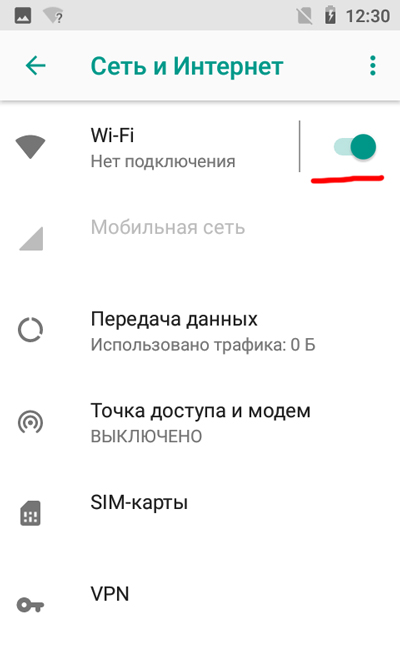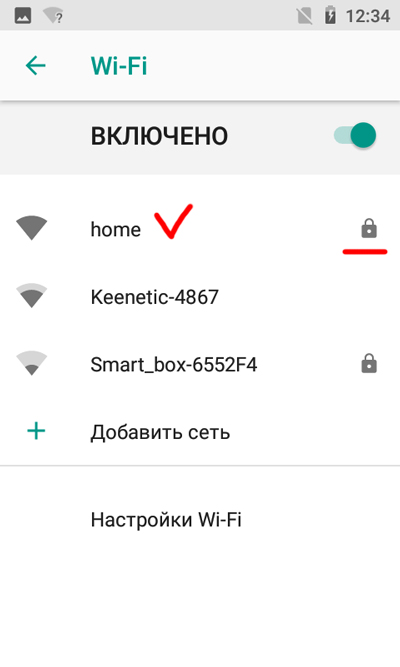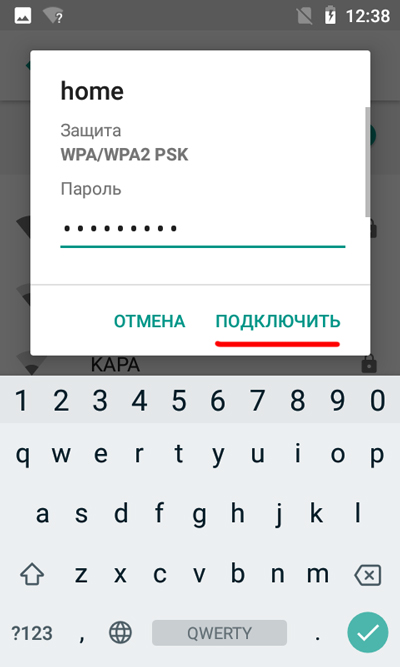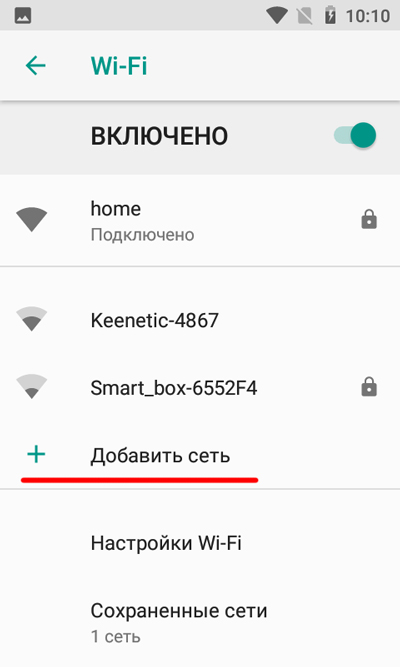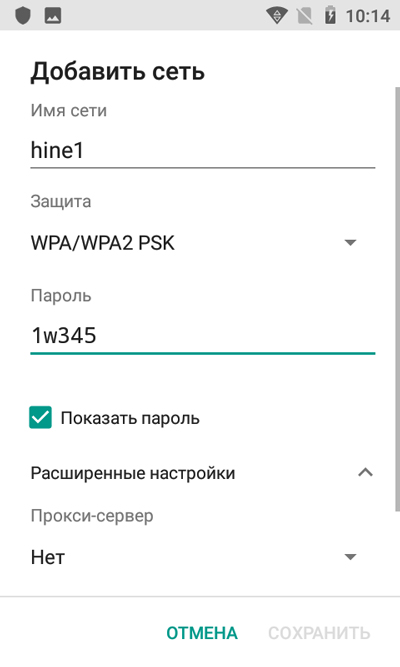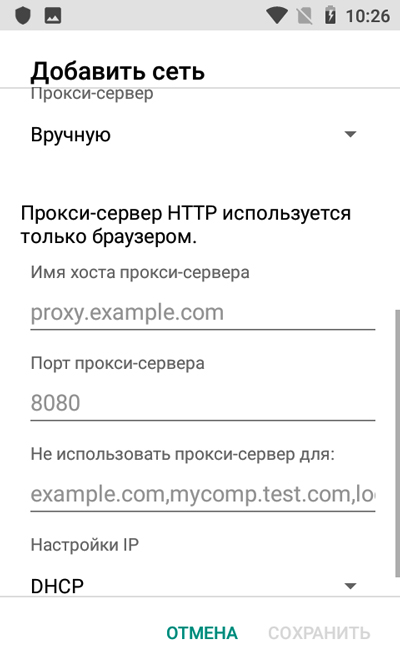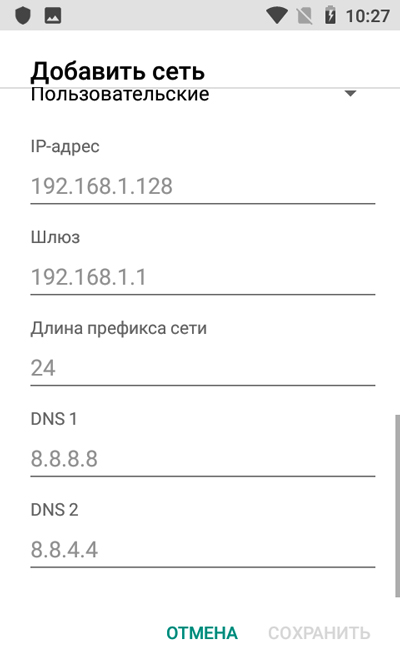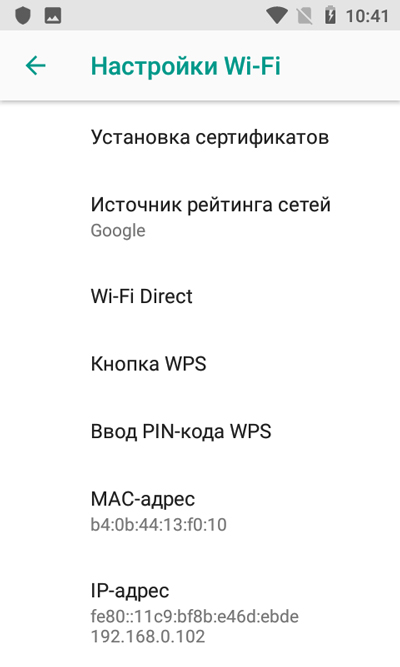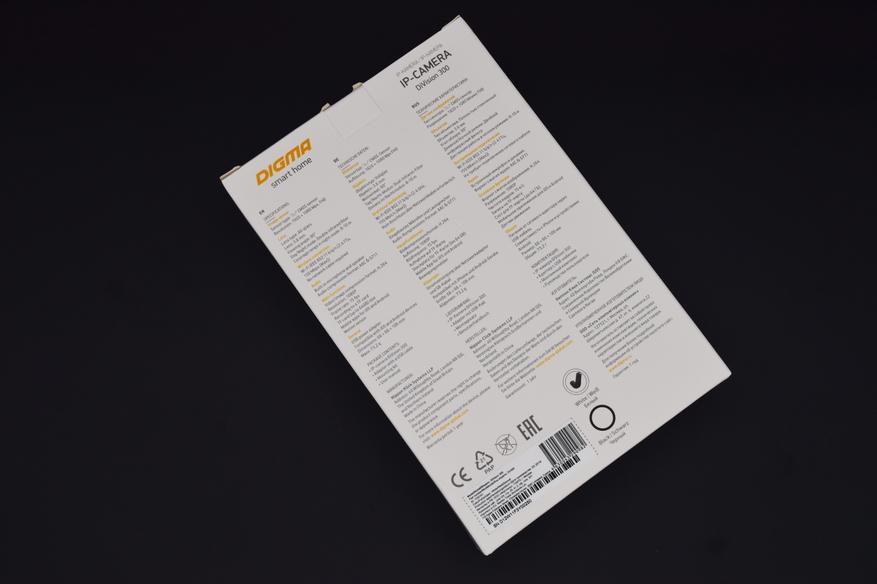- Подключение и настройка Wi-Fi
- Поиск и подключение к wi-fi
- Как добавить Wi-Fi вручную
- Расширенные настройки
- Настройки Wi-Fi
- IP-камера Digma DiVision 300 заменит видеоняню
- Технические характеристики
- Упаковка и комплект поставки
- Внешний вид
- В работе
- Достоинства
- Недостатки
- Заключение
- DIGMA DiVision 300 инструкция по эксплуатации онлайн — страница 31
Подключение и настройка Wi-Fi
В каждый современный смартфон встроен модуль wi-fi, он нужен для подключения к домашней беспроводной сети, чтобы выходить в интернет, передавать файлы или управлять домашними “умными устройствами”.
Процесс подключения к беспроводной сети wi-fi довольно прост и не требует каких-то специфичных знаний. Рассмотрим пошагово.
Поиск и подключение к wi-fi
Идем в Настройки – Сеть и Интернет.
Далее включим радиомодуль Wi-Fi, если он у вас еще не активирован. Как видим на скриншоте ниже, подключение отсутствует.
Далее нажмем на иконку wi-fi и увидим список доступных к подключению сетей. Значок замка напротив сети означает, что она защищена паролем. В публичных местах (например, в кафе или аэропорту) часто вай-фай не требует ввода пароля.
Выберем нужную сеть и нажмем по ней.
Для подключения потребуется пароль (мой wi-fi защищен самым надежным и распространенным протоколом WPA/WPA2 PSK). Переключите клавиатуру в английскую раскладку, введите пароль и нажмите Подключить.
После подключения к беспроводной сети рядом со временем вверху экрана появится значок wi-fi.
Как добавить Wi-Fi вручную
Как правило, этот способ стоит использовать, если телефон не видит нужную сеть wi-fi или возникают ошибки при подключении.
- Введите имя сети (SSID). Это идентификатор сети, ее название.
- Защита – какой тип защиты используется. Если пароля нет, выберите вариант “Нет”. Если стоит пароль, обычно выбирают “WPA/WPA2 PSK” – это самая распространенная защита, она используется практически всегда.
- Введите пароль.
- В расширенных настройках можно настроить прокси-сервер и IP.
Расширенные настройки
Прокси сервер. Если вы не используете прокси, не трогайте эту настройку. Если используете, доступна автоконфигурация и ручная настройка. Настроим вручную. Для этого пропишем следующие параметры:
- Имя хоста прокси сервера.
- Порт проки-сервера (часто используется 80 порт).
- Не использовать прокси-сервер для… Эта опция полезна, чтобы заходить на определенные сайты без прокси. Например, онлайн-банк не всегда корректно работает через прокси.
- Настройки IP – динамический или статичный IP. Если статичный, нужно прописать настройки: 1) закрепленный за вами ip-адрес, 2) шлюз, 3) длина префикса сети (обычно 24), 4) dns 1 и dns 2.
После того, как все настройки установлены, сохраните их и подключитесь к сети – она появится в списке сохраненных wi-fi.
Настройки Wi-Fi
На экране со списком доступных и подключенных вай-фай сетей доступны настройки Wi-Fi.
- Оповещения об открытых сетях. Сообщать о наличии общедоступных сетей (без пароля) с хорошим сигналом. Аккуратно используйте опцию, т.к. незащищенные сети могут воровать ваши пароли и данные банковских карт.
- Установка сертификатов. Здесь вы можете установить сертификаты безопасности – нужны для работы некоторых приложений, например интернет-банка. Как правило, сертификаты устанавливаются автоматически вместе с приложением.
- Источник рейтинга сетей – Google.
- Wi-Fi Direct – функция позволяет обмениваться файлами между двумя устройствами с wifi. При этом маршрутизатор не обязателен. Переименуйте свой телефон и выполните поиск, чтобы подключиться к соседнему устройству.
- Кнопка WPS. Нажмите кнопку “Безопасная настройка Wi-Fi” на маршрутизаторе. Она может называться WPS или быть отмечена символом “две разнонаправленные стрелочки”. Для подключения дается минута.
- Ввод PIN_кода WPS. Введите указанный в телефоне пин-код на маршрутизаторе. Для завершения настройки потребуется не более 2 минут.
- MAC-адрес – показывает адрес вашего смартфона (точнее, встроенного wi-fi передатчика) для идентификации его в сети. Некоторые интернет-провайдеры привязывают mac-адрес для выхода в интернет.
- IP-адрес – адрес вашего устройства в сети. Указывается в обычном виде и в 16-ричном. Знать IP-адрес телефона полезно для последующей настройки интернета.
Итак, мы научились искать, настраивать и подключать вручную беспроводную wi-fi сеть. Изучили все доп. настройки для смартфонов DIGMA. Будут ошибки или вопросы, задавайте в комментариях.
IP-камера Digma DiVision 300 заменит видеоняню
Всем привет. Сегодня я расскажу об очередном устройстве, которое способно работать с системой «Умный дома». Речь пойдет об IP-камере Digma DiVision 300. Это устройство начального уровня, обладающее неплохим функционалом и вполне адекватной стоимость.
Технические характеристики
| Общие параметры | |
| Тип | IP-камера |
| Модель | Digma DiVision 300 |
| Основной цвет | черный |
| Установка камеры | в помещении |
| Матрица | |
| Тип матрицы | CMOS |
| Число пикселей матрицы | 2 Мп |
| Минимальная степень освещенности | 0.01 Lux |
| Оптика и подсветка | |
| Фокусное расстояние | 3.6 мм |
| Угол обзора | 90° |
| ИК подсветка | есть |
| Дальность ИК подсветки | 10 м |
| Изображение | |
| Максимальное разрешение | 1920х1080 |
| Максимальная частота кадров | 15 кадров/с |
| Форматы записи видео | MJPEG, H.264 |
| Аудио | |
| Встроенный микрофон | есть |
| Интерфейсы подключения | |
| Тип подключения | беспроводной |
| Слот для карты памяти | есть |
| Сеть | |
| Стандарт Wi-Fi | 802.11b/g/n |
| Функции и возможности | |
| Ночная съемка | есть |
| Система обнаружения движения | есть |
| Габариты, вес | |
| Длина | 66 мм |
| Ширина | 66 мм |
| Высота | 106 мм |
| Вес | 73 г |
Упаковка и комплект поставки
Поставляется камера в белой, картонной коробке, на лицевой поверхности которой присутствует окошко, через которое пользователь может ознакомиться с дизайном устройства. Здесь же расположены наименование производителя, модель устройства и пиктограммы, отображающие основные функции устройства
Внутри коробки, в пластиковом лотке расположен комплект поставки.
- IP-камера Digma DiVision 300;
- Кабель micro-USB с Г-образным разъемом;
- Адаптер питания;
- Инструкция по эксплуатации;
- Монтажный набор.
Комплект поставки нельзя назвать скромным. В нем есть все необходимое для полноценной работы с устройством.
Внешний вид
Верхняя, основная часть IP-камеры Digma DiVision 300 имеет каплевидную форму. На ней расположен глазок камеры, и инфракрасный датчик, по контуру находится инфракрасная подсветка, чуть ниже расположен логотип компании.
На тыльной стороне расположены декоративные отверстия, за которыми скрывается динамик, по периметру присутствует 5 винтов, которые обеспечивают фиксацию задней стенки и отверстие, за которым скрывается кнопка «reset».
Здесь же расположен порт, для подключения зарядного устройства micro-USB.
При взгляде на камеру слева можно увидеть слот, для установки карт памяти формата microSD.
На правом торце ничего нет.
Верхняя часть камеры также лишена каких-либо элементов управления.
Крепление верхней части к круглому основанию осуществляется посредством шарнирного соединения. На основании красуется надпись «DIGMA Smart home».
Благодаря данному решению IP-камера Digma DiVision 300 имеет возможность ее наклона и разворота практически под любым углом.
На нижней поверхности основания расположены отверстия, позволяющие закрепить камеру на поверхности стены либо потолка.
В работе
Управление Digma DiVision 300 осуществляется посредством фирменного мобильного приложения «Digma SmatrLife», которое можно скачать, из PlayMarket, к сожалению, ссылки с QR-кодом, ни на коробке, ни в инструкции по эксплуатации нет.
Настройка устройства никаких сложностей не взывает. После установки и запуска приложения на мобильном устройстве, необходимо осуществить вход в аккаунт, либо произвести регистрацию аккаунта, заполнив соответствующие данные.
Следующим этапом является добавление устройства в список подключенных устройств. Для этого необходимо выбрать пункт меню: Виден / Умная камера. Очень важным является подключение смартфона к сети WiFi 2,4 GHz. Мобильное приложение автоматически определит подключенную сеть и попросит ввести пароль для подключения. На следующем этапе необходимо подключить IP-камеру к электросети и дождаться сопряжения устройств (камера уведомляет пользователя о текущем состоянии на русском языке). В случае сбоя, в процессе сопряжения становится понятно, на каком этапе произошла ошибка.
Теперь можно приступить к управлению IP-камерой. Для этого выбираем необходимое устройство из списка, и подключаемся к нему.
Функционал мобильного приложения неплохой. У пользователя есть возможность настроить тревожный режим, при котором камера будет осуществлять запись в случае появления движения в кадре (предусмотрено три степени чувствительности), есть возможность менять разрешение записи, включать/отключать динамики и микрофон, также есть возможность просмотра записанных фрагментов и создания фотоснимков.
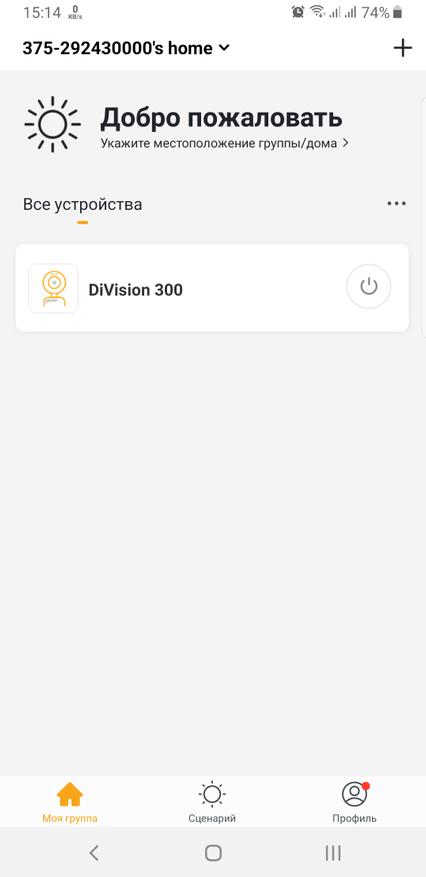 | 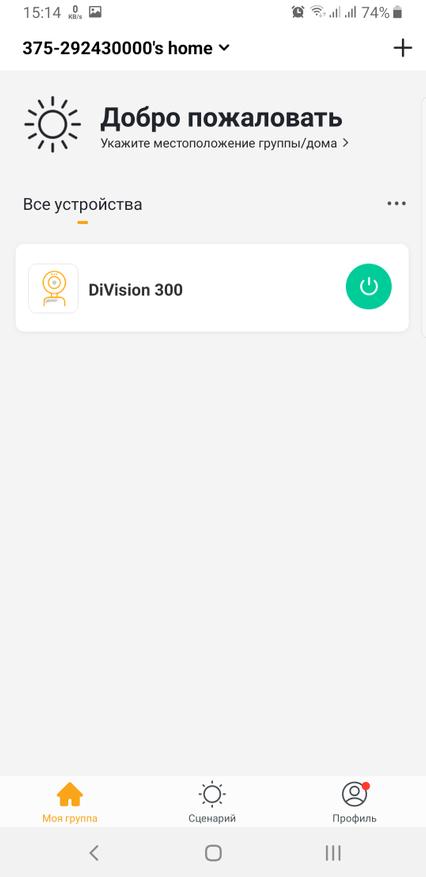 | 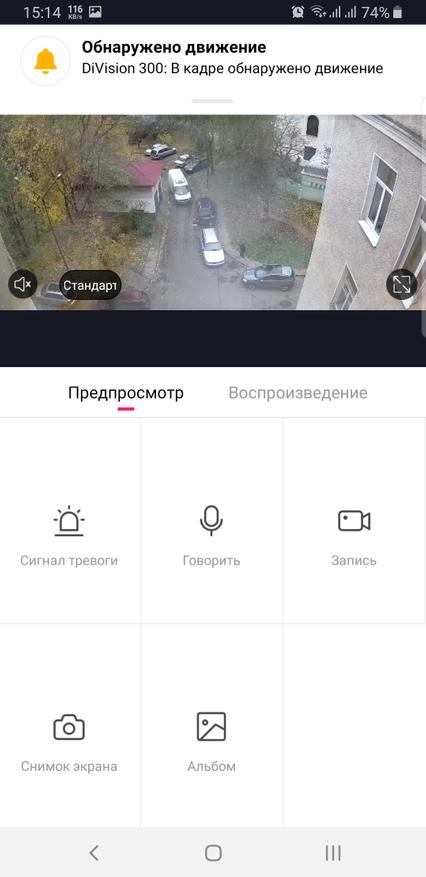 | 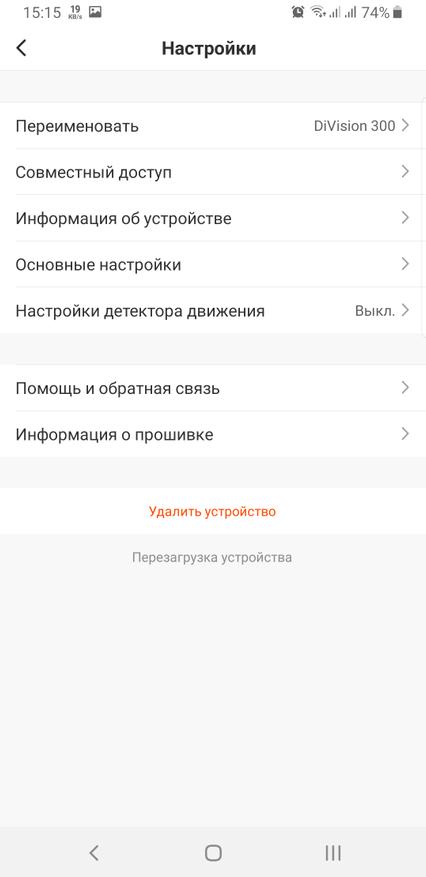 |
 | 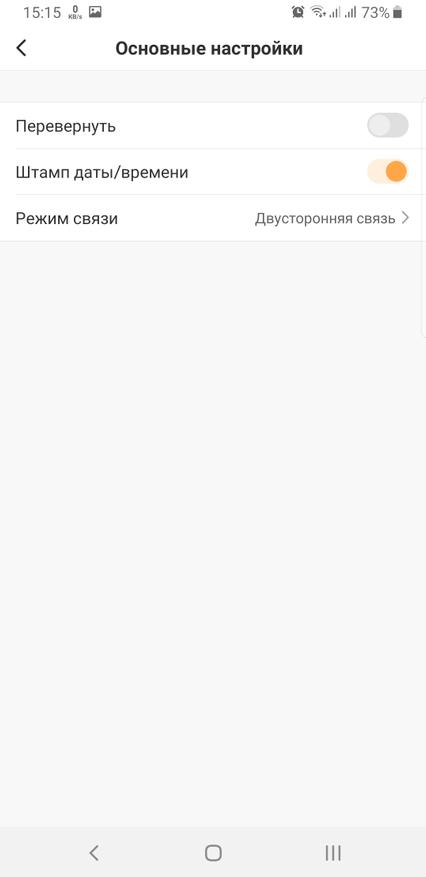 | 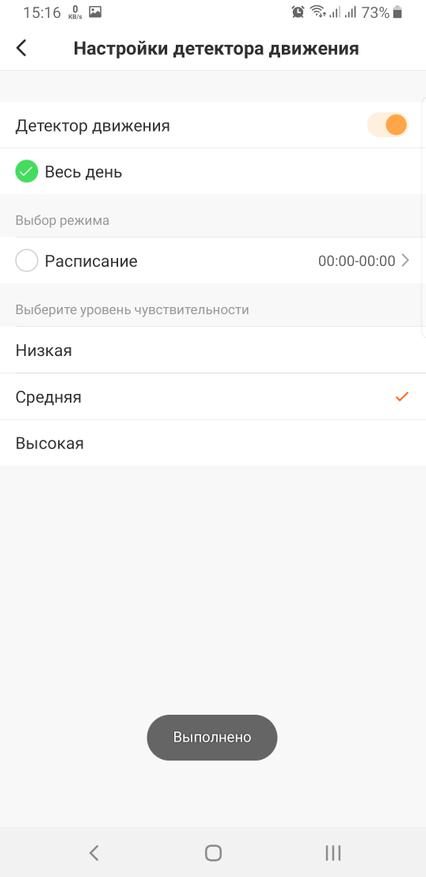 | 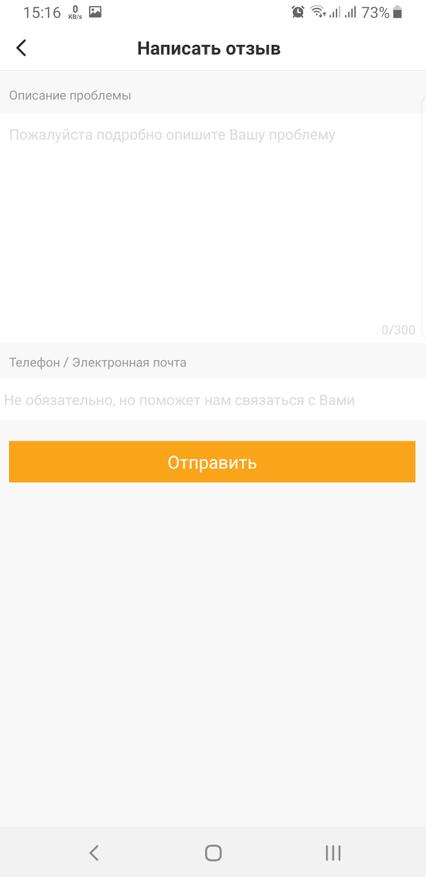 |
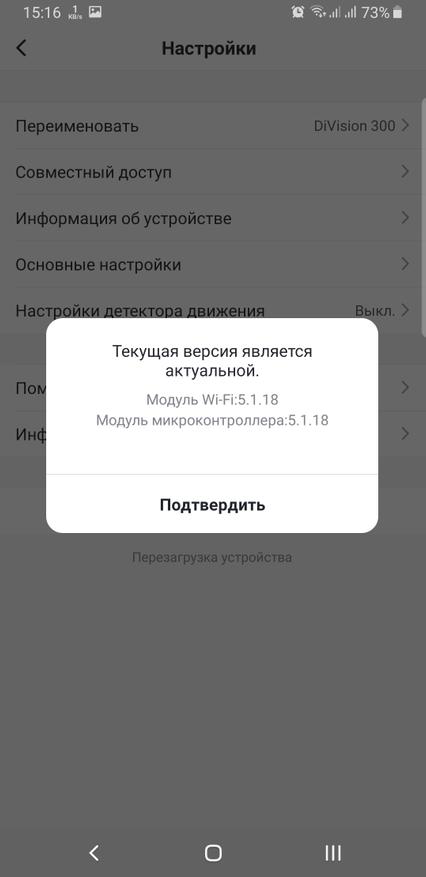 |  |  | 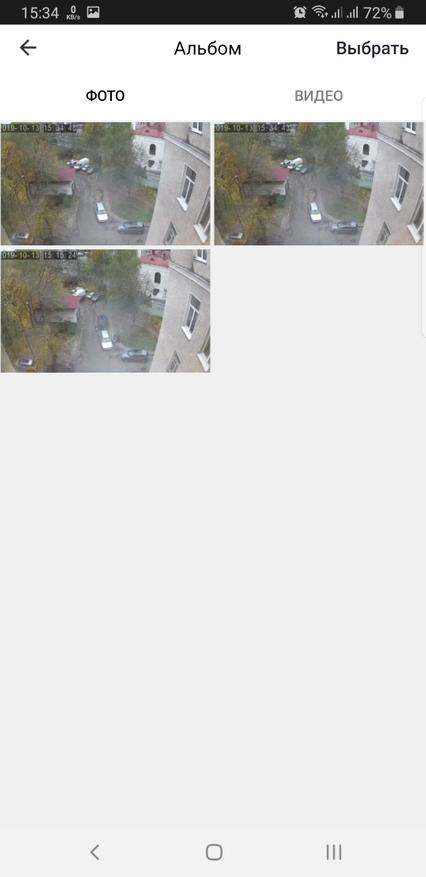 |
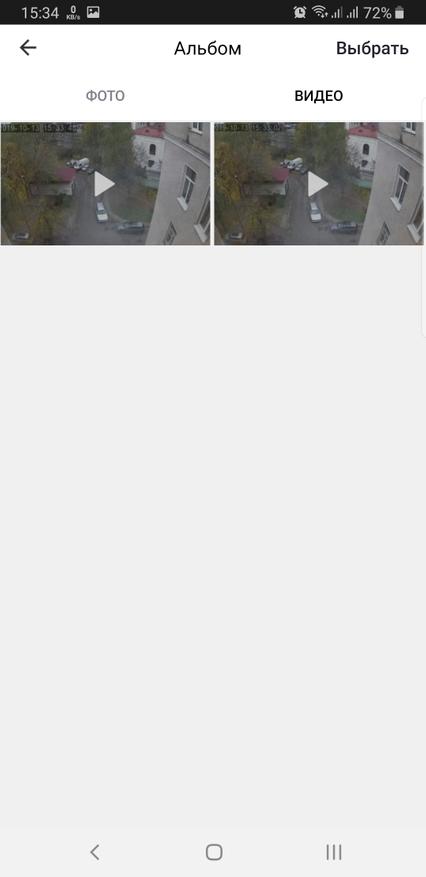 |  | 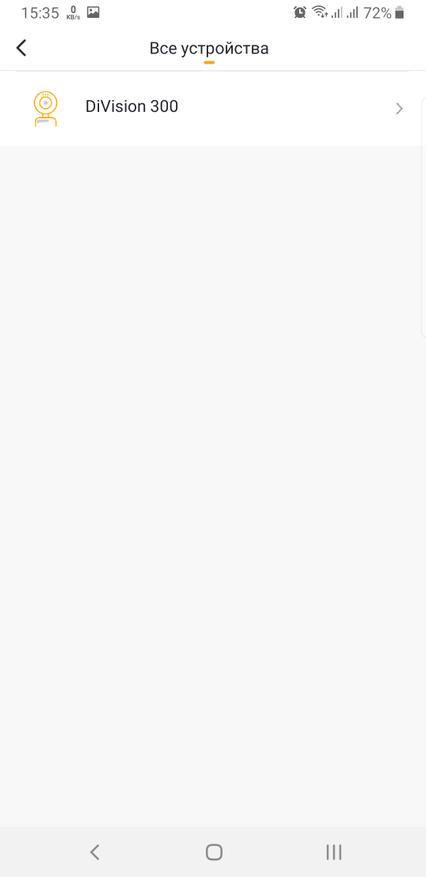 |  |
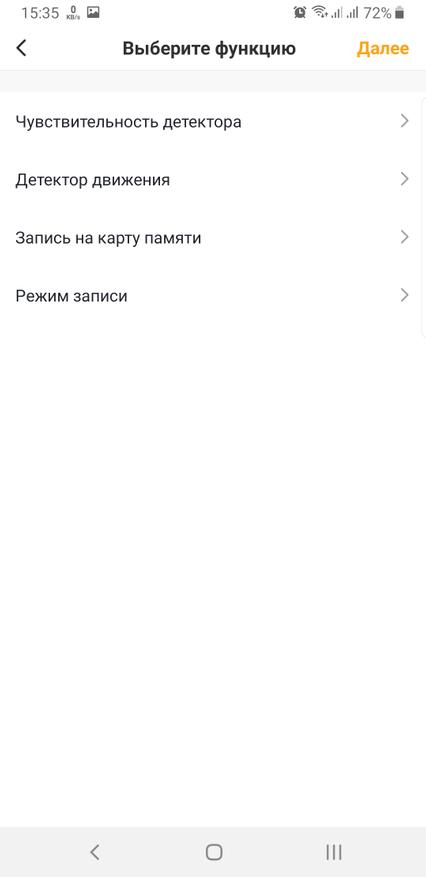 | 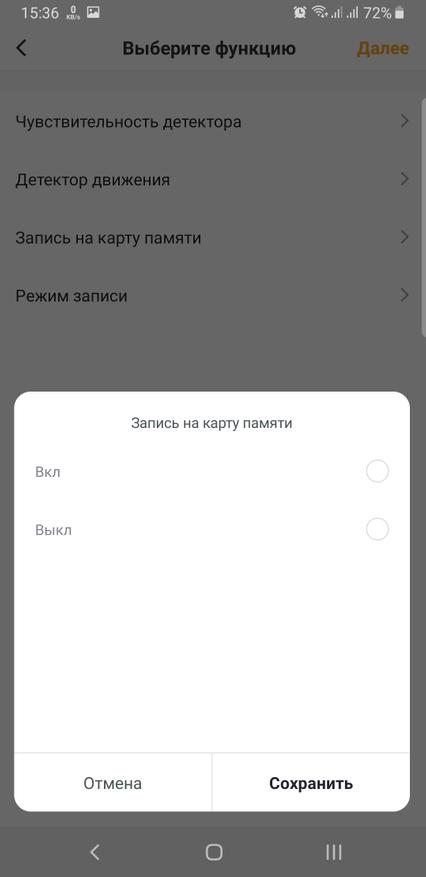 | 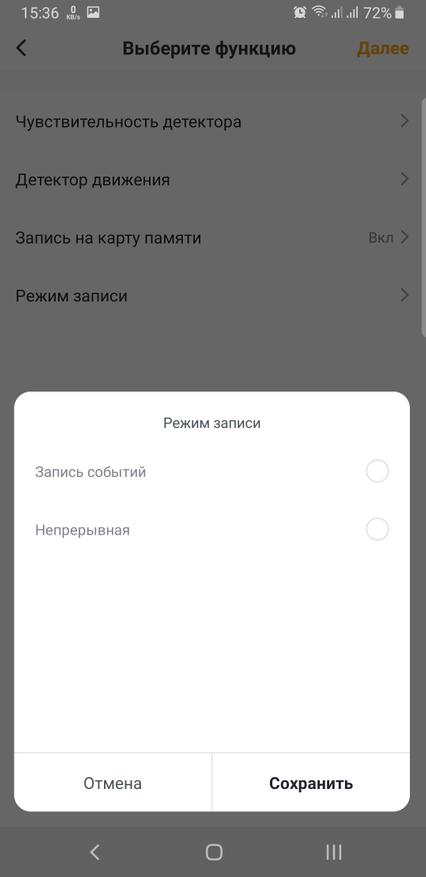 | 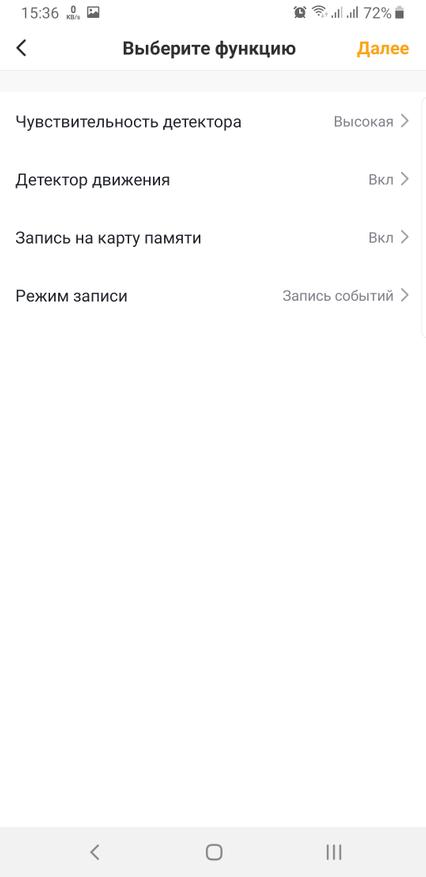 |
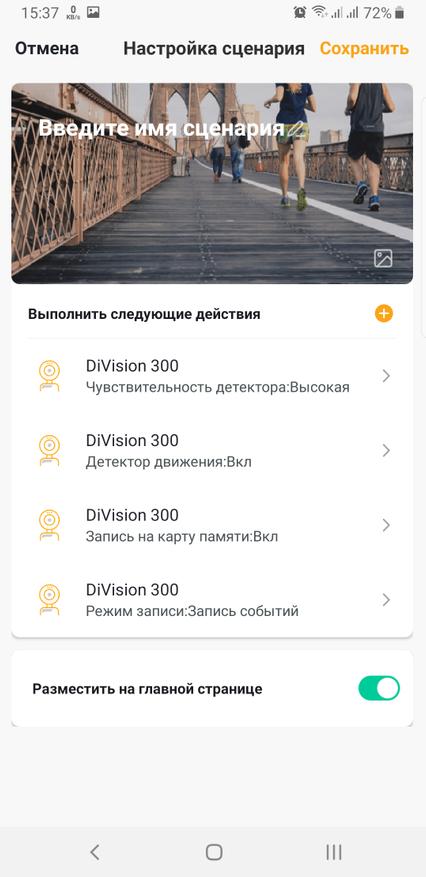 | 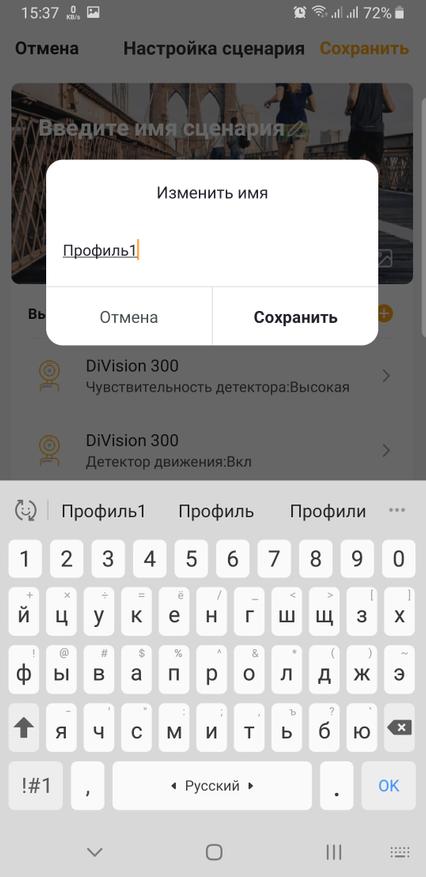 | 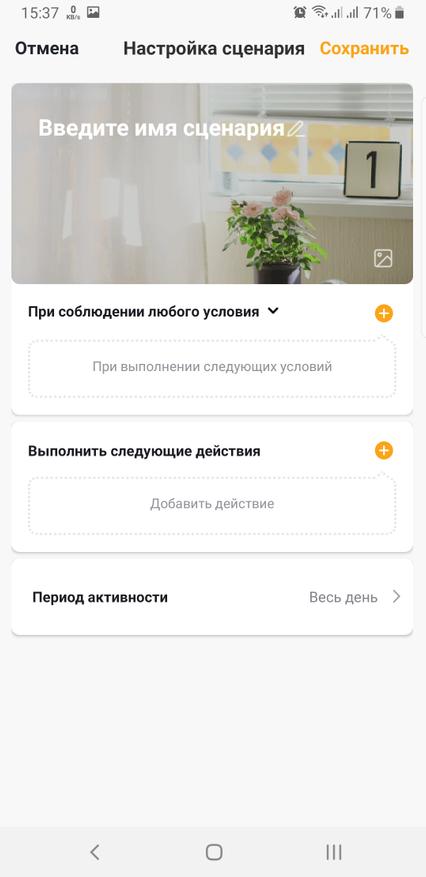 | 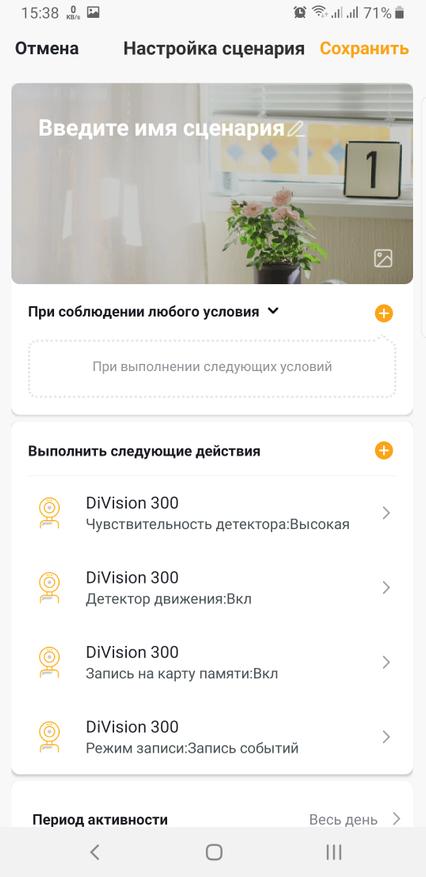 |
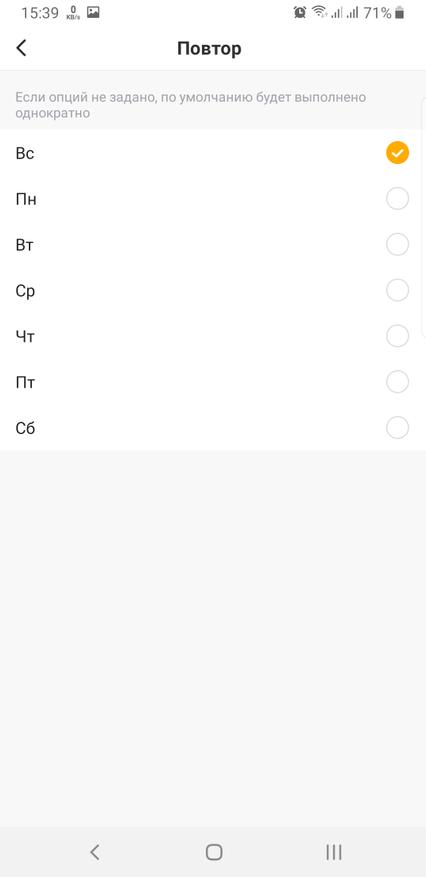 | 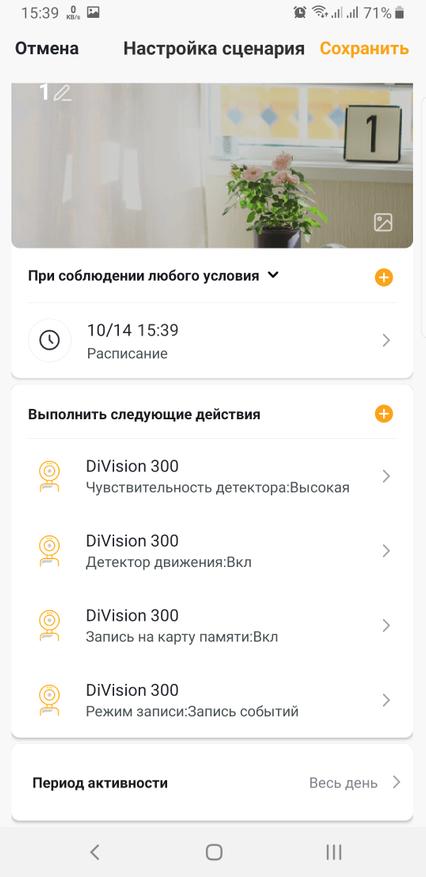 |
В настройках можно обновить ПО камеры, настроить совместный доступ (для подключения нескольких устройств), настроить активацию тревожного режима (график активации), здесь же можно найти управление профилями (для работы с системой «Умный дом»).
При необходимости, у пользователя есть возможность осуществить сброс настроек устройства до значений по умолчанию. Для этого необходимо удержать нажатой кнопку «reset» на протяжении пяти секунд.
Охарактеризовать функциональные возможности IP-камеры Digma DiVision 300 можно, как:
- камера наблюдения в режиме реального времени Данный режим работы предоставляет пользователю возможность осуществлять настройку тревожного режима, выставив уровень чувствительности устройства и расписание работы в данном режиме. При активации данного режима, в случае появления активности в поле зрения камеры, на мобильный телефон будут приходить тревожные уведомление о том, что на контролируемой территории обнаружено движение;
- видео-няня (данная функция реализована благодаря наличию встроенного микрофона и динамика). Данный режим работы дает возможность пользователю осуществлять передачу голосовых сообщений на устройство, для этого достаточно активировать микрофон в настройках приложения;
- видеорегистратор, осуществляющий запись информации на карту памяти. При активации данного режима устройство пишет всю информацию на внутренний носитель.
Оценить качество работы IP-камеры можно просмотрев видеоролики, записанные на устройстве.
На продемонстрированном видео, качество съемки несколько хуже, чем при съемке в помещении. Обусловлено это рядом факторов: съемка через стекло, отражение тюли на стекле. При этом камера выдает вполне приличную картинку, для 2-х мегапиксельной камеры. Качество съемки в темноте также находится на достойном уровне, при этом следует делать поправку на стоимость устройства.
Достоинства
- Компактность;
- Удобство в эксплуатации;
- Возможность использования, как видео-няня;
- Запись видео с разрешением 1080р;
- Возможность подключения из любой точки (при наличии Интернет);
- Стоимость;
- Наличие динамика;
- Наличие микрофона;
- Инфракрасная подсветка;
- Датчик движения;
- Наличие WiFi;
- Качество сборки;
- Углы поворота.
Недостатки
- Нет функции отправки сигналов тревоги на e-mail;
- Нет настройки сетевых параметров камеры вручную.
Заключение
В заключении хочется сказать, что IP-камер Digma DiVision 300 – это устройство, которое стоит потраченных денег. Безусловно, она не может похвастаться безупречным качеством съемки и обширными функциональными возможностями, но картинка вполне приличная, большего и не нужно, принимая во внимание тот факт, что камера позиционируется, как для использования в домашних условиях. Камера отлично справляется с функцией видео-няни, уведомит о нежданных гостях, при этом нельзя забывать о функции ночной съемки, которая обеспечивает приличную картинку на небольшом расстоянии. В целом вполне приличное устройство, за свои деньги.
DIGMA DiVision 300 инструкция по эксплуатации онлайн — страница 31
Инструкция DIGMA DiVision 300 для устройства камера видеонаблюдения содержит страницы на русском языке.
Размер файла: 390.83 kB. Состоит из 44 стр.
Вы можете скачать pdf файл этой инструкции: Скачать PDF
Для управления устройством посредством мобильного приложения необходимо произвести
начальные настройки. Для этого:
1. Подключите Ваше мобильное устройство к беспроводной сети стандарта 2.4ГГц.
2. Скачайте приложение DIGMA SmartLife из магазина приложений Вашего мобильного
устройства.
3. Запустите приложение DIGMA SmartLife. Следуя экранным подсказкам, пройдите процедуру
регистрации учетной записи (для новых пользователей) или войдите в систему с существующими
реквизитами.
4. Перейдите в раздел «Мои устройства». Нажмите иконку «+» в правом верхнем углу для
добавления нового устройства и выберите тип подключаемого устройства («Смарт-камера»).
5. Переведите устройство в режим конфигурирования длительным нажатием на кнопку
включения/выключения (раздастся подтверждающий звуковой сигнал, затем голосовые
оповещения «Сброс на заводские настройки» и «Требуется подключение к сети»).
6. Следуйте инструкциям по настройке на экране мобильного устройства:
• Убедитесь, что мобильное устройство подключено к сети Wi-Fi и введите пароль доступа
• Нажмите кнопку «Подтвердить» и дождитесь пока приложение обнаружит конфигурируемое
устройство. Дождитесь, пока индикатор прогресса достигнет 100%.
• После успешной конфигурации раздастся голосовое оповещение «Подключение к сети
установлено».
• Назначьте камере подходящее имя и завершите настройку нажатием клавиши «Готово».