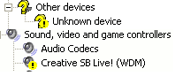- Digma bluetooth адаптер driver windows
- Realtek Bluetooth Adapter Driver for DIGMA — Digma Pro Fortis M DN15R3-8DXW02 working on Майкрософт Windows 11 Pro
- List of driver files that match with the above device in our database.
- You are viewing the drivers of an anonymous computer which may be not the same with your current computer. These driver(s) may not work with your computer. Please click on the link below to download, scan and get the correct drivers.
- Sorry , we could not find a driver matching with your operating system. Please contact us for further support
- Welcome to DriverIdentifier.com
- Fixing your computer drivers in 3 easy steps: Install , Scan , Download.
- Why Use DriverIdentifier?
- Key Features
- JOIN US — GET LATEST UPDATE
- WHAT PEOPLE SAY:
- Настройка Bluetooth на компьютере (ПК). Подключение Bluetooth адаптера и установка драйвера
- Bluetooth на ПК с Windows 10: подключение, драйвера, настройка
- Настройка Bluetooth адаптера в Windows 7 и подключение устройств к компьютеру
- Драйвер для Bluetooth адаптера: поиск и установка
Digma bluetooth адаптер driver windows
Realtek Bluetooth Adapter Driver for DIGMA — Digma Pro Fortis M DN15R3-8DXW02 working on Майкрософт Windows 11 Pro
List of driver files that match with the above device in our database.
You are viewing the drivers of an anonymous computer which may be not the same with your current computer. These driver(s) may not work with your computer. Please click on the link below to download, scan and get the correct drivers.


Why do i see many drivers ?
Below is a list of drivers that may be suitable for your device. With the different devices, they can have the same driver , it’s because they all use the same chip manufacturer.
How to select driver?
If you are looking for an update , pickup the latest one. If your driver isn’t working, use the driver having the same OEM with the your laptop/desktop brand name.
Watch this video to see how it works — click here
*: 2K=Windows 2000, 2K3= Windows 2003 , XP= Windows XP , VISTA = Windows Vista , WIN7 = Windows 7,WIN10/11= Windows 10/11
Sorry , we could not find a driver matching with your operating system. Please contact us for further support
All company and product names/logos used herein may be trademarks of their respective owners and are used for the benefit of those owners. All Rights Reserved. Privacy Policy
Welcome to DriverIdentifier.com
Do you know that DriverIdentifier can help you finding driver in just a few minutes?
Fixing your computer drivers in 3 easy steps:
Install , Scan , Download.
Why Use DriverIdentifier?
You have just bought a new computer or someone gives you a laptop as a gift? Or you probably want to re-install your computer? After reinstalling the operating system, you find out that there are some devices not working such as no sound, no Wifi. It’s because these devices do not have the right driver. You probably go to the Internet and search one by one. This is not an easy work; it might takes hours or even impossible. We see your issues, that is the reason why we create DriverIdentifier. DriverIdentifier will help you find all your needed drivers in just a few minutes.
Key Features
- An incredible database. DriverIdentifier commits to provide the most updated drivers. It’s simply because we have advanced techniques to find and update drivers continiuosly.
- No internet connetion Don’t worry if you have no internet connection. Just download our application to your USB, open it in your offline computer.
- Any drivers for any computers. Simplifies downloading new drivers from the Internet.
- Drivers update capability Updates previously installed drivers to their latest versions. Windows XP / Vista / 7 /8 / 10 (x86-x64) Supports all modern operating systems! Both 64-bit and 32-bit versions!
- Easy to use Simple and foolproof interface.
JOIN US — GET LATEST UPDATE
WHAT PEOPLE SAY:
Thank you so much i downloaded a driver so i can use my VGA Lead from my computer to my television. I searched the net endlessly and came across your site.I’m book marking your site you are a god send.
Thanks so much.
— John McKenzie, Computer Network Technician, Lompoc Unified School District
Настройка Bluetooth на компьютере (ПК). Подключение Bluetooth адаптера и установка драйвера
В этой статье я постараюсь подробно объяснить, что делать в ситуации, когда у вас стационарный компьютер и появилась необходимость подключить к нему какое-то устройство по Bluetooth. Например: беспроводные наушники, мышку, клавиатуру, акустическую систему, джойстик, телефон, планшета и т. д. Таких устройств очень много, и без Bluetooth на компьютере сейчас ну никак. К тому же, такое подключение позволяет нам избавится от большого количества проводов.
Как вы уже наверное знаете, в обычных стационарных компьютерах (в системных блоках) встроенного Bluetooth как правило нет. За исключением двух случаев: установлен внутренний PCI приемник (внешний USB) , или у вас крутая материнская плата со встроенным беспроводным модулем. Но их очень мало, так что вряд ли. Можете посмотреть характеристики своей материнской платы. Ну и если бы в вашем ПК был Bluetooth, то вы бы об этом скорее всего уже знали. Был бы соответствующий значок в трее, или адаптер в диспетчере устройств (возможно, в виде неизвестного устройства – когда драйвер не установлен) .
Если у вас ноутбук, то эта статья не для вас. Смотрите статью как включить Bluetooth на ноутбуке. А если у вас Windows 10, то лучше эту: как включить и настроить Bluetooth на ноутбуке с Windows 10.
Чтобы подключать к компьютеру устройства по Bluetooth, нужно купить и установить в компьютер Bluetooth-адаптер. Обычно, это адаптеры которые подключаются в USB-порт. У меня такой, модель Grand-X BT40G. Выглядит вот так:
Есть еще PCI адаптеры, они устанавливаются внутри корпуса системного блока. Но они не очень популярные. На выборе адаптера я останавливаться не буду, так как писал об этом в отдельной статье как выбрать Bluetooth адаптер для компьютера. Их очень много на рынке. Есть как дешевые, так и дорогие модели. С Китая вообще можно заказать за три копейки. Но если вы планируете часто использовать беспроводное соединение, подключать по Bluetooth какие-то серьезные устройства, типа наушников, джойстиков, то на адаптере лучше не экономить.
Если у вас уже есть адаптер – сейчас будем настраивать. Если нет – читайте статью по ссылке выше, выбирайте, покупайте и возвращайтесь на эту страницу.
Я разделю эту статью на две части: сначала покажу как подключить Bluetooth адаптер к компьютеру на Windows 10, настроить его, при необходимости найти и установить драйвер, и подключить какое-то устройство. А во второй части мы все это сделаем на ПК с установленной Windows 7.
У меня сейчас нет возможности продемонстрировать все это на Windows 8 и Windows 8.1, но от более старой и новой версии этой операционной системы (я имею введу семерку и десятку) там отличий не много.
В любом случае, сначала подключаем Bluetooth адаптер к компьютеру.
После этого переходим к установке драйверов и настройке.
Bluetooth на ПК с Windows 10: подключение, драйвера, настройка
Windows 10 в этом плане вообще крутая система. Почему? Да потому что практически во всех случаях, независимо от того какой у вас адаптер, после подключения все драйвера будут установлены автоматически, а в трее появится синяя иконка Bluetooth. И сразу можно подключать необходимые устройства.
В диспетчере устройств у меня сразу появился раздел «Bluetooth» и сам адаптер. Если адаптер не будет опознан и будет отображаться как неизвестное устройство (другое устройство) , то придется ставить драйвера вручную. Как это делать на примере Windows 7, можете посмотреть в конце этой статьи.
А чтобы подключить наушники, геймпад, мышку, клавиатуру, или другое Bluetooth-устройство к компьютеру, зайдите в «Параметры» в раздел «Устройства». Или нажав на иконку в трее и выберите «Добавление устройства Bluetooth».
Нажимаем на «Добавление Bluetooth или другого устройства».
Дальше выбираем «Bluetooth». Компьютер начнет искать доступные для подключения устройства. Наше устройство должно быть в режиме поиска. В моем случае, это наушники. Там есть отдельная кнопка. Когда они в режиме подключения, то на них мигает индикатор. Когда компьютер обнаружит наше устройство, просто выбираем его и подключаемся.
А если вы хотите подключить к компьютеру смартфон, или планшет, то на самом мобильном устройстве нужно будет подтвердить подключение (создание пары) .
О подключении беспроводных наушников я более подробно писал в статье как подключить Bluetooth наушники к компьютеру или ноутбуку на Windows 10.
Таким образом можно подключить абсолютно любое Блютуз-устройство.
Настройка Bluetooth адаптера в Windows 7 и подключение устройств к компьютеру
В Windows XP, Windows 7 и Windows 8 после подключения адаптера драйвер скорее всего придется устанавливать автоматически. Но не всегда. В моем случае Windows 7 сама поставила драйвер на мой USB Bluetooth адаптер Grand-X BT40G. Сразу появился значок Блютуз.
Вот скриншот с диспетчера устройств.
Если система не смогла опознать устройство и установить его, значок не появился, то нужно устанавливать драйвер. Как это сделать, я покажу ниже. А сейчас давайте подключим какое-то устройство по Bluetooth к компьютеру с установленной Windows 7.
Нажмите на иконку и выберите «Добавить устройство».
Откроется окно, котором будут отображаться все найденные компьютером устройства. Которые на данный момент находятся недалеко от компьютера и доступны для подключения. Выбираем наше устройство и начнется процесс подключения. Я снова подключал Bluetooth гарнитуру (наушники с микрофоном) . По которым можно и в Скайпе поговорить.
Когда появится сообщение «Это устройство добавлено на компьютер», его можно использовать. Точно так же подключаются беспроводные мышки (по Блютуз) , клавиатуры, телефоны и другие устройства.
В случае с наушниками, возможно еще понадобится установить их как устройство воспроизведения по умолчанию. Это можно сделать в настройках устройств воспроизведения (нажав правой кнопкой мыши на иконку звука в трее) .
Драйвер для Bluetooth адаптера: поиск и установка
Даже не важно, какая система установлена на вашем компьютере, это может быть как Windows XP, так и Windows 10. Но если она не смогла автоматически настроить подключенный Bluetooth адаптер, то придется нам вручную искать и устанавливать нужный драйвер. Есть как минимум три способа:
- Установить драйвер с диска, который скорее всего был в комплекте.
Там может быть как драйвер, так и утилита (программа) для управления некоторыми функциями самого адаптера. В моем случае, это CSR Harmony. Мой адаптер Grand-X BT40G построен на CSR чипе.
- Если у вас Bluetooth адаптер какого-то популярного производителя, то можно зайти на официальный сайт это производителя, найти страничку с этим устройством и там уже скачать драйвер. Он должен там быть. Но не всегда. Я вот проверил, на сайте Grand-X в разделе «Файлы» ничего нет. А вот для адаптера ASUS USB-BT400 на официальном сайте есть драйвера и утилита.
Это для примера.
- Поиск драйвера по ИД оборудования неопознанного устройства. Не самый простой вариант, поэтому покажу все максимально подробно.
Когда система не может установить драйвер на какое-то устройство, то оно находится в диспетчере устройств в разделе «Другие устройства» с желтым значком. Как там будет отображаться (называться) именно ваш Блютуз адаптер – сложно сказать. Если у вас там раньше не было неизвестных устройств, то определить его будет не сложно (он будет один) .
У меня это что-то типа CSR 8510 A10 (похоже это чип, на котором построен адаптер) . Нажимаем на это устройство правой кнопкой мыши и выбираем «Свойства». Дальше переходим на вкладку «Сведения», в выпадающем меню ставим «ИД Оборудования» и копируем первую строчку.
Открываем сайт DevID.info, вставляем скопированную строчку в строку поиска и удаляем все лишнее, чтоб осталось только значение VID и PID. Можете посмотреть какое у меня было значение изначально (скриншот выше) , и по какому я выполнил поиск (скриншот ниже) .
Для начала приобуем загрузить первый драйвер, который появился в результатах поиска. Нужно нажать на иконку дискеты. Обратите внимание на операционную систему, для которой подходит этот драйвер.
Нажимаем на ссылку «Оригинальный файл».
Проходим проверку «Я не робот», нажимаем на ссылку и сохраняем архив с драйвером.
Дальше желательно извлечь все файлы и папки из загруженного архива, найти там файл Setup.exe, запустить его и установить драйвер.
Если там нет установочного файла, а просто набор папок и каких-то файлов, то нажмите на неизвестное устройство в диспетчере устройств правой кнопкой мыши, выберите «Обновить драйвер» – «Выполнить поиск драйверов на компьютере» и укажите путь к папке с драйверами. Если драйвер не будет найден и установлен, то попробуйте скачать другой.
Очень надеюсь, что статья вам пригодилась, и вы все таки добавили Bluetooth на свой компьютер и смогли подключить необходимые устройства. А я не зря потратил пол дня 🙂
419
478343
Сергей
Bluetooth
Здравствуйте,имеется джойстик — блютуз havit g145vt,и блютуз адаптер wireless USB dongle 5.0
И получается так,что все устройства подключаются нормально (наушники,колонки,телефоны и тд) а вот сам джойстик,то находит то через время уже снова не может его найти часа 3. Не подскажите как эту проблему решить?) Драйвера новые,все обновлял. Буду очень благодарен)
Возможно, сам джойстик просто вышел из строя. Даже не знаю, что вам подсказать в этой ситуации.
А что делать если драйвера стоят, сопряжение все работает, но файлы передают очень медленно с телефона на ПК, хотя версия блютуз что на телефоне что на адаптере 5.0
Даже в 5 версии Bluetooth скорость передачи будет небольшая.