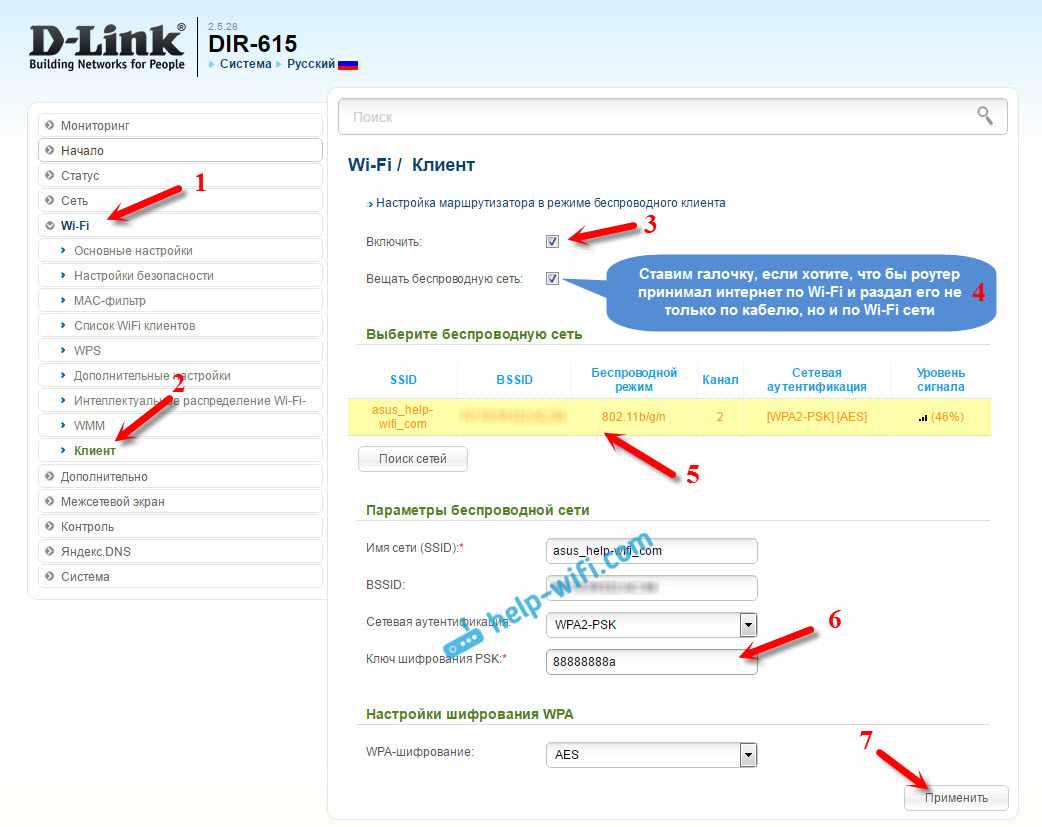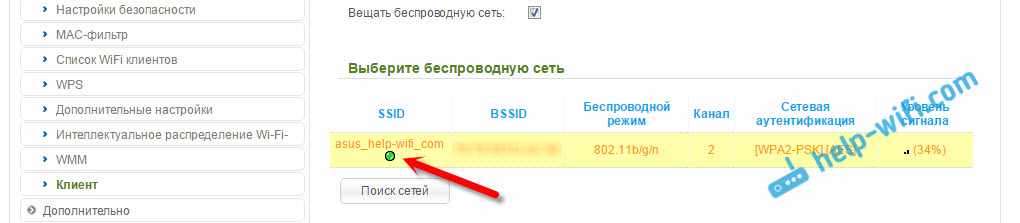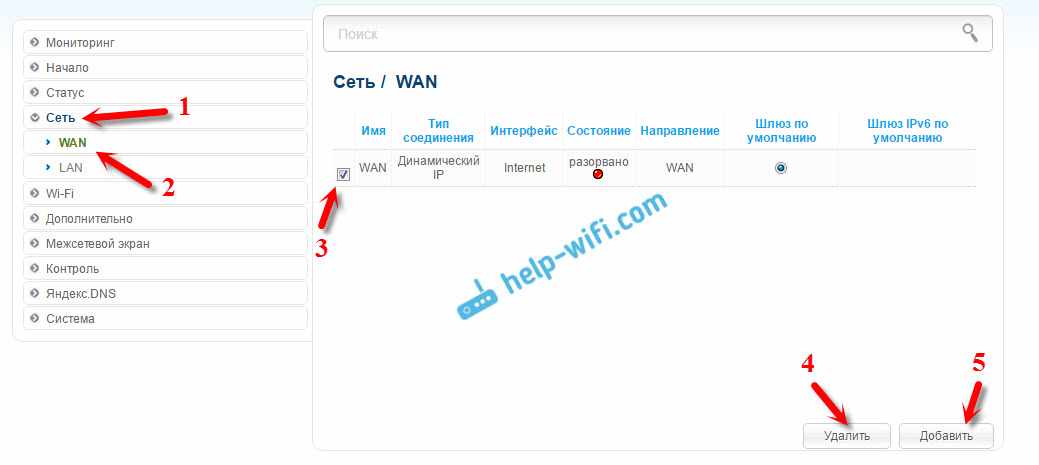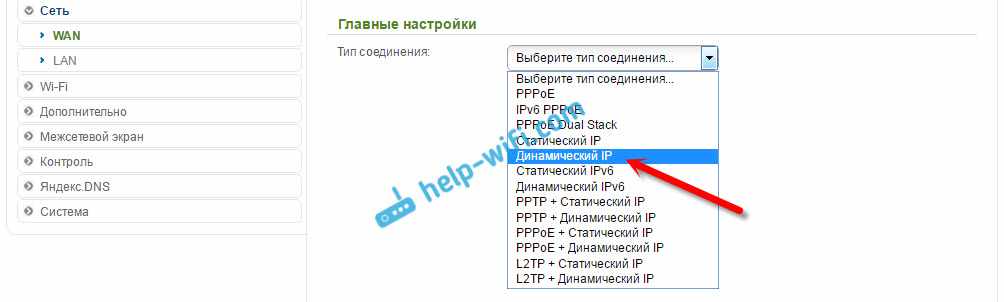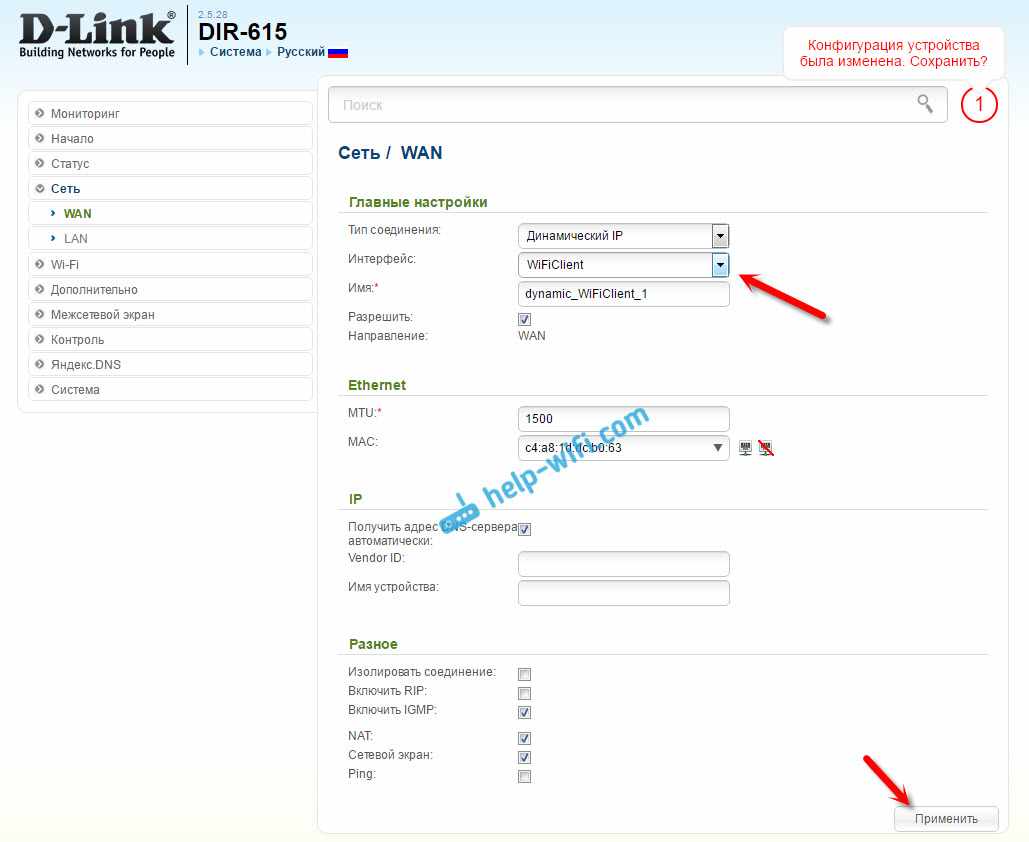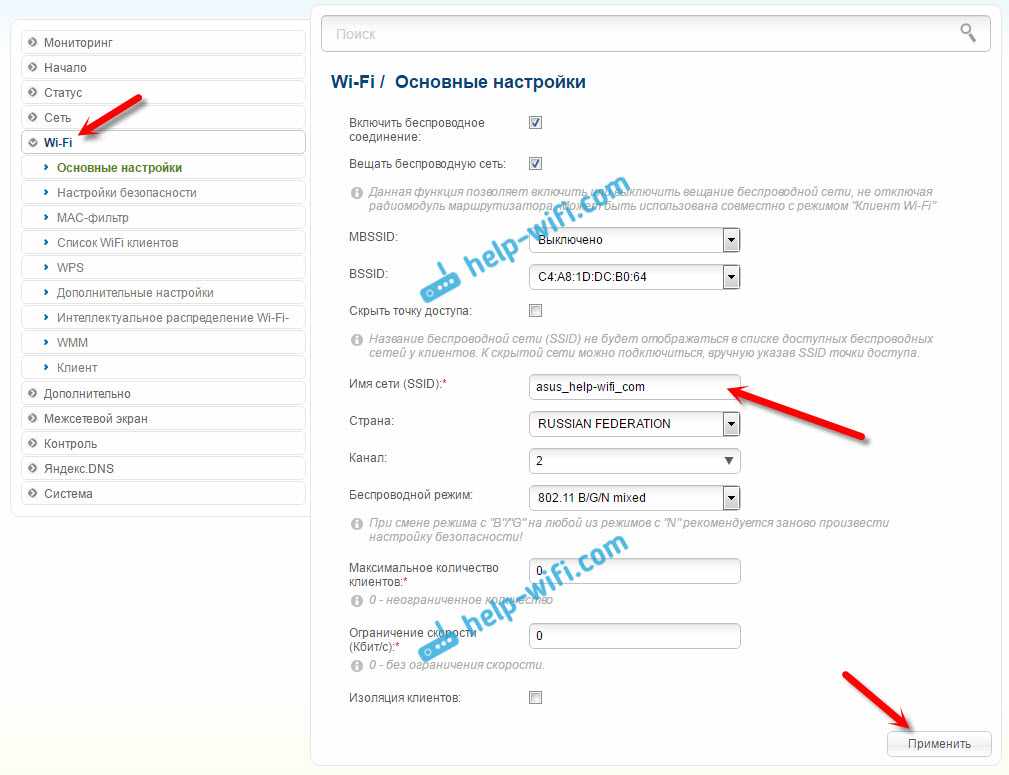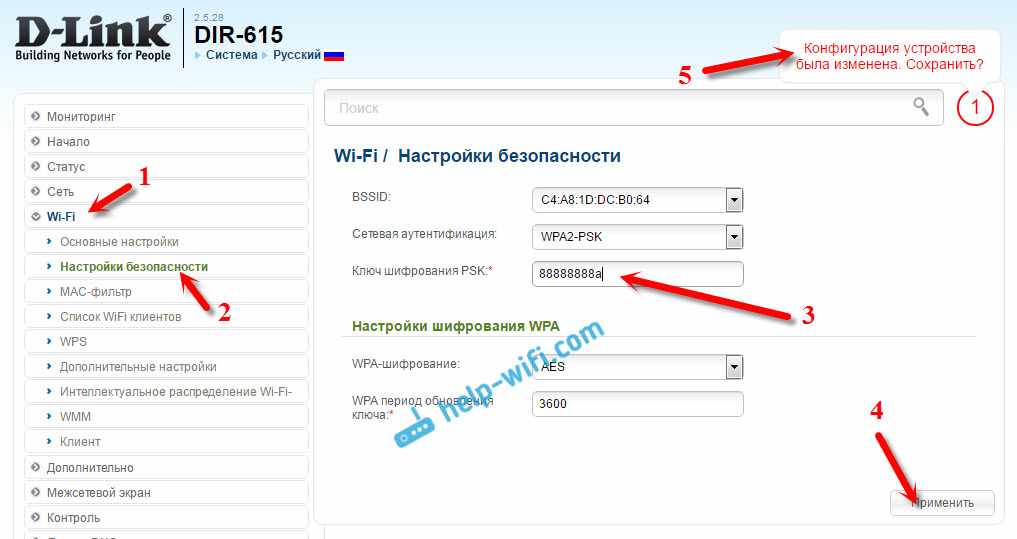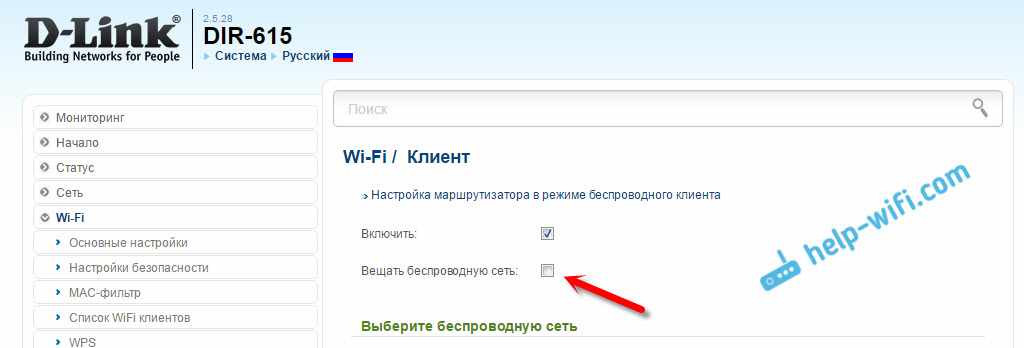- Как соеденить роутер DIR-615(без поддержки usb) с существующей 4 g сетью, и раздать интернет по вай фаю
- Режим клиент, мост и репитер на роутере D-LINK
- Настройка режима ‘Клиент’ на D-LINK. Беспроводной мост (WDS)
- Роутер D-LINK в качестве репитера (усилителя) Wi-Fi сети
- Wi-Fi приемник из маршрутизатора D-LINK
- Послесловие
Как соеденить роутер DIR-615(без поддержки usb) с существующей 4 g сетью, и раздать интернет по вай фаю
Соеденить 2 компьютера мне удалось быстро на другом компьютере сетевая карта стоит!, Но вот в чем задача, как взять с компьютера сеть и отдать другому. по вай фаю они соееденены между собой! роутер+сетевая карта, но интернет как независимый не от того не от другого не хочет раздавать сеть Суть проблемы; Соеденить роутер с USB модемом (без физ вмешательства) и уже по вай фаю пустить сеть!
Переключаем роутер в режим точки доступа соединяем его через 1 из 4 портов LAN. с машиной.
Далее — расшариваем 3g подключение на локальную сеть.
(В свойствах Интернет-соединения нужно выставить что оно общедоступно)
Следующий этап — настраиваем компьютер клиента который подключается через вайфай:
предположим что компьютер с 3g модемом имеет IP адрес 192.168.1.1
Тогда вносим в ручную на компьютере который подключается через WiFi IP 192.168.1.2 а шлюз и DNS указываем 192.168.1.1
Это уже даст нам требуемый результат.
Если нет возможности вносить в ручную IP адреса на клиентах нужно настраивать роутер в тот самый режим роутера. В первую провод идущий от компьютера переключаем в прорт WAN на роутере.
Пошагово продиктовать настройку не могу ибо не помню наизусть пункты прошивки. Тем не менее ориентироваться стоит на следующее моменты: нам необходимо в настройках интернет подключения указать те-же настройки «192.168.1.2 а шлюз и DNS указываем 192.168.1.1»
таким образом роутер будет выполнять роль DHCP сервера и сам будет раздавать клиентам адреса.
В роутере настроить интернет по протоколу DHCP
Воткнуть usb-модем в ПК с сетевой картой
В свойствах usb-модема во вкладке «Доступ» поставить галочки на доступ другим пк к интернету
Втыкаем сетевой кабель одним концом в ПК с usb-модемом, другим в порт WAN роутера
Запускаем интернет с usb-модема, наслаждаемся инетом по wifi c роутера.
Режим клиент, мост и репитер на роутере D-LINK
Если вы зашли на эту страницу, то скорее всего хотите настроить свой роутер D-LINK в качестве приемника (клиента), репитера, или соединить два роутреа по Wi-Fi (беспроводной мост). Как оказалось, на роутерах D-LINK это все возможно. Честно говоря, с устройствами от D-LINK я мало сталкивался, и не очень в них разбираюсь. Но, есть у меня популярная модель DIR-615, на котором я проверил все эти режимы работы.
На своем D-LINK DIR-615 я не нашел возможности переключится между режимами усилителя, приемника, или вкладку с настройкой беспроводного моста. Как это сделано например на роутерах компании ASUS, или ZyXel. Есть вкладка с настройкой только режима ‘Клиент’. Как оказалось, настроив режим клиента на роутере D-LINK, его можно использовать для разных целей.
Что мне удалось настроить:
- Беспроводной мост (WDS). В режиме ‘Клиент’, роутер D-LINK по Wi-Fi подключается к другому роутеру, и получает от него интернет. Который дальше раздает по Wi-Fi и по кабелю. Точно так же работает режим моста на тех же роутерах от TP-LINK.
- Репитер. Да, такого режима работы на маршрутизаторах D-LINK нет (по крайней мере, я не нашел). Но, в режиме ‘Клиент’ маршрутизатор без проблем получает и раздает интернет по Wi-Fi. А если на D-LINK поставить настройки Wi-Fi сети точно такие же как на главном роутере, то получается обычный репитер. Одна Wi-Fi сеть, просто усиленная роутером D-LINK. И все подключенные к ней устройства будут автоматически переключатся между маршрутизаторами, где сеть будет лучше.
- Приемник. Если настроить маршрутизатор в режиме клиента, и отключить вещание Wi-Fi сети, то получится обычный Wi-Fi приемник для ваших устройств, на которых нет Wi-Fi, а подключить интернет можно только по кабелю.
Как оказалось, используя всего один режим работы, можно заставить роутер выполнять разные задачи: усиление Wi-Fi сети, соединение двух маршрутизаторов по Wi-Fi, или работа в качестве приемника.
Настройка режима ‘Клиент’ на D-LINK. Беспроводной мост (WDS)
Для начала, желательно сделать сброс настроек на роутере D-LINK. Затем, нужно зайти в настройки маршрутизатора. Если не знаете как это сделать, то смотрите инструкцию: как зайти в настройки роутера D-Link? Заходим на адрес 192.168.0.1. У вас панель управления может отличатся. Я покажу на примере своего DIR-615. А вы, если у вас не такие настройки как у меня, можете попробовать обновить прошивку.
- Переходим на вкладку ‘Wi-Fi’ – ‘Клиент’. Ставим галочку напротив пункта ‘Включить’.
- Если вы хотите, что бы роутер раздавал интернет по Wi-Fi, то поставьте галочку напротив ‘Вещать беспроводную сеть’.
- Дальше, в списке ниже выделяем свою Wi-Fi сеть, к которой роутер должен подключиться и получать интернет.
- Осталось только заполнить поле ‘Ключ шифрования PSK’, в котором нужно указать пароль от главной Wi-Fi сети, и нажать кнопку ‘Применить’.
Вы должны увидеть зеленый значок возле названия Wi-Fi сети, к которой подключились.
Дальше, переходим на вкладку ‘Сеть’ – ‘WAN’. Выделяем подключения, которые у вас там есть, и нажимаем кнопку ‘Удалить’.
Затем, нажимаем кнопку ‘Добавить’. Выбираем из списка ‘Динамический IP’.
Нам нужно только в списке ‘Интерфейс’ выбрать ‘WiFiClient’. Нажмите на кнопку ‘Применить’.
Дальше просто сохраните настройки, нажав на сообщение.
Все, роутер D-LINK уже должен подключится к главной Wi-Fi сети, и раздавать интернет. Можете еще перезагрузить роутер.
В настройки можно зайти по обычному адресу. Как правило, это 192.168.0.1.
Роутер D-LINK в качестве репитера (усилителя) Wi-Fi сети
Способ, который описан выше, так же подходит для усиления Wi-Fi сети. Но, при настройке в режиме ‘Клиент’, у вас будет две Wi-Fi сети. А когда работает репитер, то Wi-Fi сеть одна, просто усиленная. И устройства автоматически переключаются между основным роутером, и репитером (вторым роутером).
Как оказалось, все можно настроить. И использовать маршрутизатор D-LINK для увеличения радиуса покрытия Wi-Fi сети.
Нужно для начала настроить режим ‘Клиент’. Все точно так же, как я показывал выше. Когда все настроите, и интернет через роутер будет работать, нужно задать точно такие же настройки Wi-Fi сети, как на главном маршрутизаторе.
Для этого откройте вкладку ‘Wi-Fi’. В поле ‘Имя сети (SSID)’ нужно прописать название сети точно такое, как на роутере, Wi-Fi сеть которого вы хотите усилить, и к которому подключили D-LINK.
Открываем еще вкладку ‘Wi-Fi’ – ‘Настройки безопасности’. Там нужно прописать точно такой же пароль, который используется для подключения к Wi-Fi сети, которую усиливаем. Нажмите на кнопку ‘Применить’, и еще, нажмите на сообщение, что бы сохранить настройки.
Перезагрузите роутер. После перезагрузки, должна появится одна Wi-Fi сеть, которая будет усилена роутером D-LINK.
Wi-Fi приемник из маршрутизатора D-LINK
По сути, режим ‘Клиент’, это и есть режим адаптера. Ведь роутер по Wi-Fi подключается к другому роутеру, и передает интернет по сетевому кабелю. Настраиваем все точно так же, как я показывал в первом разделе этой статьи. Только, если вам не нужен интернет по Wi-Fi от второго маршрутизатора, а только по кабелю, то в процессе настройки уберите галочку с пункта ‘Вещать беспроводную сеть’.
После настройки, роутер превратится в настоящий Wi-Fi приемник. Он будет принимать интернет от вашей Wi-Fi сети, и передавать его по кабелю на телевизор, стационарный компьютер и т. д.
Послесловие
Я все проверил, протестировал, и на моем D-LINK DIR-615 все эти режимы работали просто отлично. Да, в настройках все сделано немного запутано и не понятно. Можно было отдельно вынести настройки моста, сделать отдельный режим ретранслятора и приемника. Но, как оказалось, даже через обычный режим клиента, можно использовать маршрутизатор для самых разных задач.
Надеюсь, мои советы вам помогли. Если остались какие-то вопросы, то задавайте их в комментариях. Всего хорошего!